Ne peut pas modifier le taux de rafraîchissement du moniteur et comment changer cela

- 1449
- 13
- Maxence Arnaud
Bien que le jeu sur votre moniteur de taux de rafraîchissement élevé, vous vous êtes peut-être demandé pourquoi il se montre aussi terne qu'un moniteur de 60 Hz. Ce n'est pas de votre faute, mais les paramètres graphiques de votre ordinateur. Votre moniteur est réglé au taux de rafraîchissement le plus bas et c'est pourquoi vous ne pouvez pas profiter pleinement du taux de rafraîchissement plus élevé qu'il offre. Ainsi, dans cet article, nous plongerons en profondeur dans l'exploration des problèmes qui peuvent bloquer le taux de rafraîchissement et comment régler l'écran au taux de rafraîchissement le plus élevé qu'il prend en charge.
Table des matières
- Correction 1 - Vérifiez la résolution d'affichage
- Correction 2 - Désactiver le taux de rafraîchissement dynamique
- Correction 3 - Utilisez les paramètres d'affichage avancés
- Correction 4 - Mettez à jour le pilote d'affichage
- Correction 5 - Le problème de plusieurs écrans
Correction 1 - Vérifiez la résolution d'affichage
Avant de faire quoi que ce soit, vérifiez la note de rafraîchissement que l'écran offre. Si vous avez un écran 144Hz, il devrait prendre en charge 60 Hz et 75 Hz jusqu'à 144 Hz. Habituellement, cela est mentionné sur le site Web du fabricant / vendeur ou sur l'emballage. Si vous avez le bon écran, vous devez le connecter au port d'affichage correct (DVI-D).
Habituellement, tous les écrans fonctionnent au taux de rafraîchissement le plus élevé dès que vous les branchez.
Correction 2 - Réglez le taux de rafraîchissement manuellement
Vous pouvez facilement régler le taux de rafraîchissement manuellement sur votre ordinateur.
Étape 1 - Tu dois ouvrir Paramètres en utilisant le Win Key + I lourdeur.
Étape 2 - Sur le côté gauche de la fenêtre, cliquez "Système"Pour l'ouvrir.
Étape 3 - Parmi les paramètres liés au système, cliquez sur "Afficher"Pour l'ouvrir.
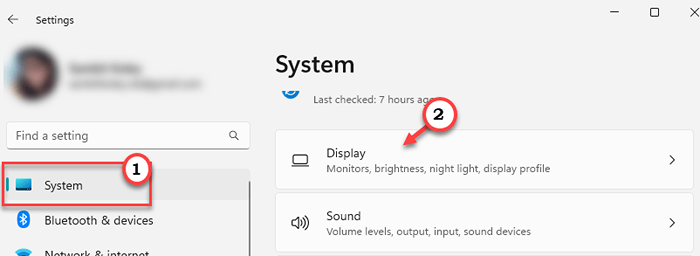
Étape 4 - Maintenant, si vous faites défiler la même partie de la fenêtre, vous trouverez le "Choisissez un taux de rafraîchissement" option. Utilisez la liste déroulante pour le régler sur le taux de rafraîchissement le plus élevé de l'écran.

C'est le moyen standard de définir le système sur le taux de rafraîchissement le plus élevé. Maintenant, vous pouvez jouer au taux de rafraîchissement le plus élevé possible.
Correction 2 - Désactiver le taux de rafraîchissement dynamique
Si votre écran prend en charge le taux de rafraîchissement variable ou VRR, il peut utiliser la fonction de taux de rafraîchissement dynamique dans Windows. Cette fonctionnalité varie le taux de rafraîchissement en fonction de votre tâche actuelle.
Étape 1 - Il vous suffit de le régler sur un taux de rafraîchissement statique. Pour ce faire, ouvrir les paramètres.
Étape 2 - Allez au «Système" menu.
Étape 3 - Ensuite, dirigez-vous vers le «Afficher" zone.
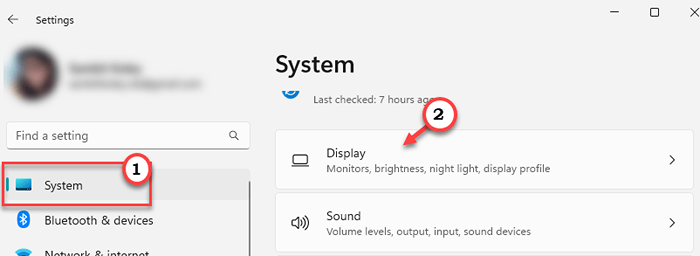
Étape 4 - Après cela, allez au «Paramètres d'affichage avancés”Area pour ouvrir ce réglage.
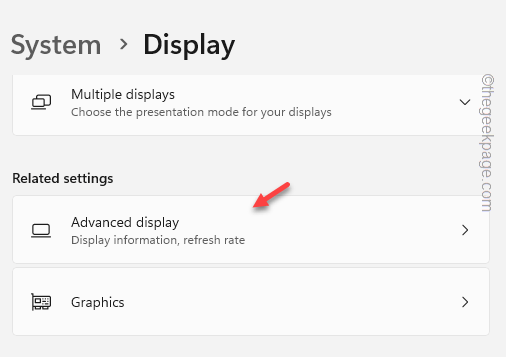
Étape 5 - Ici, vous remarquerez que l'écran est défini sur le «Dynamique»Mode. Vous devez aller le «Choisissez un taux de rafraîchissement" option.
Étape 6 - Réglez cela sur un taux de rafraîchissement statique (réglez-le sur le taux de rafraîchissement le plus élevé possible pour le système) à partir de la même option déroulante.

De cette façon, vous pouvez désactiver le taux de rafraîchissement dynamique pour votre écran. Maintenant, vérifiez si cela fonctionne pour vous.
Correction 3 - Utilisez les paramètres d'affichage avancés
Une autre chose que vous pouvez faire est d'utiliser la méthode de l'adaptateur d'affichage pour définir directement le taux de résolution et de rafraîchissement.
Remarque - Un écran offre un taux de rafraîchissement plus élevé pour l'écran au coût de la résolution d'écran inférieure.
Étape 1 - Vous pouvez cliquer avec le bouton droit sur le Icône Windows Et cliquez sur "Paramètres".
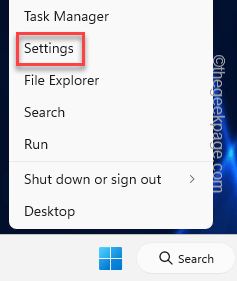
Étape 2 - Puis clique "Système»Paramètres une fois de plus. Ensuite, allez au «Afficher" paramètres.
Étape 3 - Sur le volet à droite, tapez "Affichage avancé»Paramètres pour explorer cela.
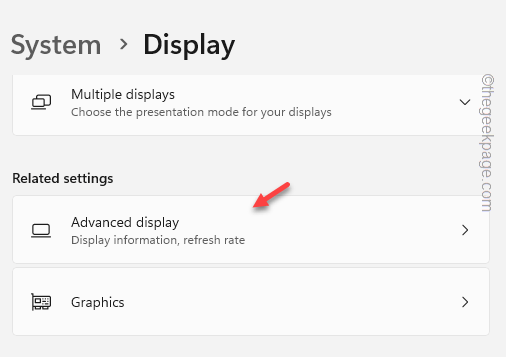
Étape 4 - À l'intérieur, ici, vous pouvez voir le profil d'affichage actuel de votre système.
Étape 5 - Cela vous montre en fait le profil d'affichage et les paramètres d'affichage.
Étape 6 - Maintenant, appuyez sur "Propriétés de l'adaptateur d'affichage pour l'affichage 1"Pour ouvrir ça.
[Si vous avez une configuration à double affichage, vous verrez deux adaptateurs d'affichage ici.]]
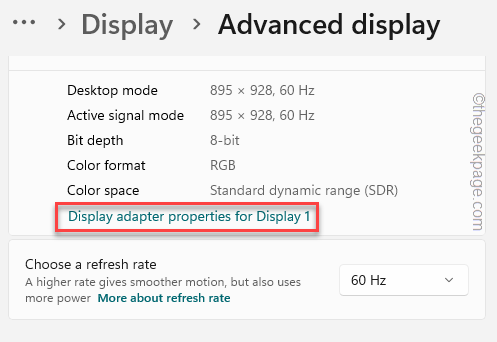
Étape 7 - Cela ouvrira la page Propriétés de l'adaptateur d'affichage. Rendez-vous sur le «Adaptateur" section.
Étape 8 - Ensuite, cliquez sur "Énumérez tous les modes"Pour l'ouvrir.
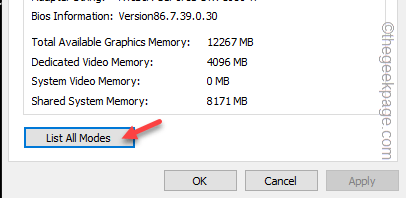
Étape 9 - Tous les modes valides seront répertoriés ici. Ces modes contiennent toutes les résolutions possibles et le taux de rafraîchissement de l'affichage.
Étape 10 - Alors, sélectionnez le taux de rafraîchissement le plus élevé de la liste et appuyez sur "D'ACCORD"Pour le sélectionner.
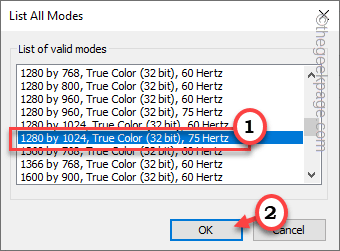
Étape 11 - Enfin, cliquez sur "Appliquer" et "D'ACCORD«Pour appliquer les paramètres d'affichage sur votre système.
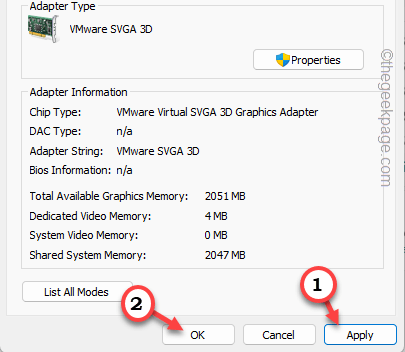
Maintenant, votre écran deviendra noir pendant quelques secondes et la prochaine fois, tout va normal avec une invite.
Étape 12 - Cliquez rapidement rapidement "Notez les changements«Pour garder les modifications sur votre ordinateur.
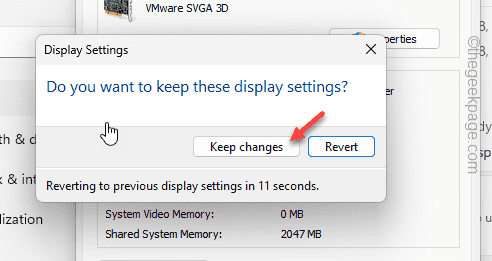
Après cela, fermer les paramètres.
Maintenant que vous avez opté pour le taux de rafraîchissement le plus élevé pour votre système, vous pouvez aller de l'avant et le vérifier.
Le taux de rafraîchissement plus élevé fait une différence tout en faisant défiler les fils Twitter ou les jeux à un FPS plus élevé.
Correction 4 - Mettez à jour le pilote d'affichage
Si le pilote graphique n'a pas reçu de mise à jour depuis un certain temps, cela peut entraîner ce problème.
Étape 1 - appuie sur le Win Key + X Clés ensemble pour ouvrir le menu Power User.
Étape 2 - Là, cliquez sur "Gestionnaire de périphériques"Pour ouvrir cet utilitaire.
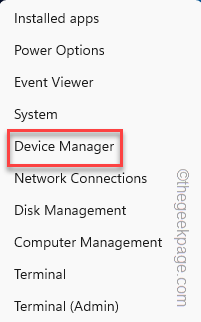
Étape 3 - Clique le "Prises d'écran". Il se développera pour afficher les adaptateurs d'affichage.
Étape 4 - Après cela, cliquez avec le bouton droit sur le pilote graphique et appuyez sur "Mettre à jour le pilote".
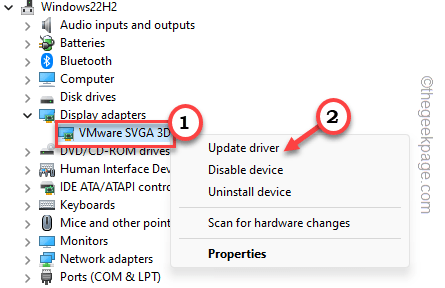
Étape 5 - Sur cette page de contexte, cliquez sur "Rechercher les pilotes mis à jour".
Windows recherchera automatiquement le pilote et l'installera sur votre système.
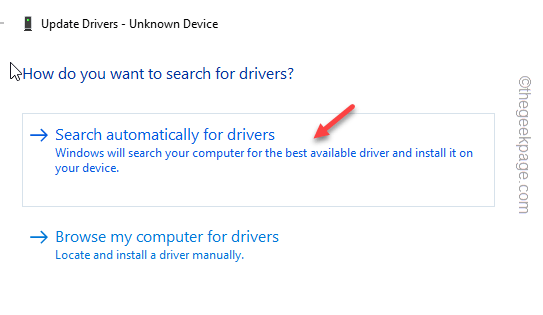
Fermez le gestionnaire de périphériques après cela. Vérifiez si cela fonctionne.
NOTE - Si vous utilisez un pilote de carte graphique dédié (comme NVIDIA ou AMD), vous pouvez soit télécharger directement le pilote ou utiliser des applications dédiées (comme l'application Nvidia GeForce Experience ou AMD Adrenalin) pour mettre à jour les pilotes.
De plus, vous devez installer toutes les mises à jour Windows en attente. Parfois, ces mises à jour contiennent des mises à jour du pilote graphique.
Correction 5 - Le problème de plusieurs écrans
Il s'agit d'un problème que les utilisateurs oublient souvent de vérifier tout en travaillant sur une configuration multi-écrans qui a des écrans avec différents taux de rafraîchissement. Bien que vous puissiez utiliser la configuration avec deux taux de rafraîchissement (même un moniteur réglé sur 60 Hz et 120 Hz), cela devrait fonctionner très bien. Mais, parfois, cela peut créer des problèmes comme abaisser le taux de rafraîchissement tout en jouant à des jeux vidéo intenses ou en exécutant des tâches lourdes de ressources. Donc, dans ce cas, nous vous suggérons de définir les deux écrans sur un taux de rafraîchissement statique et de statique, afin que le GPU n'ait pas à fonctionner avec deux taux de rafraîchissement différents.
- « Instagram n'envoie pas de code SMS sur iPhone [résolu]
- Comment télécharger le pilote pour un appareil inconnu dans le gestionnaire de périphériques »

