Impossible de se connecter à l'App Store Erreur sur iPhone [résolu]
![Impossible de se connecter à l'App Store Erreur sur iPhone [résolu]](https://ilinuxgeek.com/storage/img/images/cannot-connect-to-app-store-error-on-iphone-[solved]_5.png)
- 849
- 188
- Zoe Dupuis
App Store est l'application intégrée prédéfinie sur n'importe quel iPhone à partir de l'endroit où l'utilisateur peut rechercher, télécharger, installer ou mettre à jour une application sur ses iPhones. Mais ces jours-ci, nous avons obtenu des rapports de plusieurs utilisateurs d'iPhone qu'ils ne sont pas en mesure de se connecter à l'App Store sur leurs iPhones. Quand ils ont essayé de lancer l'App Store, ils ont obtenu une erreur qui a dit comme suit.
Ne peut pas se connecter à l'App Store , Recommencez
La raison principale de cette erreur causée sur n'importe quel iPhone pourrait être l'une des possibilités énumérées ci-dessous.
- Mauvaise connexion Internet
- Paramètres de date et d'heure
- Offres techniques dans l'iPhone
- Des modifications sont apportées aux paramètres du réseau
- La connexion VPN est établie sur l'iPhone
- Les services de localisation sont désactivés
- Problème d'authentification Apple ID
- Apple Server Down
Dans cet article, nous avons réussi à obtenir certaines des meilleures solutions pour résoudre ce problème. Ne vous inquiétez pas si vous obtenez également la même erreur sur votre iPhone. Suivez les correctifs mentionnés ci-dessous.
Table des matières
- Correctifs préliminaires
- Correction 1 - Actualiser la connectivité réseau via le mode avion
- Correction 2 - Vérifiez les paramètres de date et d'heure
- Correction 3 - Connectez l'ID Apple et connectez-vous à nouveau
- Correction 4 - Forcer la fermeture de l'App Store et rouvrir
- Correction 5 - Activez le paramètre des services de localisation pour l'App Store
- Correction 6 - Réinitialiser les paramètres du réseau
- Correctifs supplémentaires
Correctifs préliminaires
Redémarrez votre iPhone
Certains problèmes techniques mineurs / bogues logiciels présents sur n'importe quel iPhone provoquent généralement des problèmes tels que discutés ci-dessus dans l'article. Afin que nous puissions essayer d'éliminer ces bogues en redémarrant l'iPhone une fois.
Pour redémarrer votre iPhone, vous devez ouvrir le Paramètres application et déplacer vers le Général Option et faites défiler vers le bas. Maintenant, appuyez sur le Fermer Option et suivez les instructions à l'écran pour éteindre votre iPhone. Après ça, tu dois presse et prise ensemble le monter le son et pouvoir boutons de votre iPhone jusqu'à ce que vous voyiez le Pomme Signer sur l'écran.
Correction 1 - Actualiser la connectivité réseau via le mode avion
S'il y a des problèmes de connectivité réseau sur n'importe quel iPhone, il pourrait lancer ces problèmes comme discuté ci-dessus dans cet article. Alors essayez de rafraîchir les réseaux tels que le Wi-Fi, les données cellulaires, etc. En utilisant la mise en œuvre de l'option Mode avion.
Suivez les étapes ci-dessous sur la façon de le faire.
Étape 1: Pour activer le Mode avion, Vous devez d'abord ouvrir le Centre de contrôle Écran sur votre iPhone.
Étape 2: Pour ce faire, faites glisser l'écran de l'iPhone dans le coin supérieur droit.
Étape 3: Une fois la Centre de contrôle L'écran apparaît, appuyez sur le Mode avion Option en haut à gauche pour l'activer comme indiqué ci-dessous.
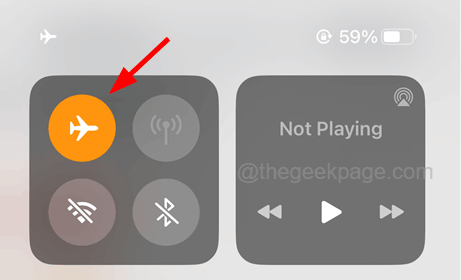
Étape 4: Une fois qu'il est activé, toute la connectivité réseau sur l'iPhone est déconnectée.
Étape 5: Attendez un certain temps et désactivez le mode avion en cliquant sur son icône sur l'écran de commande comme indiqué ci-dessous.
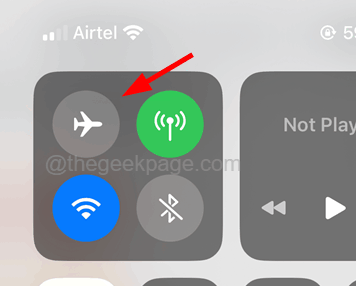
Correction 2 - Vérifiez les paramètres de date et d'heure
De nombreux utilisateurs d'iPhone ont constaté que la raison de cette erreur de connectivité sur l'App Store n'est rien d'autre que la mauvaise date et l'heure fixées sur leurs iPhones et ils ont rectifié cette erreur en fixant la date et l'heure correctes sur l'iPhone. Essayons cette méthode et voyons si cela nous aide.
Étape 1: Ouvrez le Paramètres application sur votre iPhone tout d'abord.
Étape 2: Une fois l'application Paramètres apparaît, appuyez sur le Général Option comme indiqué ci-dessous.
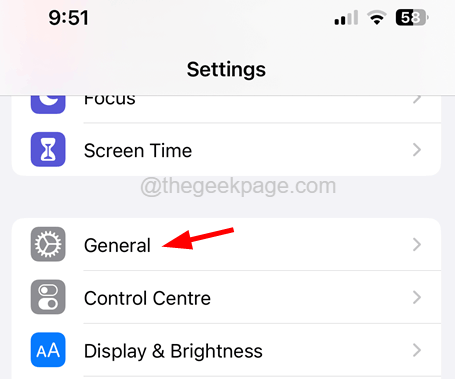
Étape 3: Une fois la page générale ouverte, sélectionnez le Date et heure Option en cliquant dessus.

Étape 4: Vous pouvez choisir l'iPhone pour définir automatiquement la date et l'heure sur la bonne valeur.
Étape 5: Faire cela, activer le Définir automatiquement Option en appuyant sur son bouton basculer comme indiqué ci-dessous.
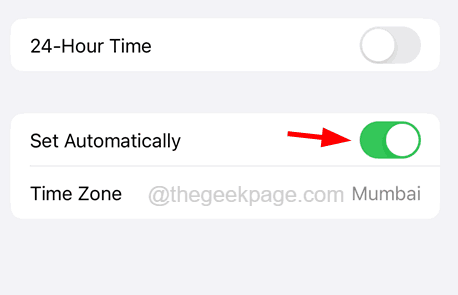
Étape 6: Cela définira la date et l'heure sur votre iPhone sur les valeurs correctes.
Correction 3 - Connectez l'ID Apple et connectez-vous à nouveau
S'il existe un problème d'authentification sur votre appareil actuel, vous pourriez recevoir ce message d'erreur en raison d'un changement dans le mot de passe Apple ID récemment effectué par vous. Nous vous suggérons donc de vous déconnecter de votre identifiant Apple, puis de vous connecter à votre iPhone en utilisant les étapes ci-dessous.
Étape 1: Pour ce faire, tout d'abord, vous devez aller au Paramètres Page de l'écran d'accueil de votre iPhone.
Étape 2: Puis cliquez sur le Nom de profil en haut du Paramètres page comme indiqué dans la capture d'écran ci-dessous.
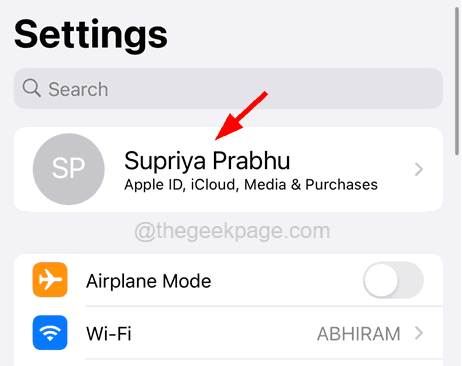
Étape 3: Vous devez faire défiler la page ID Apple et cliquer sur le Se déconnecter Option en bas comme indiqué ci-dessous.
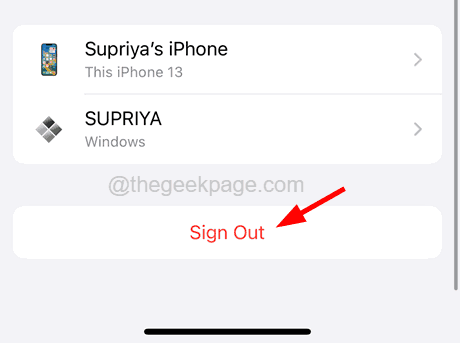
Étape 4: Après cela, vous devez saisir votre mot de passe Apple ID et cliquer sur le Éteindre Option dans le coin supérieur droit comme indiqué dans l'image ci-dessous.
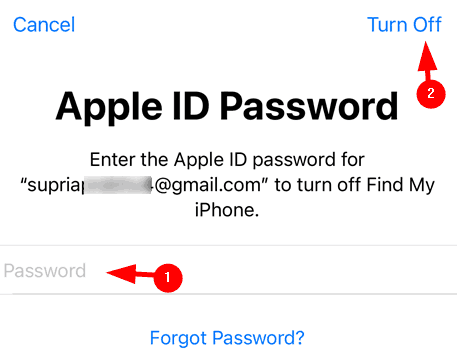
Étape 5: Sélectionnez le Santé, Porte-clés, et Safari bouton basculer si vous souhaitez en conserver une copie et appuyez sur le Se déconnecter option.
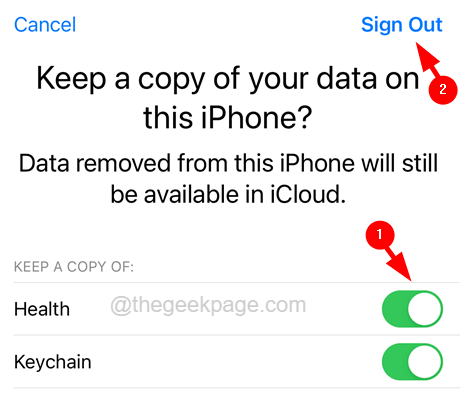
Étape 6: Une fois que les données d'Icloud ont été supprimées, attendez un certain temps, puis appuyez sur le Connectez-vous à votre iPhone Option en haut de la page Paramètres.
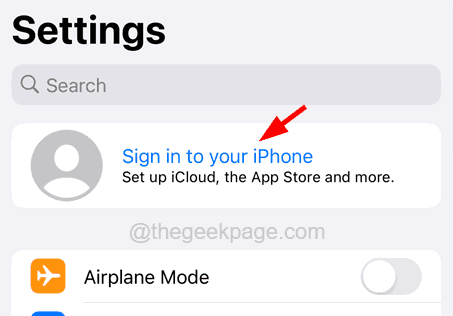
Étape 7: Suivez les instructions à l'écran pour se connecter à nouveau en entrant dans l'ID Apple et son mot de passe.
Étape 8: Après avoir signé en utilisant l'Apple ID, le message d'erreur doit avoir été corrigé.
Correction 4 - Forcer la fermeture de l'App Store et rouvrir
Lorsqu'il y a un problème avec une application telle que les données de cache corrompues de l'application, vous pouvez le réinstaller pour le réparer. Mais l'App Store est une application intégrée d'Apple afin qu'elle ne puisse pas être réinstallée à la place, vous pouvez forcer la fermeture et la rouvrir à nouveau, ce qui effacera tout le cache de données stocké afin de le rafraîchir.
Étape 1: Pour forcer la fermeture de l'App Store, vous devez d'abord ouvrir le Commutateur d'application sur votre iPhone.
Étape 2: Pour ce faire, balayez le coin inférieur gauche de l'écran iPhone de façon exponentielle vers le côté droit.
Étape 3: Une fois le commutateur de l'application ouvert, il affiche toutes les applications qui s'exécutent en arrière-plan.
Étape 4: Maintenant, recherchez le Magasin d'applications de la liste des applications et glissez-la pour forcer le fermer.

Étape 5: Une fois qu'il s'est fermé, attendez un certain temps et rouvrez-le en appuyant sur l'icône de l'App Store depuis l'écran d'accueil.
J'espère maintenant que vous ne reverrez plus le message d'erreur.
Correction 5 - Activez le paramètre des services de localisation pour l'App Store
Si les services de localisation de l'App Store étaient désactivés, cela entraînerait de tels problèmes sur l'iPhone. Alors voyons si cela aide à l'allumer en utilisant les étapes expliquées ci-dessous.
Étape 1: Ouvrez le Paramètres application sur l'iPhone d'abord.
Étape 2: Puis faites défiler vers le bas et sélectionnez le Confidentialité et sécurité Option en cliquant dessus.
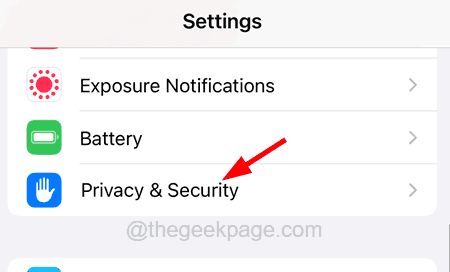
Étape 3: Appuyez sur le Services de location Option en haut de la page de confidentialité et de sécurité comme indiqué dans l'image ci-dessous.
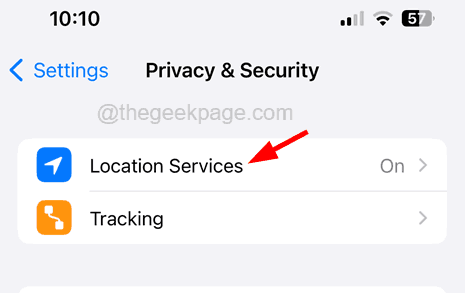
Étape 4: Maintenant, choisissez le Magasin d'applications Option de la liste des applications en cliquant dessus.
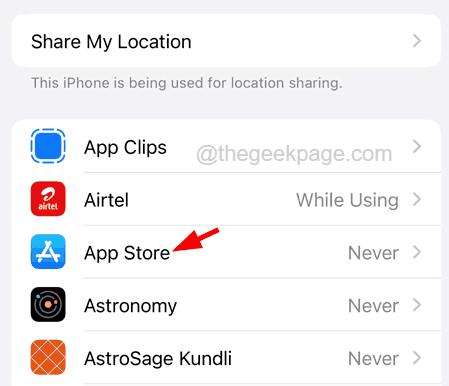
Étape 5: Cliquer sur Lors de l'utilisation de l'application à partir de la liste comme indiqué.
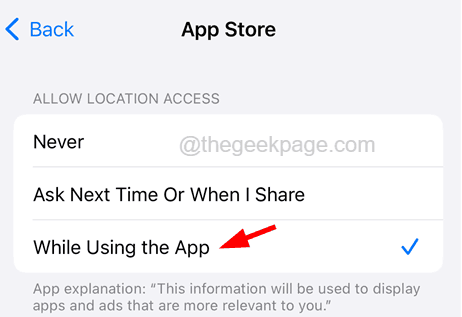
Correction 6 - Réinitialiser les paramètres du réseau
De nombreux utilisateurs ont constaté que certaines modifications apportées aux paramètres du réseau eux-mêmes ont créé ce message d'erreur auquel ils ont réinitialisé les paramètres du réseau sur leur iPhone, ce qui a résolu ce problème. Alors essayons également de réinitialiser les paramètres réseau sur l'iPhone et de voir si cela fonctionne.
NOTE - Vous devrez peut-être re-signer dans tous les réseaux comme Wi-Fi, VPN, etc. Une fois les paramètres du réseau réinitialisés.
Étape 1: Lancez le Paramètres Page d'abord sur votre iPhone.
Étape 2: Puis allez au Général Option en appuyant dessus comme indiqué ci-dessous.
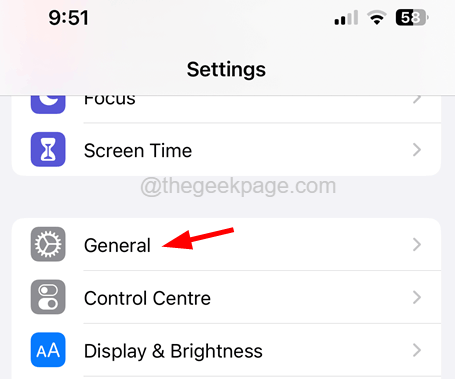
Étape 3: Maintenant, choisissez le Transférer ou réinitialiser l'iPhone option au bas du Général page comme indiqué ci-dessous.
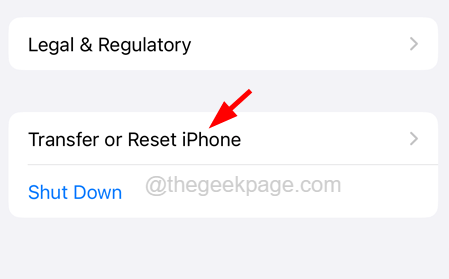
Étape 4: Plus tard, sélectionnez le Réinitialiser Option en cliquant dessus.
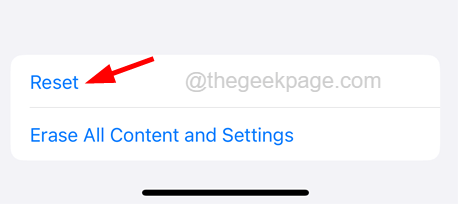
Étape 5: Cela apparaît un menu contextuel à l'écran.
Étape 6: Vous devez appuyer sur le Réinitialiser les réglages réseau à partir de la liste comme indiqué ci-dessous.

Étape 7: Il pourrait vous demander d'entrer votre iPhone mot de passe à l'écran à des fins de vérification.
Étape 8: Après cela, appuyez sur le Réinitialiser les réglages réseau une fois de plus sur la fenêtre de confirmation comme indiqué.
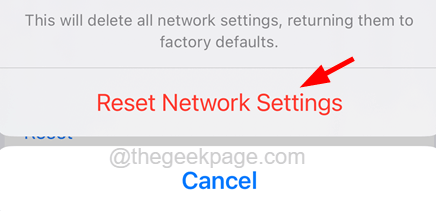
Cela commence à réinitialiser les paramètres réseau sur votre iPhone et une fois terminé, vérifiez si le problème persiste.
Correctifs supplémentaires
Mettez à jour votre iPhone
Lorsque l'iPhone n'est pas mis à jour vers son dernier logiciel, il a tendance à causer de tels problèmes. Nous recommandons donc à nos utilisateurs qui essaient de mettre à jour leurs iPhones une fois en allant à Paramètres> Général> Mise à jour logicielle. Il pourrait prendre un certain temps pour charger la mise à jour disponible pour l'iPhone. Après cela, appuyez sur le Télécharger et installer option.
Vérifiez la connexion Internet
Certains utilisateurs d'iPhone ont constaté que la principale cause de cette erreur sur l'App Store est la connexion Internet sur l'iPhone. Lorsque la connexion Internet est très faible ou instable sur n'importe quel iPhone, il crée des problèmes comme le Ne peut pas se connecter à l'App Store Erreur sur l'App Store, etc.
Alors essayez de vérifier votre connexion Internet et de le rafraîchir en redémarrant votre routeur. Si le signal Internet est encore faible, essayez de basculer le réseau vers un réseau de données cellulaire en allant à Paramètres > Données mobiles et permettre le Données mobiles option tapotement sur basculer bouton.
NOTE - Si vous en avez établi VPN Connexion sur votre iPhone, veuillez le déconnecter et essayer d'accéder à nouveau à l'App Store.
Vérifiez si Apple Server est en panne
Si vous n'êtes pas en mesure de vous connecter à l'App Store ou à tout autre service par Apple, il pourrait y avoir une possibilité de problème de la part d'Apple. Parfois, l'équipe Apple arrête son serveur pour de nombreuses raisons telles que la maintenance, les demandes de service surchargées, etc.
Si vous souhaitez savoir si le serveur Apple est en panne ou non, cliquez ici. Cela vous amènera à la page d'état du serveur Apple où vous trouverez les statuts de tous les services fournis par Apple.
Si le serveur est en place, il indiquera le cercle vert à côté du nom du service.
- « Le volume de l'iPhone diminue automatiquement [résolu]
- Backup iCloud prenant une éternité pour terminer [Fix] »

