Backup iCloud prenant une éternité pour terminer [Fix]
![Backup iCloud prenant une éternité pour terminer [Fix]](https://ilinuxgeek.com/storage/img/images/icloud-backup-taking-forever-to-finish-[fix]_5.png)
- 2875
- 467
- Emilie Colin
iCloud est la meilleure alternative pour augmenter votre espace de stockage sur l'iPhone, car l'iPhone ne vous permet pas d'étendre l'espace mémoire à l'aide de cartes mémoire. Par conséquent, les utilisateurs d'iPhone doivent télécharger leurs données pour la sauvegarde dans iCloud pour faire de l'espace pour d'autres données.
Mais ces derniers temps, nous avons obtenu des rapports de nombreux utilisateurs d'iPhone que le processus de sauvegarde iCloud prend beaucoup de temps. Certains utilisateurs ont attendu 2 jours entiers et pourtant le processus de sauvegarde n'est pas terminé.
Cela les rend irrités et impuissants et cela pourrait être dû à l'une des raisons comme une connexion Internet faible, pas beaucoup d'espace dans iCloud, des fichiers de données énormes de haute qualité, etc.
En ayant ces choses à l'esprit, nous avons trouvé un tas de solutions dans l'article ci-dessous qui résoudrait sûrement ce problème efficacement.
Table des matières
- Correction 1 - Évitez la grande sauvegarde des applications
- Correction 2 - Supprimer tous les fichiers inutiles de l'iPhone
- Correction 3 - Vérifiez la connexion Internet
- Correction 4 - Utilisez un PC pour sauvegarder vos fichiers de données depuis votre iPhone
- Correction 5 - Sauvegardez votre iPhone à icloud régulièrement
- Correction 6 - Effacer un espace iCloud
Correction 1 - Évitez la grande sauvegarde des applications
Si vous allez sauvegarder toutes les applications et leurs fichiers de données, il faudra beaucoup de temps pour sauvegarder à iCloud et donc le problème discuté ci-dessus dans l'article. Alors essayons d'éviter les grandes sauvegardes d'application en utilisant les étapes ci-dessous.
Étape 1: Ouvrez le Paramètres Application sur votre iPhone en cliquant sur l'icône des paramètres de l'écran d'accueil.
Étape 2: Maintenant, appuyez sur le Nom de profil en haut de la page Paramètres comme indiqué dans l'image ci-dessous.
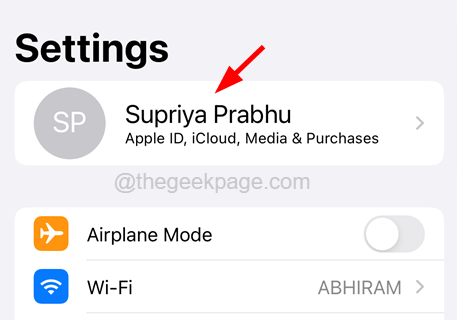
Étape 3: Sélectionnez le iCloud option en appuyant dessus.
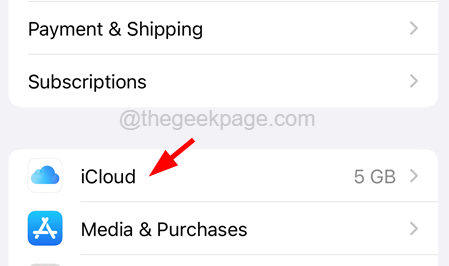
Étape 4: Cela ouvre la page iCloud où vous pouvez trouver toutes les applications qui utilisent iCloud pour la sauvegarde.
Étape 5: Appuyez sur le Afficher tout Option pour étendre la liste des applications comme indiqué ci-dessous.
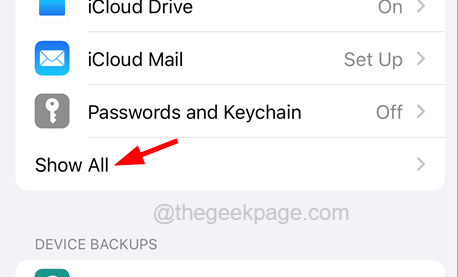
Étape 6: Désactivez maintenant toutes les applications que vous ne souhaitez pas sauvegarder à iCloud en appuyant sur son bouton de basculement comme indiqué.
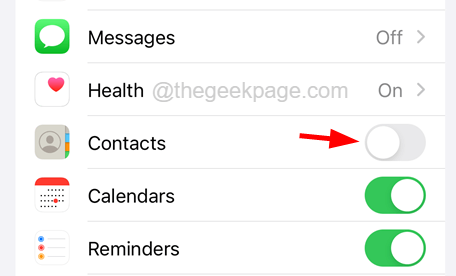
Correction 2 - Supprimer tous les fichiers inutiles de l'iPhone
Certains utilisateurs d'iPhone ne suivent pas la pratique standard de la maintenance de leur stockage d'iPhone. Lorsque nous ne supprimons pas les fichiers inutiles, il est stocké sur l'iPhone et avec des fichiers importants, ils obtiennent également une sauvegarde sur iCloud qui n'est pas nécessaire et consomme beaucoup d'espace iCloud.
Par conséquent, nous recommandons à nos utilisateurs d'essayer de vérifier tous les fichiers qui ne leur sont pas nécessaires et de les supprimer régulièrement. Cela s'assurera que seuls les fichiers de données importants seront stockés sur iCloud.
Correction 3 - Vérifiez la connexion Internet
Plusieurs fois, nous ne réalisons pas que certains problèmes avec un appareil intelligent peuvent être causés à la connexion Internet sur l'appareil. Étant donné que la sauvegarde iCloud a besoin d'une solide connexion Internet pour le processus où des charges de fichiers sont nécessaires pour être stockées sur le cloud.
Par conséquent, il est préférable de vérifier si la connexion Internet est suffisamment forte pour la sauvegarde. Sinon, veuillez redémarrer une fois votre signal Wi-Fi pour le rafraîchir. Si cela ne fonctionnait toujours pas, essayez de passer la connectivité du Wi-Fi aux données cellulaires / mobiles sur votre iPhone.
Correction 4 - Utilisez un PC pour sauvegarder vos fichiers de données depuis votre iPhone
Si vous obtenez constamment des problèmes avec iCloud sur votre iPhone, cela signifie probablement qu'il n'y a plus d'espace significatif sur l'iCloud pour stocker vos données. L'utilisateur peut également opter pour la mise à niveau de son espace iCloud en sélectionnant les plans appropriés en entrant dans son compte iCloud en ligne.
De plus, si la mise à niveau n'est pas possible, l'utilisateur peut toujours essayer de sauvegarder ses données de l'iPhone à un PC en utilisant le câble de données d'Apple. Enregistrer vos fichiers importants dans un PC fera de l'espace sur votre iPhone pour une utilisation ultérieure.
Correction 5 - Sauvegardez votre iPhone à icloud régulièrement
La plupart des utilisateurs d'iPhone ont tendance à sauvegarder leurs données de temps en temps sur leurs iPhones. Cela accumule beaucoup de données et a un impact sur la vitesse de sauvegarde iCloud. Nous conseillons donc à nos utilisateurs qu'ils soutiennent régulièrement leurs fichiers de données à icloud sur leurs iPhones afin que cela soulage le fardeau de trop de données à la fois si ce n'est pas fait sur une base régulière.
Correction 6 - Effacer un espace iCloud
L'utilisateur a toujours la possibilité de vérifier les données stockées à partir des applications dans iCloud. Cela leur permet de supprimer les données de iCloud afin de créer un espace de stockage sur leur iCloud. Nous recommandons à nos utilisateurs d'essayer d'effacer les données qui ne sont plus nécessaires en utilisant les étapes ci-dessous.
Étape 1: Tout d'abord, vous devez lancer le Paramètres application sur l'iPhone et appuyez sur le Nom de profil en haut comme indiqué ci-dessous.
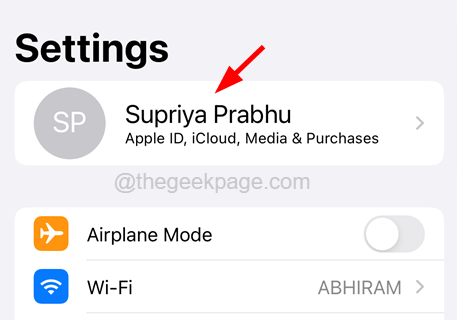
Étape 2: Puis cliquez sur le iCloud option.
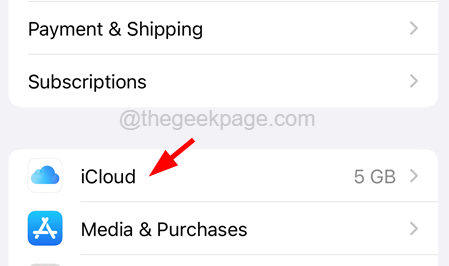
Étape 3: Maintenant, vous devez cliquer sur Gérer le stockage du compte juste en dessous iCloud Comme indiqué dans l'image ci-dessous.
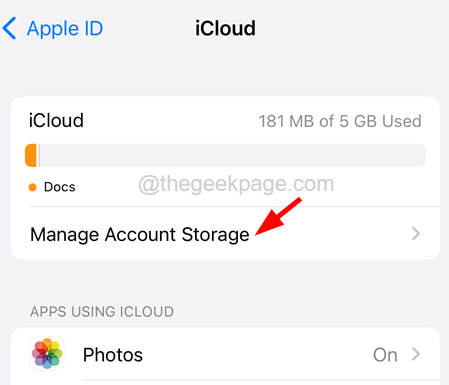
Étape 4: Ici, vous verrez toutes les applications qui stockent ses données.
Étape 5: Appuyez sur l'application à partir de la liste que vous souhaitez effacer. Par exemple, WhatsApp Messenger.
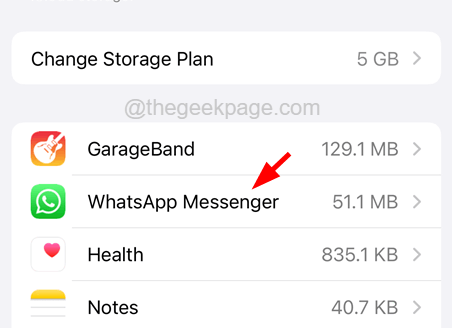
Étape 6: Maintenant, appuyez sur Suprimmer les données… comme indiqué ci-dessous.
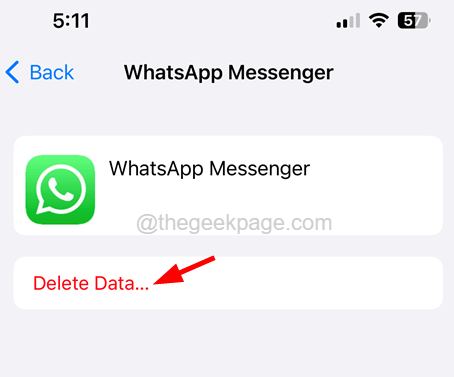
Étape 7: Cela efface toutes les données de WhatsApp Messenger stocké sur iCloud jusqu'à présent.
Étape 8: Revenez en arrière et répétez la même chose à toutes les données de l'application que vous souhaitez supprimer.
- « Impossible de se connecter à l'App Store Erreur sur iPhone [résolu]
- Comment activer le nouveau volet Détails dans File Explorer avec le mode sombre dans Windows 11 »

