Impossible de supprimer les e-mails Outlook dans Windows 11/10 Fix
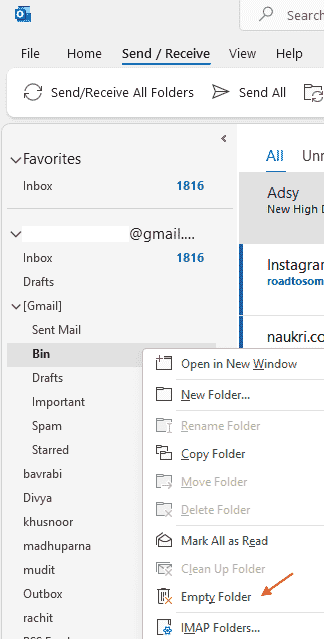
- 2753
- 502
- Emilie Colin
De nombreux utilisateurs ont signalé que tout d'un coup, ils ne sont pas en mesure de supprimer les e-mails d'Outlook. Quelques détails sur l'erreur:
- Les messages ne peuvent être supprimés de aucun des dossiers (je
- nbox, articles envoyés, éléments supprimés)
- Les messages ne peuvent pas être supprimés lorsque le bouton de suppression est appuyé sur le clavier. De plus, lorsque vous cliquez avec le bouton droit et supprimez un message, le message n'est pas supprimé.
- Parfois, Outlook est coincé pendant longtemps. Même après la fermeture et la réouverture de l'application Outlook, la suppression ne fonctionne pas.
Si vous avez rencontré ce problème, il n'y a rien à craindre. Dans cet article, découvrons différentes façons de supprimer les e-mails de l'application Outlook. Assurez-vous d'essayer les correctifs dans le même ordre que ci-dessous.
Table des matières
- Correction 1: Supprimer dur les e-mails
- Correction 2: Videz le dossier des éléments supprimés, puis essayez de supprimer
- Correction 3 - Marquez les éléments de suppression
- Correction 4 - Outils de nettoyage Outlook
- Correction de 5- Supprimer et rejouer un profil
- Correction 6: augmenter la taille du fichier PST
- Correction 7: Exécutez Outlook en mode sans échec
- Correction 8: Réparer le fichier PST
- Correction 9: Application UpdateOutlook
- Correction 10: Réparer l'application Outlook
Correction 1: Supprimer dur les e-mails
Étape 1: Ouvrez Outlook et Sélectionnez les e-mails qui doivent être supprimés.
Étape 2: Appuyez sur le Shift + Supprimer touches du clavier en même temps.
Remarque: les e-mails sont supprimés de façon permanente des Outlook. Ils ne se déplacent pas à la poubelle. Si vous ne voudrez pas que cela se produise, essayez le prochain correctif.
Correction 2: Videz le dossier des éléments supprimés, puis essayez de supprimer
Étape 1: Open Outlook Application
Étape 2: aller à Poubelle . Faites un clic droit sur le dossier du bac, puis cliquez sur Vide dossier
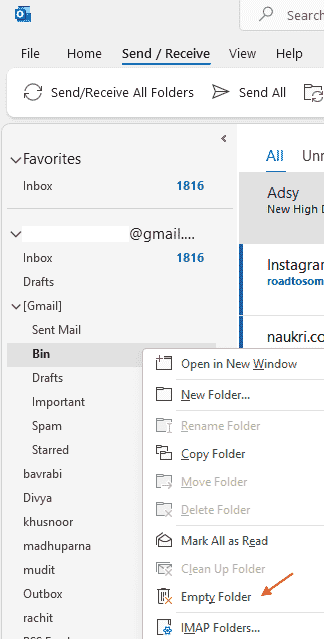
Étape 3: Aussi, localisez et cliquez avec le bouton droit sur les dossiers des éléments supprimés dans le volet côté gauche
Étape 4: Choisissez Dossier vide à partir du menu contextuel
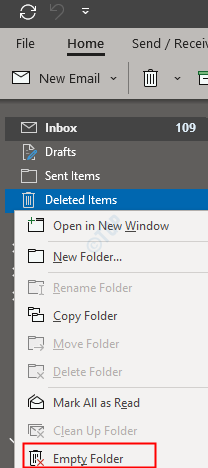
Étape 4: Maintenant, Connectez-vous sur Outlook.
Étape 5: Maintenant, Redémarrage Outlook, connectez-vous à nouveau, puis essayez de supprimer les courriers.
Essayez maintenant de supprimer les e-mails. Si cela ne fonctionne pas, essayez le prochain correctif.
Correction 3 - Marquez les éléments de suppression
Cette méthode ne fonctionne que pour les comptes IMAP. Donc, si vous avez un compte IMAP dans Outlook, procédez.
1 - Panneau de commande ouvert.
2 - Cliquez sur Voir par puis sélectionner Grandes icônes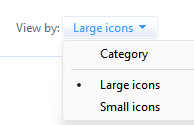
3 - Cliquez sur Mail (Microsoft Outlook). Veuillez noter qu'il peut avoir un léger nom différent sur votre PC en fonction de la version.
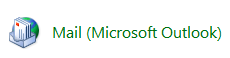
4 - Cliquez Comptes mail
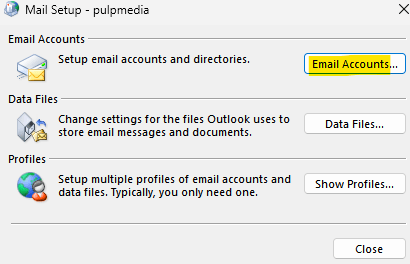
5 - Maintenant, double-cliquez sur votre e-mail Outlook .
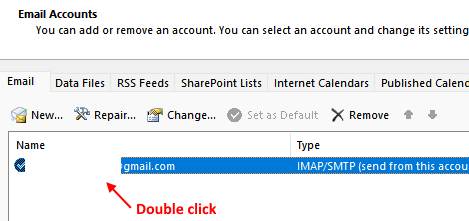
6 - Cliquez sur Plus de réglages
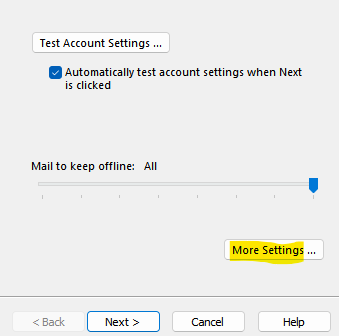
7 - Sélectionner Marquez des éléments pour les suppressions… option.
Aussi, vérifiez Purge les éléments lors de la commutation des dossiers… option
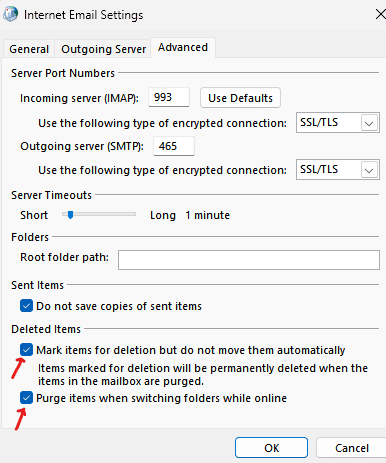
8 -click D'ACCORD et fermer la fenêtre.
Maintenant, redémarrez les perspectives et essayez de supprimer à nouveau le courrier
Correction 4 - Outils de nettoyage Outlook
1-our Perspectives.
2-cliquez sur Déposer.
3 - Cliquez sur Info à partir du menu de gauche
4 - Sélectionner Paramètres de la boîte aux lettres du côté droit.
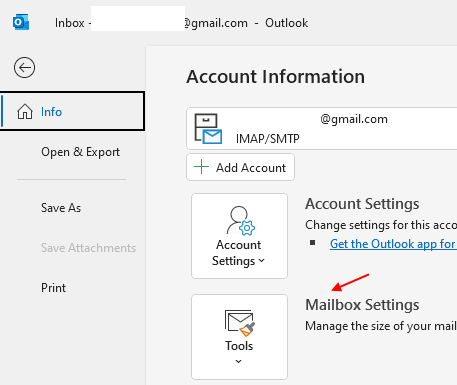
5 - Il dispose de 3 options pour supprimer des e-mails plus anciens et des éléments de dossier bac.
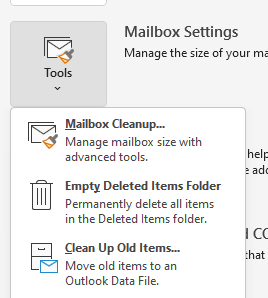
6 - Cliquez sur Boites aux lettres nettoyer
7 - Maintenant, recherchez et supprimez des éléments à l'aide de trouver.
En outre, vous pouvez utiliser diverses options sur cet écran pour vider les articles de poubelle sur Outlook.
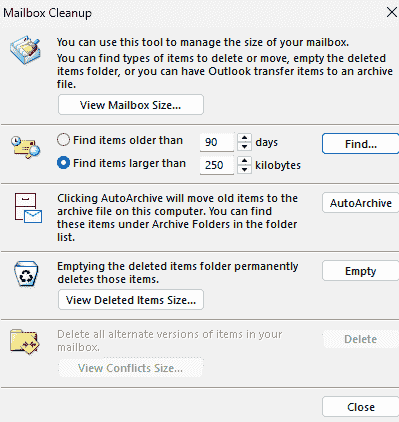
Correction de 5- Supprimer et rejouer un profil
1 - ouvert contrôle panneau.
2 - Cliquez sur Voir par puis sélectionner Grandes icônes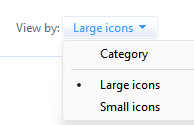
3 - Cliquez sur Mail (Microsoft Outlook). Veuillez noter qu'il peut avoir un léger nom différent sur votre PC en fonction de la version.
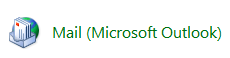
4 - Sélectionner Montrer profils à l'écran apparaissant.
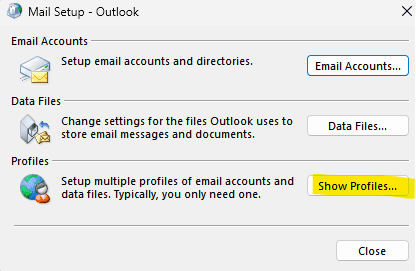
5-maintenant, sélectionnez votre profil Outlook et cliquez sur Supprimer.
Note: - Vous allez supprimer votre profil de messagerie Outlook de votre PC. Faites, ne vous inquiétez pas, car nous l'ajouterons à nouveau, mais cela supprimera, le contenu mis en cache hors ligne sur votre PC.
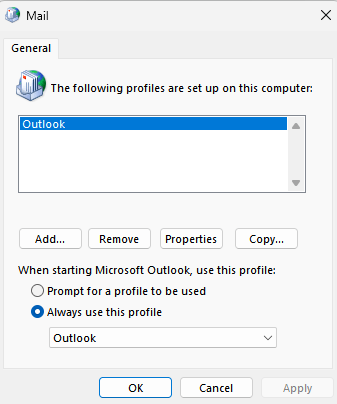
6 - Maintenant, ouvrez à nouveau Outlook.
7- Ajoutez le compte en entrant l'adresse e-mail.
Correction 6: augmenter la taille du fichier PST
Étape 1: ouverture de fenêtre de course Windows + R
Étape 2: Entrez regedit et presser Entrer
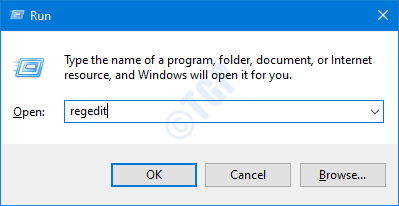
Étape 3: Si vous voyez la fenêtre de contrôle du compte utilisateur apparaître, cliquez sur le Oui bouton
NOTE: L'édition du registre peut avoir un effet négatif sur le système même avec la moindre erreur. Il est conseillé de prendre la sauvegarde du registre avant de continuer. Pour prendre une sauvegarde, dans l'éditeur de registre-> Allez à Fichier -> Exporter -> Enregistrer votre fichier de sauvegarde.
Étape 4: Dans la barre supérieure, copier-coller l'emplacement suivant et frapper Entrer comme indiqué ci-dessous
- Pour Outlook 2016 ou 2019: Hkey_current_user \ logiciel \ Microsoft \ Office \ 16.0 \ Outlook \ PST
- Pour Outlook 2013: Hkey_current_user \ logiciel \ Microsoft \ Office \ 15.0 \ Outlook \ PST
- Pour Outlook 2010: Hkey_current_user \ logiciel \ Microsoft \ Office \ 14.0 \ Outlook \ PST
- Pour Outlook 2007: Hkey_current_user \ logiciel \ Microsoft \ Office \ 12.0 \ Outlook \ PST

Remarque: si le dossier PST n'existe pas. Vous pouvez en créer un en utilisant les étapes ci-dessous
1. Cliquez avec le bouton droit sur le dossier Outlook de la vitre latérale gauche
2. Choisir Nouveau -> Clé
3. Nommez la clé / dossier nouvellement créé comme TVP
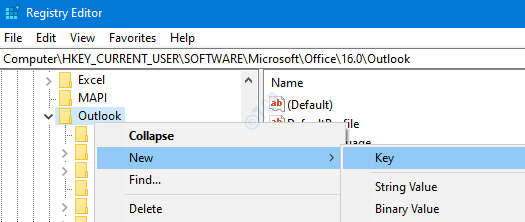
Étape 5: Créez deux clés DWORD à savoir Maxlargefilesize et Avertir. Vous pouvez ignorer cette étape si les clés sont déjà présentes
1. Dans le volet à droite, cliquez avec le bouton droit sur la zone vide et choisissez une nouvelle valeur -> DWORD (32 bits)
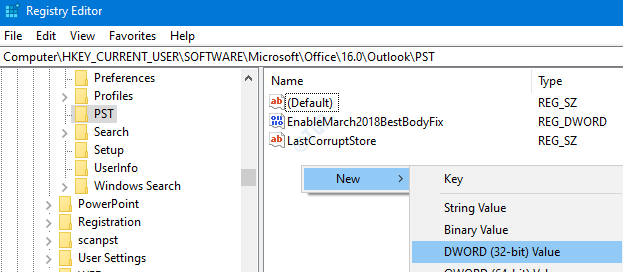
2. Nommez-le comme Maxlargefilesize. Suivez les mêmes étapes pour créer Avertir
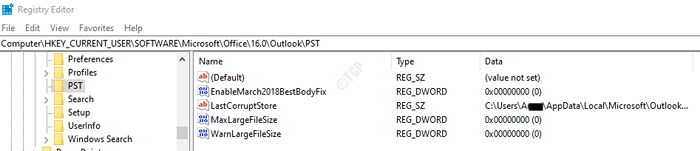
Étape 6: Double-cliquez pour modifier le Maxlargefilesize clé.
Étape 7: Dans la fenêtre Edit DWORD, sous la section de base, choisissez Décimal
Étape 8: Dans le cadre de la section de valeur, définissez le valeur maximale requise dans MBS
NOTE:
- La valeur doit être spécifiée dans MBS. Par exemple: 50 Go de moyens (50 * 1024 = 51200Mbs)
- Dans Outlook 2010, 2013, 2016 et 2019 par défaut, la limite de taille maximale est de 50 Go.
- Dans Outlook 2003 et 2007 par défaut, la limite de taille maximale est de 20 Go
Par exemple, disons, vous souhaitez augmenter la taille du fichier PST d'Outlook 2019 de 50 Go à 90 Go, vous devez spécifier la valeur 90 * 1024 = 92160 dans le champ de valeur
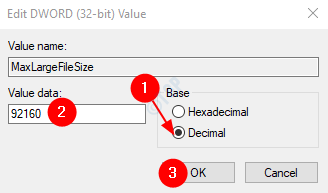
Étape 9: Double-cliquez pour modifier le Avertir clé.
Étape 7: Dans la fenêtre Edit DWORD, sous la section de base, choisissez Décimal
Étape 8: Dans le cadre de la section de valeur, définissez le valeur maximale requise dans MBS
Remarque: Cette valeur doit être de 95% de la valeur spécifiée dans maxlargefilesize. Si vous définissez la valeur de maxlargefilesize à 90 Go (92160 MBS). La valeur de WarnLargeFilesize devrait être de 87552.
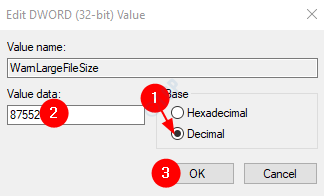
Étape 9: Redémarrage le système et vérifiez si vous pouvez supprimer les e-mails.Sinon, essayez les correctifs généraux mentionnés ci-dessous.
Correction 7: Exécutez Outlook en mode sans échec
Parfois, les modules complémentaires de la cératine peuvent causer ce problème. Afin de dépanner cette opération d'exécution sans aucun complément
Étape 1: Tenez les clés Windows + R du clavier simultanément.
Étape 2: Dans la boîte de dialogue Run qui s'ouvre, tapez perspectives.EXE / SAFE, et cliquer D'ACCORD
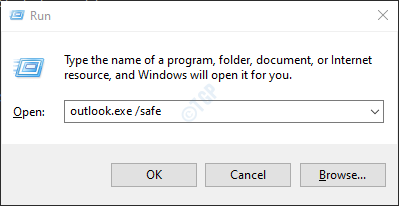
Étape 3: Outlook s'ouvre en mode sans échec où tous les modules complémentaires ont été désactivés.
Étape 4: Si vous êtes en mesure de supprimer les e-mails maintenant, cela signifie que cette erreur est dû à un complément. Désactivez les compléments l'un après l'autre et vérifiez quel complément a provoqué le problème.
Étape 5: Ouvrez MS Outlook normalement dans votre système
Étape 6: Cliquez sur l'option de menu Fichier comme indiqué ci-dessous

Étape 7: Dans la fenêtre qui apparaît, à partir du coin inférieur gauche, sélectionnez Options
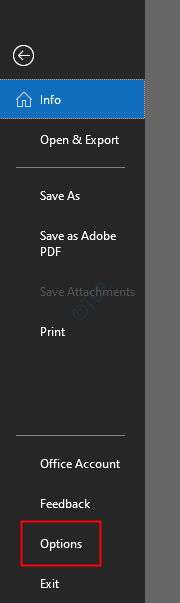
Étape 8: Dans la fenêtre Options Outlook, choisissez des compléments dans le menu à gauche
Étape 9: Tous les modules complémentaires seront affichés. Choisir Comtés de com à partir de la liste déroulante située en bas de la fenêtre et cliquez sur le Aller bouton
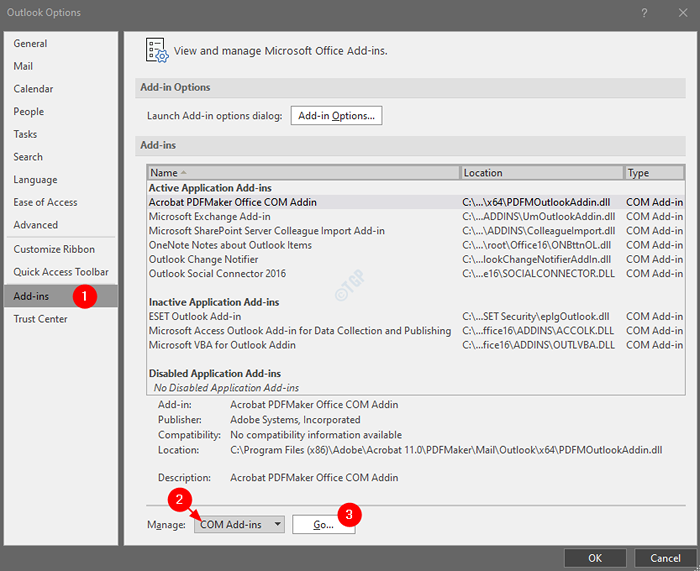
Étape 10: Se détacher Tous les plugins et cliquez sur D'ACCORD
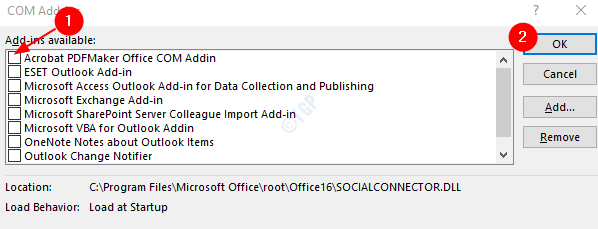
Étape 11: Maintenant, activez un complément à la fois et vérifiez quel complément a provoqué le problème.
Étape 12: Une fois, le complément à la consommation de troubles est identifié pour prendre les mesures nécessaires.
Si ce correctif n'aide pas et que le problème persiste, essayez le prochain correctif.
Correction 8: Réparer le fichier PST
Le .Fichier PST en cas de comptes POP3 et le .Le fichier OST en cas de comptes IMAP maintient toutes les données WRT à un compte dans le système. Lorsque MS Outlook se connecte à Internet, ce fichier est mis à jour avec le nouveau contenu. Ce fichier est responsable de l'affichage des courriers existants dans MS Outlook lorsque le système est hors ligne. Maintenant, lorsque ce fichier est corrompu, les problèmes de synchronisation doivent se produire.
Étape 1: Identifiez l'emplacement du .PST ou .Fichier OST
1: Ouvrez l'application MS Outlook
2: cliquez sur Déposer à partir des options de menu supérieur

3: Dans la fenêtre d'apparence,
- Sous le Info languette
- Cliquer sur Paramètres du compte
- Cliquer sur Paramètres du compte du menu contextuel pop-up
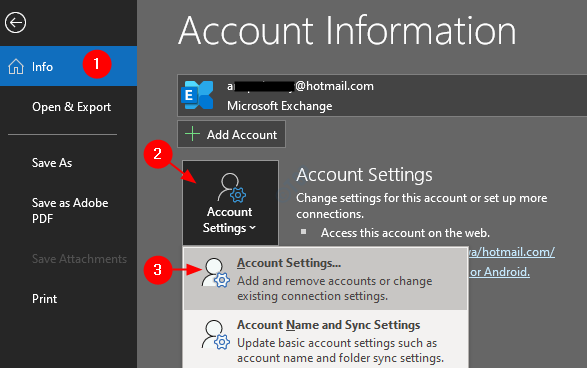
4: dans le Paramètres du compte fenêtre qui s'ouvre, allez à L'onglet Fichiers de données, notez l'emplacement du fichier du compte qui a des problèmes.
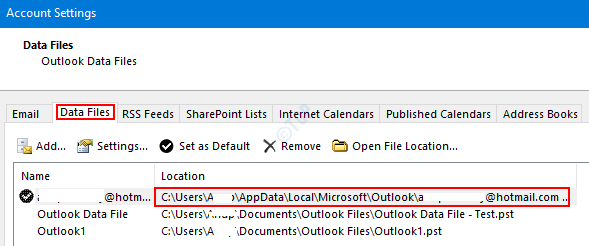
Étape 2: Identifier l'emplacement de Scanpst.EXE et exécuter l'application
L'emplacement est différent pour différentes versions d'Outlook.
-
Outlook 2019: C: \ Program Files (x86) \ Microsoft Office \ root \ Office16
- Outlook 2016: C: \ Program Files (x86) \ Microsoft Office \ root \ Office16
- Outlook 2013: C: \ Program Files (x86) \ Microsoft Office \ Office15
- Outlook 2010: C: \ Program Files (x86) \ Microsoft Office \ Office14
- Outlook 2007: C: \ Program Files (x86) \ Microsoft Office \ Office12
En fonction de la version Outlook sur votre système, accédez à l'emplacement approprié et Double-cliquez sur ScanPST.EXE
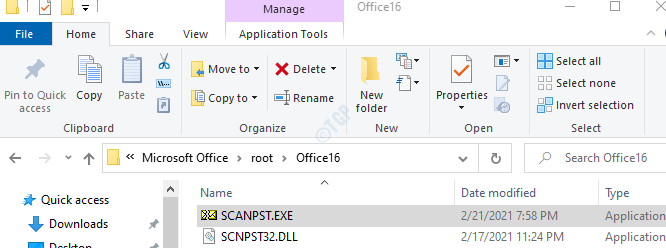
Étape 3: Lorsque l'application ScanPST s'ouvre,
- Collez le nom de fichier dans le Entrez le nom du fichier que vous souhaitez scanner section. L'emplacement que nous avons noté à l'étape 1, point 4
- Clique sur le Commencer bouton
Remarque: même les fichiers OST peuvent être réparés à l'aide de l'application ScanPST.
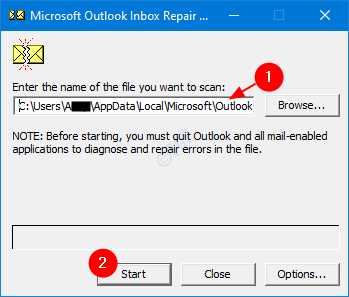
Correction 9: Application UpdateOutlook
Étape 1: Ouvrez l'application MS Outlook dans votre système
Étape 2: cliquez sur Déposer à partir des options de menu supérieur

Étape 3: Dans la fenêtre d'apparence, sélectionnez le Compte de bureau du côté gauche.
Étape 4: cliquez sur Mettre à jour les options
Étape 5: Choisissez Mettez à jour maintenant de la liste déroulante
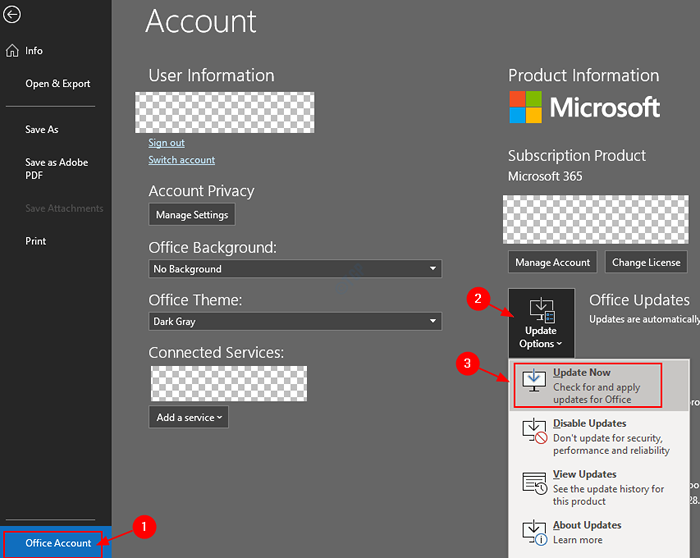
Étape 6: Attendez que les mises à jour s'installent dans le système
Vérifiez si le problème a résolu. Si vous n'êtes pas encore en mesure de supprimer les e-mails, essayez le prochain correctif.
Correction 10: Réparer l'application Outlook
Étape 1: Tenez les clés Windows + R ensemble
Étape 2: Dans la fenêtre de course, tapez appwiz.cpl, et frapper Entrer
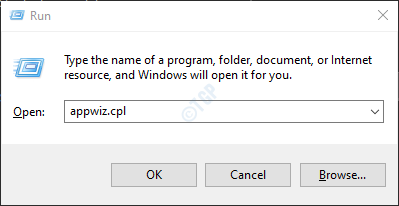
Étape 3: Dans la fenêtre du programme et des fonctionnalités qui s'ouvre, localisez Microsoft Office Suite ou Microsoft 365. Cliquez avec le bouton droit sur et sélectionner Changement
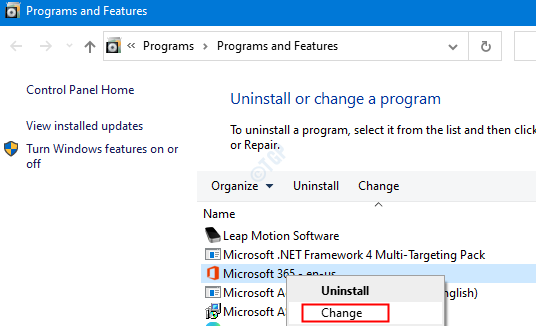
Étape 4: Si l'UAC apparaît en demandant des autorisations, cliquez sur Oui
Étape 5: Dans la fenêtre d'apparence, vérifiez Réparation rapide.
Étape 6: cliquez sur le Réparation bouton
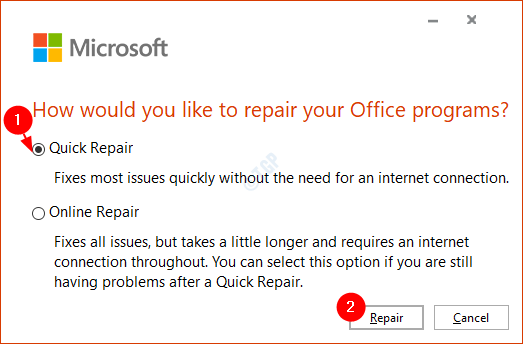
Étape 7: Suivez les instructions indiquées et réparez les programmes de bureau.
Étape 8: Si le problème est rencontré en raison d'une application Outlook corrompue, ce correctif résoudra le problème.
Étape 9: Redémarrez la demande et vérifiez si le problème a résolu. Sinon, essayez de choisir Réparation en ligne (Au lieu d'une réparation rapide comme à l'étape 6) pour réparer les applications de bureau.
Étape 10: Redémarrez l'application et vérifiez si l'erreur a été corrigée.
C'est tout. Nous espérons que cela a été informatif. Veuillez commenter et faire de nous savoir lequel des correctifs ci-dessus vous a aidé.
Merci pour la lecture.
- « La restauration du système a échoué avec l'erreur 0x81000204 dans Windows 10 Fix
- Fichier système ne convient pas à l'exécution des applications MS-DOS et Windows dans Windows 10 Correction »

