Fichier système ne convient pas à l'exécution des applications MS-DOS et Windows dans Windows 10 Correction
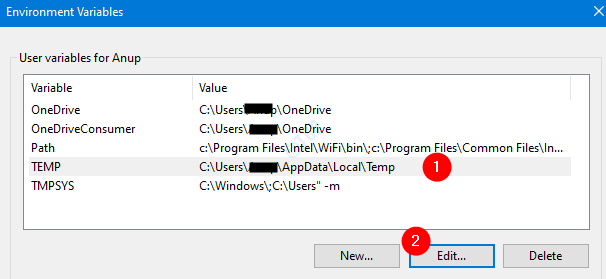
- 1710
- 211
- Victor Charpentier
De nombreux utilisateurs essayant d'installer l'application MS-DOS 16 bits dans leur système Windows 32 bits ont rapporté avoir vu l'une des erreurs suivantes:
Sous-système MS-DOS 16 bits: \ Windows \ System32 \ CMD.execonfig.NT. Le fichier système ne convient pas pour exécuter les applications MS-DOS et Microsoft Windows. Choisissez «Fermer» pour résilier la demande.
Sous-système MS-DOS 16 bits au programme que vous essayez d'exécuter ou d'installer: \ Windows \ System32 \ AutoExec.nt Le fichier système ne convient pas pour exécuter les applications MS-DOS et Microsoft Windows. Choisissez «Fermer» pour résilier la demande.
Sous-système MS-DOS 16 bits au programme que vous essayez d'exécuter ou d'installerConfig.nt Le fichier système ne convient pas pour exécuter les applications MS-DOS et Microsoft Windows. Choisissez «Fermer» pour résilier la demande.
Ces types d'erreurs sont généralement visibles lorsque les fichiers (CMD.exe, autoexec.nt, etc.) ne sont pas situés correctement. Les raisons possibles pourraient être
- Le fichier est endommagé
- Le fichier ismesting
- Le chemin du fichier est trop long pour être identifié ou incorrect
Dans cet article, voyons comment résoudre le problème du «fichier système qui ne convient pas à l'exécution des applications MS-DOS et Windows» lorsqu'il y a un problème avec le chemin du fichier.
Correction: modifier les variables environnementales
Étape 1: Ouvrez le Fenêtre touches appuyées Windows + R ensemble
Étape 2: Tapez la commande suivante et appuyez sur D'ACCORD
rundll32.exe sysdm.CPL, EditenvironmentVariables
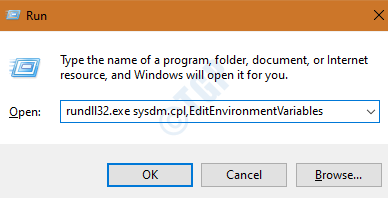
Étape 3: Dans la fenêtre qui s'ouvre, cliquez sur Temp et choisir Modifier
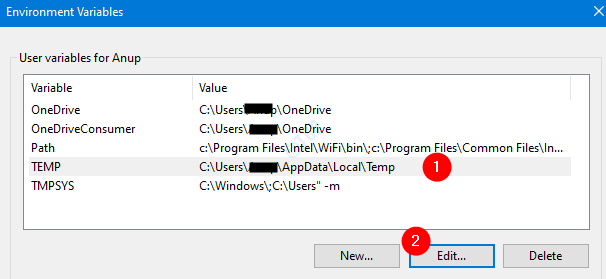
Étape 4: Dans la fenêtre de modification, entrez C: \ Windows \ Temp et appuyez sur OK
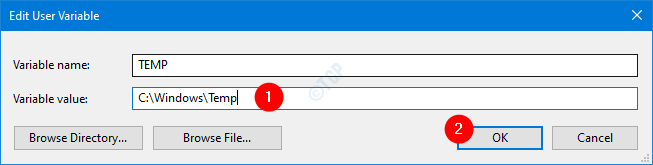
Étape 5: Maintenant, appuyez sur Nouveau bouton
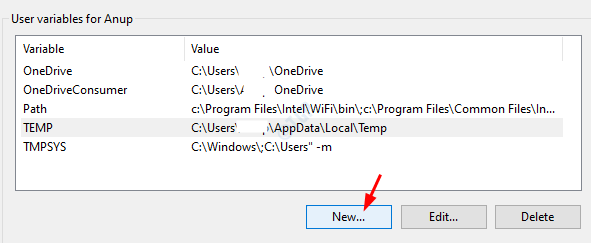
Étape 6: Donnez le nom de la variable comme TMP Et la valeur comme C: \ Windows \ Temp et appuyez sur OK
Étape 7: cliquez sur D'ACCORD
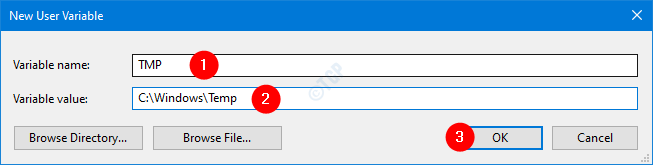
Étape 8: Redémarrez votre système et vérifiez si cela résout le problème.
C'est tout
Nous espérons que cet article a été informatif. Veuillez commenter si vous avez pu surmonter cette erreur. Aussi, faites-nous savoir si vous rencontrez des problèmes, nous serons heureux d'aider.
Merci pour la lecture
- « Impossible de supprimer les e-mails Outlook dans Windows 11/10 Fix
- Comment résoudre aucun problème de connexion Internet dans Microsoft Office »

