Impossible de vider le bac de recyclage dans Windows 10 [résolu]
![Impossible de vider le bac de recyclage dans Windows 10 [résolu]](https://ilinuxgeek.com/storage/img/images/cannot-empty-recycle-bin-in-windows-10-[solved].png)
- 804
- 166
- Clara Nguyen
Si le stockage est plein et que vous souhaitez libérer de l'espace dans l'ordinateur, la première chose que la plupart des utilisateurs font est de supprimer les fichiers ou dossiers indésirables du PC. La vidange du bac de recyclage est l'une des étapes effectuées dans ce processus. Mais quelques utilisateurs rencontrent des difficultés à supprimer les éléments de la corbeille. Ce problème peut être dû au fait que l'utilisateur peut ne pas avoir des autorisations ou des droits d'administration appropriés, ou que le bac de recyclage peut être corrompu en raison de laquelle chaque fois que vous essayez de supprimer le bac de recyclage, il peut s'écraser, etc. Dans cet article, voyons les différentes méthodes pour résoudre le problème et supprimer tous les éléments présents dans le bac de recyclage.
Table des matières
- Méthode 1: Redémarrer Windows Explorer
- Méthode 2: Videz le bac de recyclage à l'aide des paramètres
- Méthode 3: Réinitialisez la corbeille
- Méthode 4: Fermez toutes les applications en cours d'exécution
- Méthode 5: Effectuez un coffre propre
- Méthode 6: Désinstaller un logiciel tiers
- Méthode 7: Tuez la tâche unique
Méthode 1: Redémarrer Windows Explorer
Étape 1: Clic-droit sur le barre des tâches et à partir de la liste apparue, cliquez sur le Gestionnaire des tâches

Étape 2: Sous l'onglet Process Windows Explorer et clic-droit dessus et cliquez sur le Redémarrage option
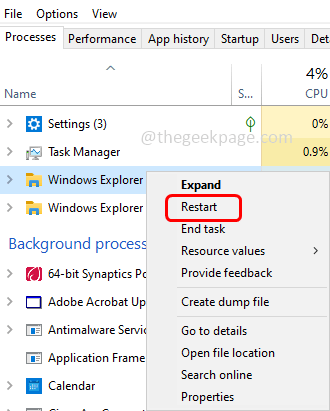
Vérifiez maintenant si le problème est résolu
Méthode 2: Videz le bac de recyclage à l'aide des paramètres
Étape 1: Ouvrez les paramètres Windows en utilisant Windows + I Clés ensemble
Étape 2: cliquez sur Système
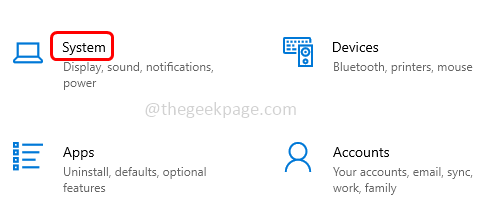
Étape 3: Sur le côté gauche, cliquez sur Stockage
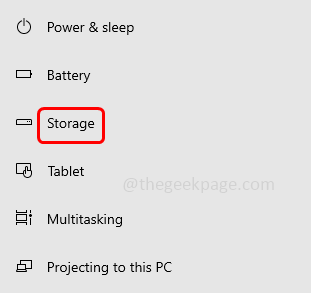
Étape 4: À droite, cliquez sur Fichiers temporaires
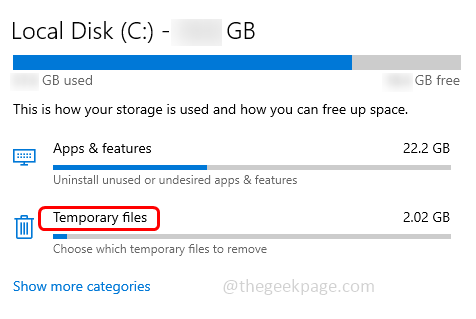
Étape 5: Attendez quelques secondes pour charger la page, puis cliquez supprimer les fichiers bouton
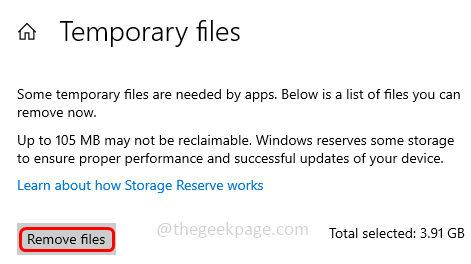
Étape 6: Une fois le processus terminé. Allez dans le bac de recyclage et vérifiez s'il y a des fichiers présents dedans.
Méthode 3: Réinitialisez la corbeille
Étape 1: Ouvrez le invite de commande en tant que administrateur. Pour faire ce type CMD dans la barre de recherche Windows et maintenir Ctrl + shift Keys ensemble et frappez entrer
Étape 2: Une fenêtre de contrôle du compte d'utilisateur s'ouvrira, cliquez sur Oui
Étape 3: Copie la commande ci-dessous et pâte dans l'invite de commande puis frappez puis frappez entrer
RD / S / Q C: $ Recycler.poubelle
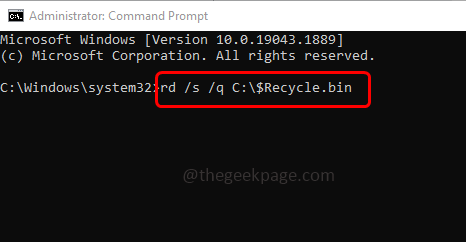
Étape 4: Cette commande réinitialisera le bac de recyclage. Une fois la commande exécutée avec succès redémarrage le système puis vérifiez si le problème est résolu.
Méthode 4: Fermez toutes les applications en cours d'exécution
Étape 1: Clic-droit sur le barre des tâches et à partir de la liste apparue, cliquez sur le Gestionnaire des tâches

Étape 2: Sous l'onglet Processus, clic-droit sur chacune des applications et cliquez sur le tâche finale
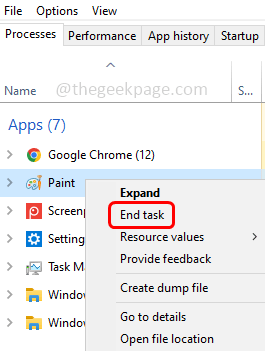
Étape 3: Fermez le gestionnaire de tâches et vérifiez maintenant si vous pouvez supprimer les éléments de Recycle Bin.
Méthode 5: Effectuez un coffre propre
Étape 1: Ouvrez l'invite de commande en utilisant Windows + R Clés ensemble.
Étape 2: Type msconfig Dans l'invite de course et frapper entrer. Cela ouvrira la fenêtre de configuration du système
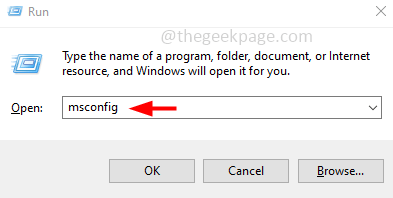
Étape 3: Sous l'onglet Général, Cliquez sur sur le bouton radio à côté Startup selective et décocher le Charge les composants de démarrage.
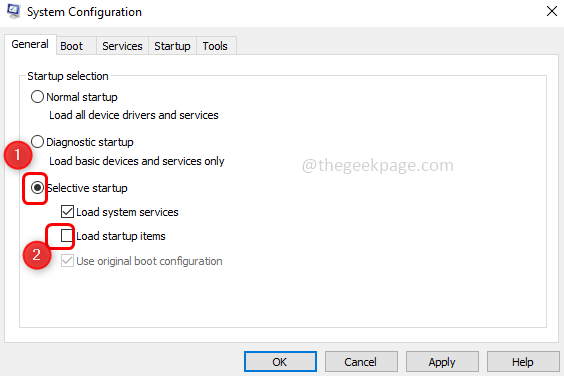
Étape 4: Allez au prestations de service Onglet, en bas Cliquez sur sur le cocher à côté de Cacher tous les services Microsoft
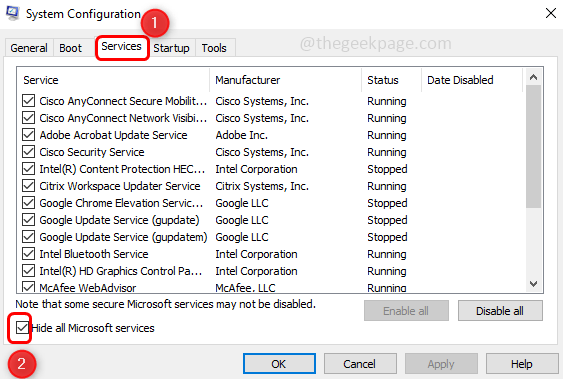
Étape 5: puis cliquez sur Désactiver tous les bouton
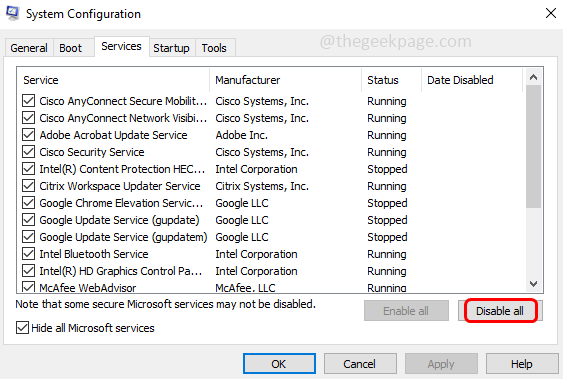
Étape 6: Allez maintenant au Commencez onglet et cliquez sur le lien Gestionnaire de tâches ouvert. Cela ouvrira le gestionnaire de tâches
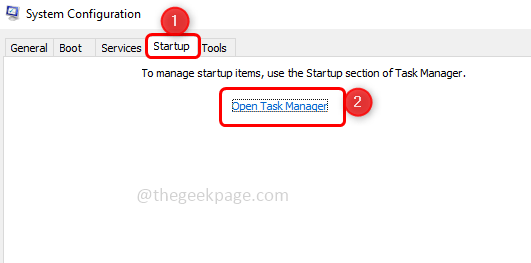
Étape 7: Clic-droit sur chacun de l'application et cliquez sur le Désactiver option
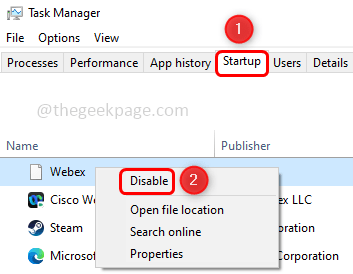
Étape 8: Une fois que vous avez désactivé toutes les applications, dans la configuration du système Windows, cliquez sur appliquer et d'accord Pour enregistrer les modifications. Puis fermez le gestionnaire de tâches.
Étape 9: Redémarrage le système et vérifiez si le problème est résolu. Si le problème n'est pas résolu, la raison du problème n'est pas de démarrage des applications. Alors retournez et les permettez
Pour activer le et démarrer normalement
Étape 10: Ouvrez l'invite de commande en utilisant Windows + R Clés ensemble.
Étape 11: Type msconfig Dans l'invite de course et frapper entrer. Cela ouvrira la fenêtre de configuration du système
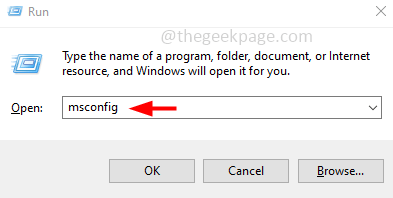
Étape 12: Sous l'onglet Général, cliquez sur le bouton radio à côté Startup normal
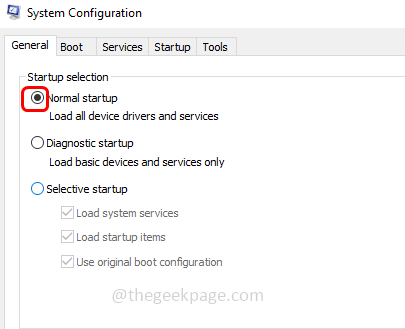
Étape 13: Allez au prestations de service languette, décocher la boîte à côté Cacher tous les services Microsoft
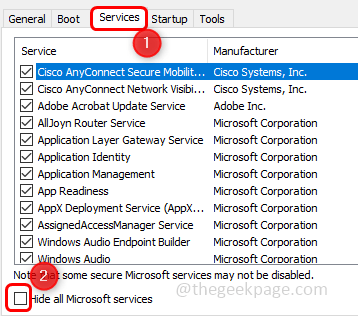
Étape 14: cliquez sur Activer tout bouton
Étape 15: Pour enregistrer les modifications, cliquez sur Appliquer et D'ACCORD
Méthode 6: Désinstaller un logiciel tiers
Étape 1: ouvrez l'invite d'exécution en utilisant Windows + R Clés ensemble
Étape 2: Type appwiz.cpl Dans l'invite de course et frapper entrer. Cela ouvrira la fenêtre des programmes et des fonctionnalités
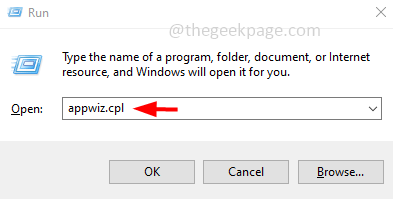
Étape 3: Clic-droit sur le logiciel tiers qui, selon vous, cause le problème et cliquez sur désinstaller
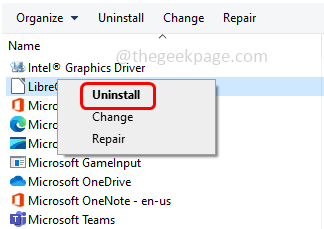
Étape 4: Redémarrage le système et vérifiez si le problème est résolu.
Méthode 7: Tuez la tâche unique
Étape 1: Clic-droit sur le barre des tâches et à partir de la liste apparue, cliquez sur le Gestionnaire des tâches

Étape 2: Sous l'onglet Processus, clic-droit sur Un lecteur application et cliquez sur le tâche finale
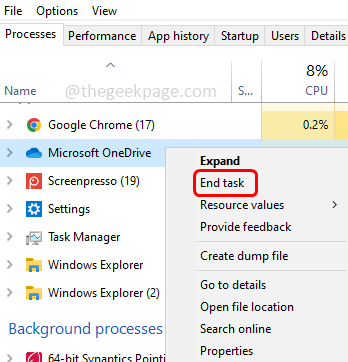
Étape 3: Fermez le gestionnaire de tâches et vérifiez si le problème est résolu.
C'est ça! J'espère que cet article est utile et nous fais savoir quelle méthode vous a aidé à résoudre le problème. Merci!!
- « Impossible de localiser une instance de vapeur en cours d'exécution dans Dayz [Fix]
- Comment résoudre le problème du joueur Web d'unité qui ne fonctionne pas »

