Impossible de localiser une instance de vapeur en cours d'exécution dans Dayz [Fix]
![Impossible de localiser une instance de vapeur en cours d'exécution dans Dayz [Fix]](https://ilinuxgeek.com/storage/img/images/unable-to-locate-a-running-instance-of-steam-in-dayz-[fix].png)
- 2134
- 159
- Jade Muller
Dayz est un jeu vidéo de survie introduit par Bohemia Interactive en 2018. Initialement, c'était uniquement pour Windows, puis lentement, ils ont également publié une version pour Xbox et PlayStation. Il a commencé à gagner en popularité en un rien de temps et maintenant il y a actuellement des millions de joueurs qui jouent ce jeu incroyable.
Mais récemment, nous avons obtenu des rapports sur un problème lié au jeu Dayz face à de nombreux joueurs du monde entier. Lorsque les joueurs ont essayé de lancer le jeu Dayz, au lieu de lancer le jeu, il vient de lancer une fenêtre de message d'erreur et l'application du jeu s'est écrasée.
Le message d'erreur que les joueurs ont reçue lors du lancement du jeu Dayz est illustré ci-dessous.
Impossible de localiser une instance de vapeur en cours d'exécution
Il pourrait y avoir un certain nombre de raisons possibles pour lesquelles cela se produit sur le système Windows et cela rend les joueurs très frustrés. Nous avons choisi quelques-unes des causes et les avons répertoriées.
- Problème avec les fichiers de jeu.
- Manque d'espace disque.
- Pas de privilèges d'administration.
- Le serveur Steam est en bas.
- L'application Steam a des problèmes de compatibilité avec la version Windows.
Après avoir analysé ces points, nous avons pu compiler quelques solutions qui aideront certainement les utilisateurs à les réparer qui sont élaborés dans l'article ci-dessous.
solution de contournement Pour essayer - essayez de nettoyer l'espace disque du lecteur où le jeu Dayz est installé sur le système. Parce que lorsque l'espace dans le lecteur devient bas, il a tendance à lancer ces erreurs comme mentionné ci-dessus dans cet article. Nous suggérons donc que les utilisateurs effacent l'espace disque en utilisant le Nettoyage de disque appliquer.
Table des matières
- Correction 1 - Vérifiez l'intégrité des fichiers de jeu
- Correction 2 - Exécutez l'application Steam en tant qu'administrateur
- Correction 3 - Exécutez l'application Steam dans un mode de compatibilité
- Correction 4 - Effacer les paramètres de configuration de la vapeur
- Correction 5 - Effectuez le dépanneur de l'adaptateur réseau
- Correction 6 - Vérifiez l'état du serveur de PlayStation et Steam
- Correction 7 - Redémarrez le système et le jeu
- Fix 8 - Obtenez le lanceur autonome du jeu Dayz
Correction 1 - Vérifiez l'intégrité des fichiers de jeu
Si les fichiers de jeu sont corrompus ou ne sont pas organisés correctement dans le système après toute mise à jour récente, il lance une telle erreur discutée ci-dessus dans cet article. La vérification de l'intégrité des fichiers de jeu peut donc résoudre ce problème.
Voici les étapes sur la façon de vérifier l'intégrité des fichiers de jeu.
Étape 1: Appuyez sur le les fenêtres clé et type fumer sur le clavier.
Étape 2: sélectionnez le Fumer App à partir des résultats de recherche comme indiqué dans la capture d'écran ci-dessous.
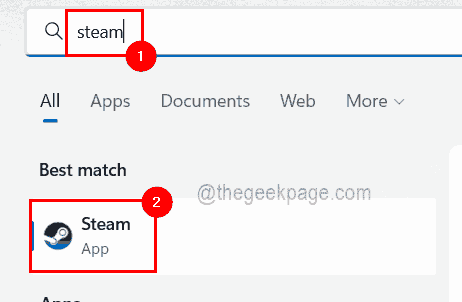
Étape 3: Après l'ouverture de l'application Steam, connectez-vous à l'application à l'aide des informations d'identification de votre compte Steam.
Étape 4: Une fois que vous êtes connecté à l'application Steam, accédez au BIBLIOTHÈQUE en haut.
Étape 5: Sous la bibliothèque, vous trouverez tous les jeux installés à l'aide de Steam.
Étape 6: Clic-droit sur le Dayz Jeu sur le côté gauche de la fenêtre de l'application Steam et cliquez Propriétés dans le menu contextuel comme indiqué dans la capture d'écran ci-dessous.
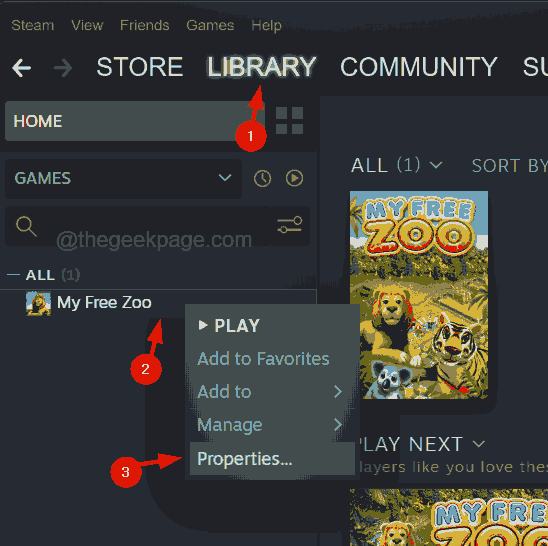
Étape 7: Une fois que la fenêtre de propriétés apparaît, sélectionnez le FICHIERS LOCAUX Option dans le menu de gauche.
Étape 8: Sur le côté droit, cliquez Vérifiez l'intégrité des fichiers de jeu Option et attendez qu'il termine la vérification de l'intégrité des fichiers de jeu.
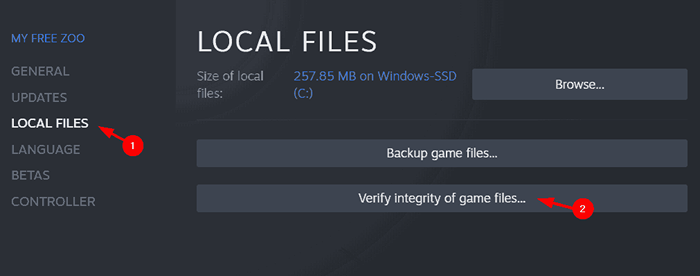
Étape 9: Une fois terminé, fermez la fenêtre des propriétés et l'application Steam.
Étape 10: Essayez maintenant de lancer le jeu sans erreurs.
Correction 2 - Exécutez l'application Steam en tant qu'administrateur
Il est possible que l'application Steam manque des privilèges d'administrateur et cela pourrait être la raison de l'erreur causée lors de la tentative de lancement du jeu Dayz sur le système. Nous devons donc donner les privilèges de l'administrateur aux propriétés de l'application Steam et également vérifier son mode de compatibilité avec le système Windows.
Suivez les étapes ci-dessous sur la façon de le faire.
Étape 1: Appuyez sur le les fenêtres et E Clés ensemble pour ouvrir Explorateur de fichiers sur le système.
Étape 2: alors copier coller le chemin ci-dessous dans la barre d'adresse et appuyez sur Entrer clé.
C: \ Program Files (x86) \ Steam \
Étape 3: Cela ouvre le dossier Steam sur votre système.
Étape 4: À l'intérieur du dossier Steam, vous pouvez voir de nombreux autres dossiers et fichiers.
Étape 5: Maintenant, trouvez le fumer.exe fichier et clic-droit dessus.
Étape 6: cliquez Exécuter en tant qu'administrateur à partir de son menu contextuel.
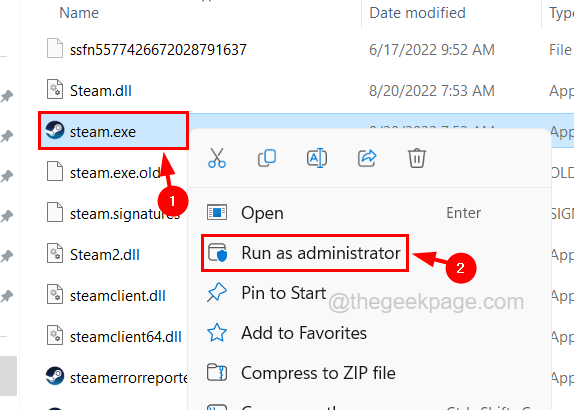
Cela ouvre l'application Steam sans aucune erreur.
Correction 3 - Exécutez l'application Steam dans un mode de compatibilité
Certains utilisateurs ont affirmé avoir résolu ce problème en vérifiant le mode de compatibilité et en sélectionnant la version appropriée de Windows pour l'application Steam. Voyons comment cela peut être fait en utilisant les étapes ci-dessous.
Étape 1: Ouvrez le Fumer Dossier comme expliqué dans les étapes 1-3 de la méthode précédente.
Étape 2: Recherchez le fumer.exe fichier et clic-droit dessus.
Étape 3: Sélectionnez le Propriétés Option dans le menu contextuel comme indiqué ci-dessous.
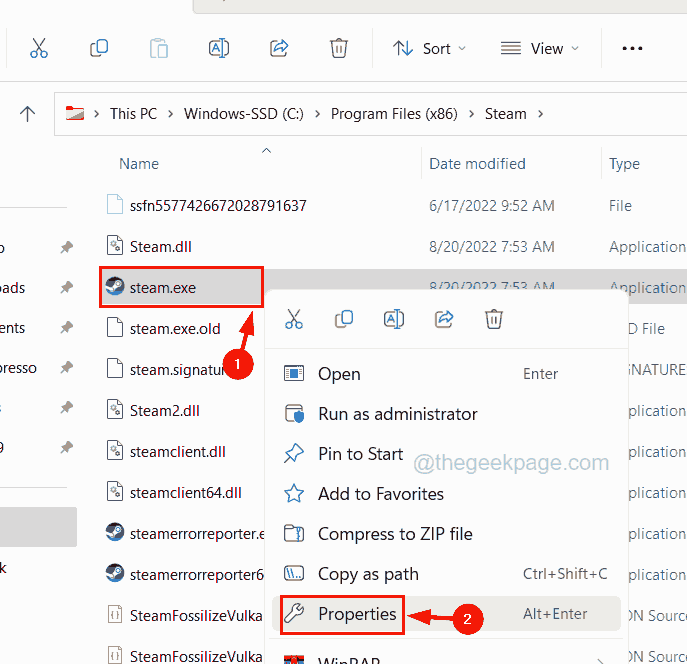
Étape 4: Une fois le Propriétés la fenêtre s'ouvre, allez au Compatibilité Tab d'abord.
Étape 5: cliquez maintenant Exécuter ce programme en mode de compatibilité pour cocher et sélectionner Windows 8 de la liste déroulante.
Étape 6: enfin, cliquez Appliquer et D'ACCORD.
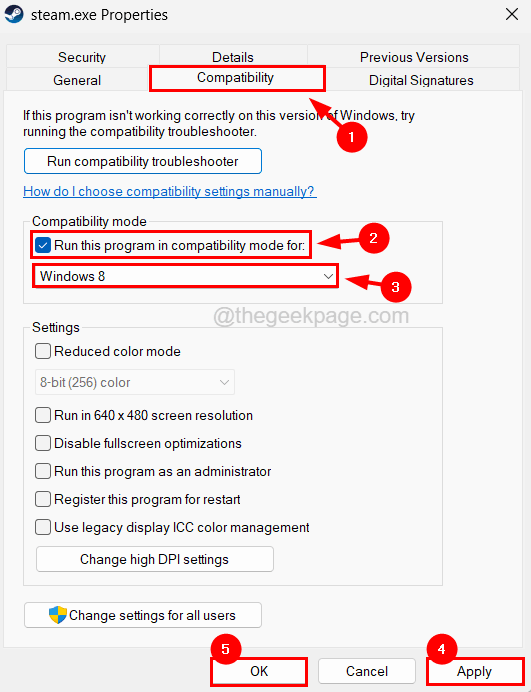
Correction 4 - Effacer les paramètres de configuration de la vapeur
Certains utilisateurs de Steam ont indiqué qu'ils avaient pu résoudre ce problème en effacant les paramètres de configuration de Steam que vous pouvez effectuer en utilisant les étapes expliquées ci-dessous.
Étape 1: Appuyez sur le les fenêtres et R clés ensemble pour ouvrir le Courir boîte.
Étape 2: Type Steam: // FlushConfig dans la zone de texte du Courir boîte de commande puis appuyez sur le Entrer clé.
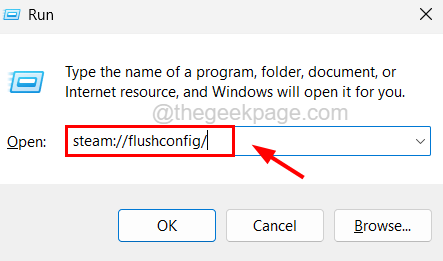
Étape 3: Cela ouvre la boîte de dialogue appelée Steam - Clear Download Cache sur le système.
Étape 4: Veuillez cliquer D'ACCORD procéder.
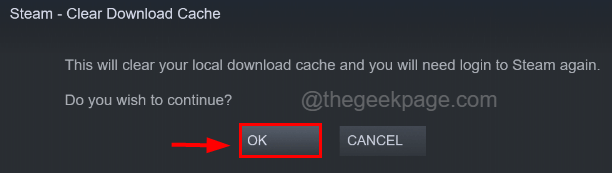
Étape 5: Cela commence à effacer les paramètres de configuration de l'application Steam.
Étape 6: Une fois cela fait, vous devez rouvrir l'application Steam et vous devez vous connecter à nouveau avec vos informations d'identification de compte Steam.
Correction 5 - Effectuez le dépanneur de l'adaptateur réseau
Si cette erreur est causée en raison de tout problème lié à l'adaptateur réseau sur le système, nous pouvons le résoudre en dépannant l'adaptateur réseau en exécutant le dépanneur intégré du système Windows.
Voyons comment cela peut être fait en utilisant les étapes ci-dessous.
Étape 1: Appuyez sur le les fenêtres clé et type Dépannage des paramètres.
Étape 2: Sélectionner Dépannage des paramètres Option des résultats de recherche comme indiqué ci-dessous.
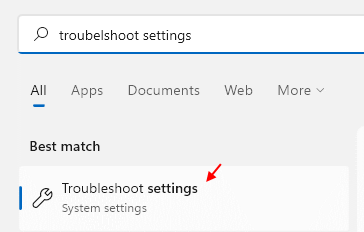
Étape 3: Une fois la page de dépannage apparaît, cliquez Autres dépanneurs de la liste disponible.
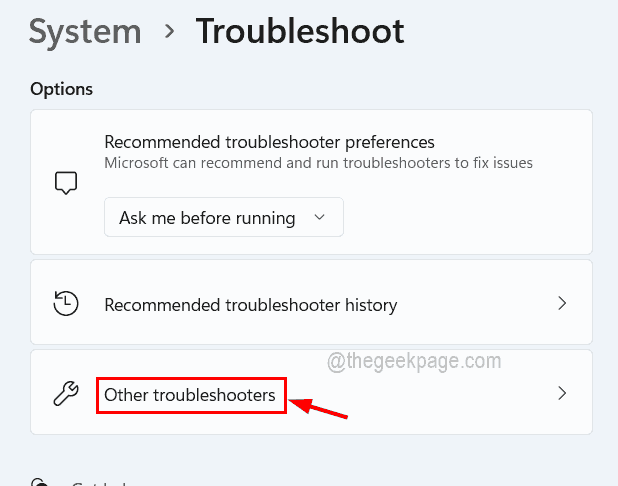
Étape 4: Sur cette page, vous devez faire défiler vers le bas vers le Adaptateur de réseau option.
Étape 5: cliquez maintenant sur Courir bouton et cela apparaît l'assistant de dépannage.
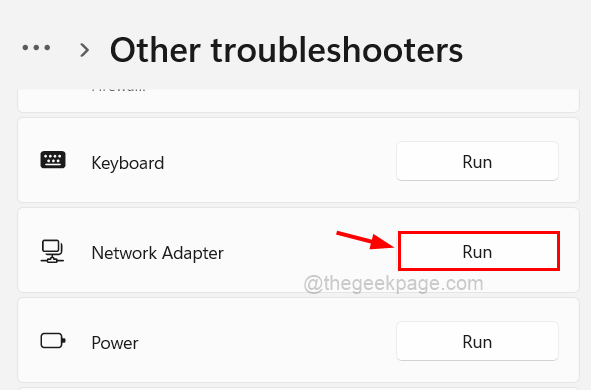
Étape 6: Suivez les instructions à l'écran pour détecter et résoudre les problèmes liés à l'adaptateur réseau.
Étape 7: Une fois terminé, vous pouvez fermer la page de dépannage.
Correction 6 - Vérifiez l'état du serveur de PlayStation et Steam
Parfois, en raison d'une énorme charge de demandes des joueurs, le serveur de Steam est arrêté temporairement. Cela s'applique également au serveur de PlayStation. Pour une maintenance régulière, Steam arrête son serveur pendant un certain temps, donc pendant ce temps, le serveur reste fermé.
Après avoir vérifié l'état du serveur PlayStation, Steam Server et DayZ Game Server, s'il est en panne, nous vous suggérons d'attendre quelques heures, puis de relancer le jeu sur votre système Windows.
Correction 7 - Redémarrez le système et le jeu
Habituellement, de telles erreurs peuvent être résolues en redémarrant le système à quelques reprises, puis en essayant de lancer le jeu. Certains joueurs ont essayé cette méthode et ils ont pu corriger cette erreur et lancer le jeu sans aucun problème.
Assurez-vous également qu'il n'y a pas beaucoup d'applications d'arrière-plan inutiles fonctionnant simultanément sur le système.
Fix 8 - Obtenez le lanceur autonome du jeu Dayz
C'est la solution de contournement que vous pouvez essayer de lancer le jeu Dayz sur le système sans aucune erreur en installant le lanceur autonome du jeu Dayz à partir d'une source tierce fiable.
Voici les étapes sur la façon d'obtenir le lanceur autonome du jeu Dayz.
Étape 1: Ouvrez l'application du navigateur Web sur votre système.
Étape 2: Dans un nouvel onglet, copier-coller l'URL ci-dessous dans la barre d'adresse et frapper le Entrer clé.
https: // dayzsalauncher.com / # / home
Étape 3: Cela lance la page d'accueil du lanceur de Dayzsa.
Étape 4: cliquez maintenant sur le Télécharger bouton situé en bas de la page d'accueil comme indiqué ci-dessous.
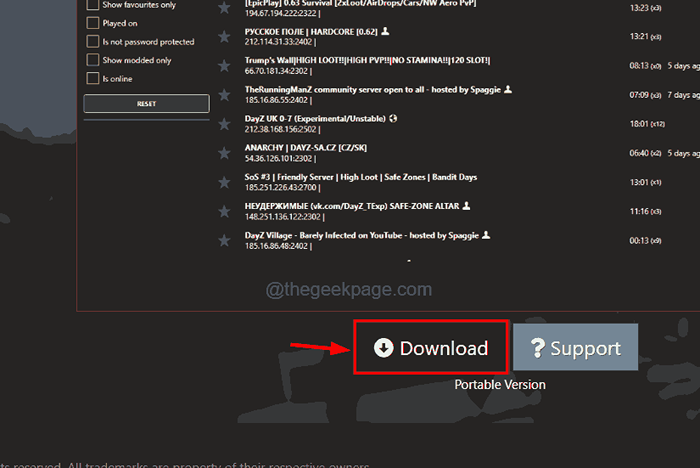
Étape 5: Cela commence immédiatement à télécharger le fichier de configuration du lanceur Dayzsa.
Étape 6: Une fois terminé, vous pouvez aller au Téléchargements dossier sur le système et double-cliquez sur le fichier de configuration.
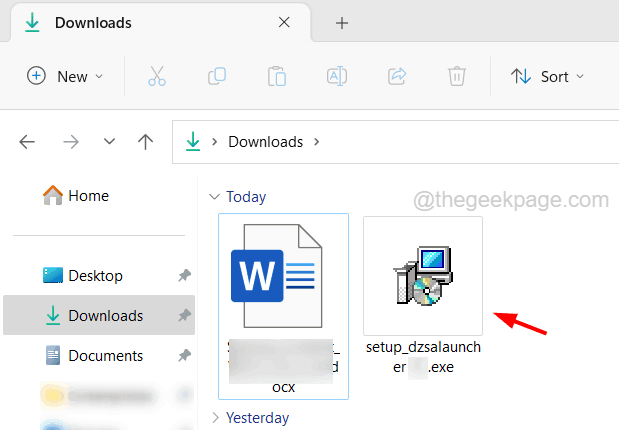
Étape 7: Effectuez toutes les instructions pour installer l'application de lanceur autonome.
Étape 8: Une fois terminé, vous pouvez ouvrir l'application Launcher et commencer à utiliser le jeu Dayz.
- « CSGO CRASHING FELING et Black Screen Issue in Windows 10/11
- Impossible de vider le bac de recyclage dans Windows 10 [résolu] »

