Impossible d'installer des applications / jeux à partir de Microsoft Store dans Windows 11 [fixe]
![Impossible d'installer des applications / jeux à partir de Microsoft Store dans Windows 11 [fixe]](https://ilinuxgeek.com/storage/img/images/cannot-install-apps-games-from-microsoft-store-in-windows-11-[fixed].png)
- 4390
- 312
- Romain Martinez
Microsoft Store est devenu un endroit passionnant après les mises à jour de Windows 11. Mais, récemment, certains utilisateurs de Windows 11 ont signalé un problème où ils ne sont pas en mesure d'installer des applications ou des jeux de Microsoft Store. Cela peut être un cas d'un cache de magasin corrompu qui interdit toute nouvelle installation / mise à jour d'application pour les applications déjà existantes. Si vous vous êtes retrouvé dans la même situation que ceci, ne vous inquiétez pas. Après ces solutions faciles, vous pouvez résoudre le problème très rapidement.
Table des matières
- Correction 1 - Réparer ou réinitialiser le magasin
- Correction 2 - Désinstaller et réinstaller Store
- Correction 3 -restar de certains services
- Correction 4 - Connectez-vous et connectez-vous depuis le magasin
- Correction 5 - Réinitialisez le cache Microsoft Store
- Correction 6 - Modifier les paramètres de date et d'heure
- Correction 7 - Installer des applications déjà possédées
- Correction 8 - Utilisez le dépanneur des applications du magasin
- Correction 9 - Register Store
- Conseils supplémentaires -
Correction 1 - Réparer ou réinitialiser le magasin
Vous devez réparer ou réinitialiser l'application Store.
1. Ouvrez l'application Paramètres. Vous pouvez appuyer sur la touche Windows + I pour ouvrir cela.
2. Une fois que l'application Paramètres s'ouvre, cliquez sur "applications" sur la gauche.
3. Après cela, cliquez sur "Applications et fonctionnalités".
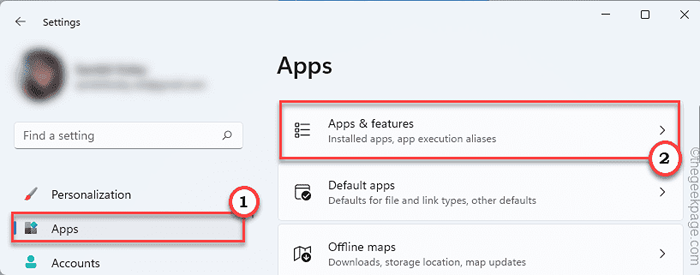
4. Faites défiler le côté droit pour trouver le «Microsoft Store«Application.
5. Maintenant, cliquez sur les trois points horizontaux puis cliquez sur "Options avancées".
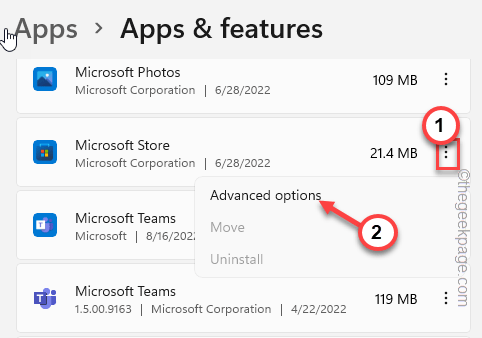
6. Vous pouvez réparer l'application. Pour ce faire, appuyez sur "Réparation".
Attendez que Windows répare l'application pour vous. Vous verrez une tique est apparue à côté de l'option «réparation».
Une fois que cela apparaît, ouvrez le magasin et essayez d'installer toute application que vous souhaitez.
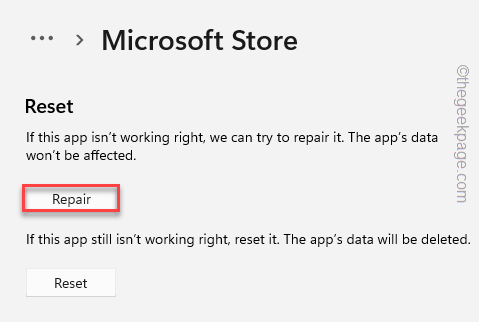
Si vous n'êtes toujours pas en mesure d'installer des applications ou de mettre à jour celles déjà installées, revenez sur la page Paramètres et suivez ces étapes -
8. Maintenant, appuyez sur "Réinitialiser»Pour réinitialiser l'application.
9. Vous verrez une autre invite. Clique sur le "Réinitialiser”Option à nouveau pour réinitialiser l'application.
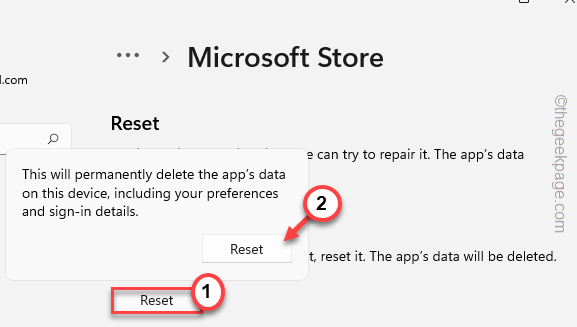
Une fois que vous l'avez réinitialisé, ouvrez le magasin et vous devriez pouvoir installer les applications comme avant.
Correction 2 - Désinstaller et réinstaller Store
Vous pouvez désinstaller le magasin à partir de votre ordinateur, redémarrer le système et le réinstaller.
1. Au début, frappez le Gagner+R Clés ensemble.
2. Ensuite, tapez ceci et appuyez sur le Ctrl + Shift + Entrée Clés ensemble.
powershell
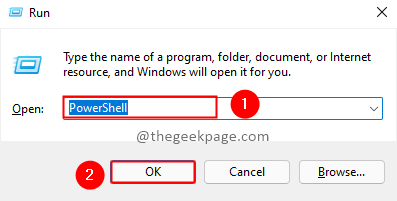
3. Pour désinstaller l'application Store, collez ce code et appuyez sur Entrer.
GET-APPXPACKAGE Windowsstore | Supprimez-appxpackage
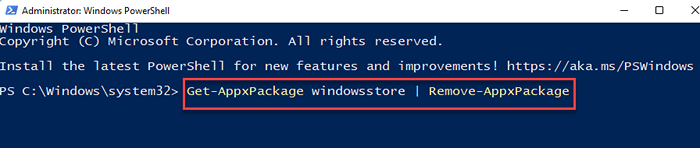
Une fois que vous avez désinstallé le magasin, fermez le terminal et redémarrage ton ordinateur.
4. Une fois que vous avez redémarré votre appareil, appuyez sur le Gagner et type "powershell"Dans la boîte de recherche.
5. Ensuite, tape à droite le «Windows PowerShell"Et appuyez sur"Exécuter en tant qu'administrateur”Dans le menu contextuel.
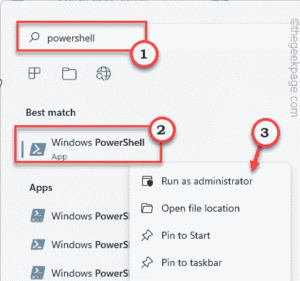
6. Suivant, pâte Cette commande dans le terminal et frappe Entrer Pour réinstaller le magasin.
Get-appxpackage windowsstore -allusers | ForEach add-appxpackage -DisabledevelopmentMode -Register "$ ($ _.InstalLocation) \ AppxManifest.xml "

Attendez que PowerShell réinstalle le magasin.
Après cela, fermez la page du terminal PowerShell.
Une fois qu'il est réinstallé, allez-y et ouvrez le magasin. Ensuite, essayez d'installer une application aléatoire. Tester si cela fonctionne.
Correction 3 -restar de certains services
Essayez de redémarrer quelques services essentiels associés à Microsoft Store.
1. Vous pouvez trouver ces services sur la page des services. Pour ouvrir cela, appuyez sur le Gagner la clé + r Clés ensemble.
2. Dans la boîte de course, taper ce mot et frappe Entrer.
prestations de service.MSC
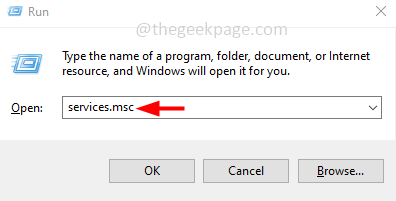
3. Une fois que vous avez atterri sur la page des services, recherchez le «Service de transfert de renseignement de fond".
4. Une fois que vous avez trouvé cela, tapez droit le service et cliquez sur "Propriétés".
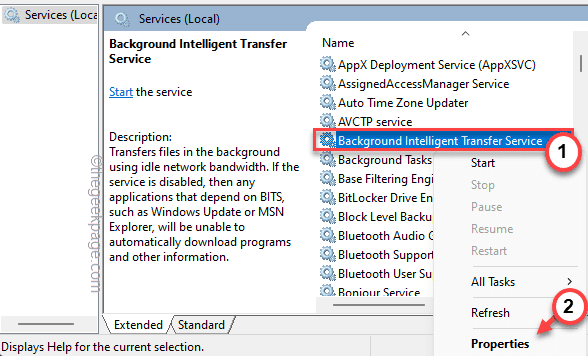
5. En venant à la page Propriétés principales, cliquez sur la liste déroulante à côté de «Type de démarrage:» et définissez-le sur «Automatique".
6. Ce service devrait déjà être exécuté. Si ce n'est pas le cas, appuyez sur "Commencer«Pour démarrer le service.
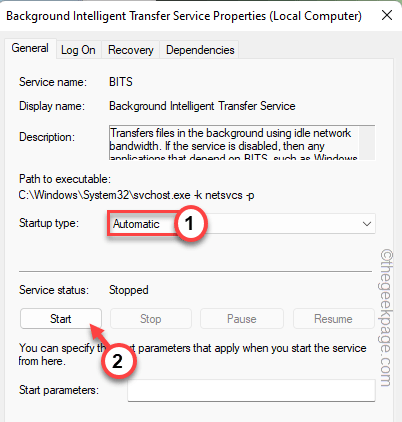
7. Vous devez enregistrer cette modification. Cliquez sur "Appliquer" et "D'ACCORD".
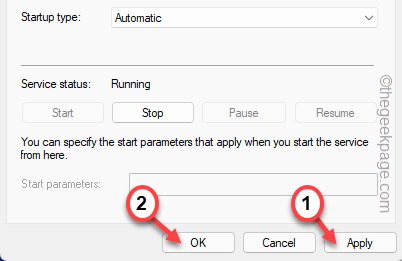
8. Revenant sur la page des services, recherchez le «Installation de Microsoft Store«Service, tournez à droite et cliquez sur»Propriétés".
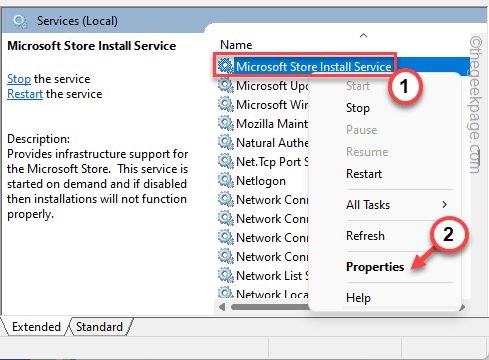
9. Tout comme les services précédents, appuyez sur "Commencer«Pour démarrer le service.
dix. Maintenant, cliquez sur la petite liste déroulante et choisissez le «Automatique" la liste déroulante.
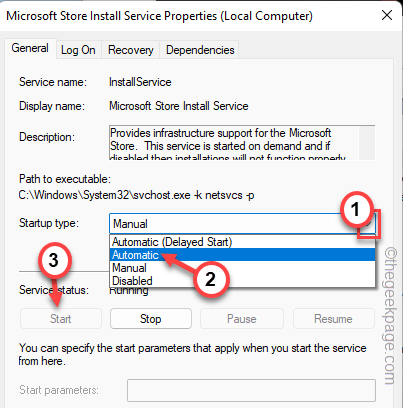
11. Après cela, cliquez sur "Appliquer" et "D'ACCORD".
12. Enfin, en suivant les mêmes étapes, automatisant le «Windows Update»Service et démarrez-le.
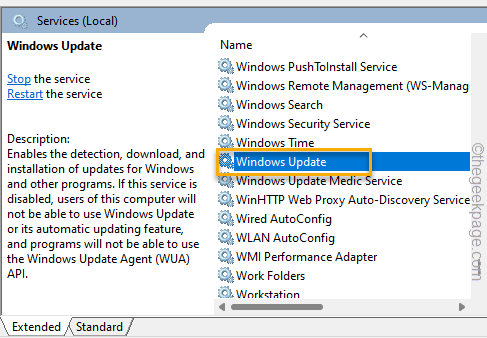
Une fois que vous avez terminé tous ces services, les services fermés. Testez le magasin en téléchargeant une application.
Correction 4 - Connectez-vous et connectez-vous depuis le magasin
Il y a une autre solution de contournement que vous pouvez essayer. Connectez-vous et connectez-vous pour stocker à nouveau.
1. Ouvrez la boutique Microsoft.
2. Une fois qu'il se charge, cliquez sur l'image de votre compte dans le coin supérieur droit et appuyez sur "se déconnecter".
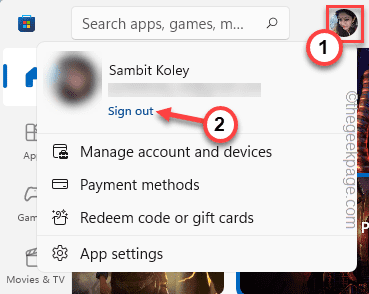
Vous serez déconnecté en quelques secondes.
3. Une fois que vous êtes déconnecté de votre compte, appuyez sur l'icône du même compte et cliquez sur «S'identifier".
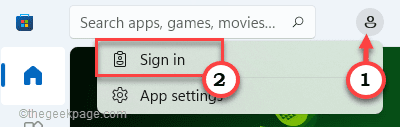
4. Vous verrez une page de signe séparée est apparue à l'écran. Comme vous vous êtes déjà connecté à votre compte Microsoft, il s'affichera sous l'onglet «Utiliser ce compte».
5. Sélectionnez ce compte et appuyez sur "Continuer" pour aller plus loin.
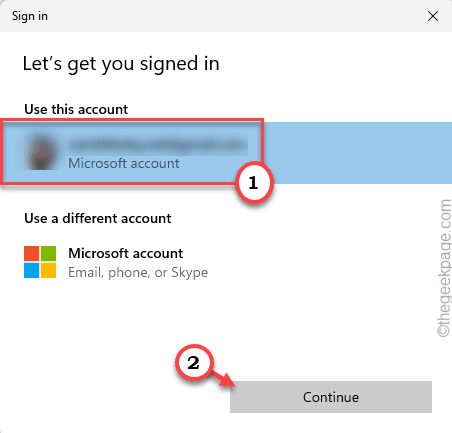
Une fois que vous êtes connecté, essayez d'installer n'importe quelle application de magasin sur votre appareil. Tester si cela fonctionne.
Correction 5 - Réinitialisez le cache Microsoft Store
Le cache corrompu Microsoft Store peut bloquer toute nouvelle installation d'application à partir de votre magasin Windows.
1. Au début, appuyez sur le Gagner. Lorsque vous voyez que le menu Démarrer est apparu, tapez "wsreset"Dans la boîte de recherche.
2. Plus tard, dans les résultats de la recherche, appuyez sur "wsreset«Pour y accéder.
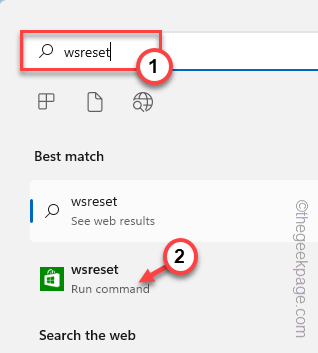
Ceci est un outil de réinitialisation du cache Microsoft Store qui réinitialise complètement le cache de la boutique sur votre ordinateur.
Cela se fera en quelques secondes. Plus tard, ouvrez simplement la page du magasin et essayez d'installer une nouvelle application.
Correction 6 - Modifier les paramètres de date et d'heure
Vous devez également vous assurer que les paramètres de date et d'heure sont tous corrects.
1. Vous pouvez modifier les paramètres d'heure et de date à partir des paramètres de date et d'heure distincts.
2. Juste copier coller En bas dans l'exécution et cliquez sur "D'ACCORD".
heure Date.cpl
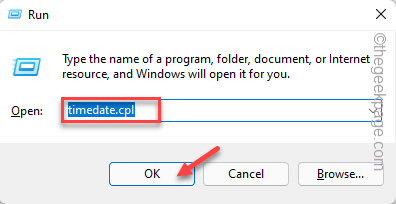
3. Une fois que vous êtes apparu sur la page et l'heure, rendez-vous sur le «Date et TimOnglet E ”.
4. Vérifiez les paramètres de date et d'heure ici. Si vous trouvez des écarts, appuyez simplement sur "Changer la date et l'heure… ".
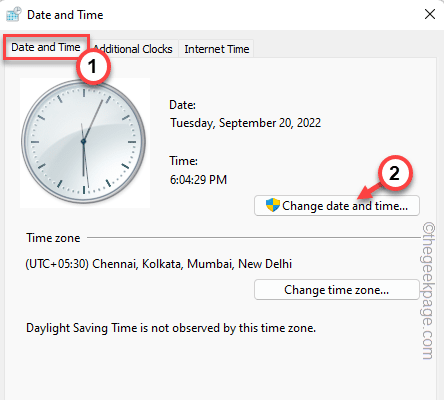
5. En arrivant à la page suivante, vous pouvez manuellement les paramètres de date et d'heure.
6. Après cela, appuyez sur "D'ACCORD«Pour enregistrer les modifications.
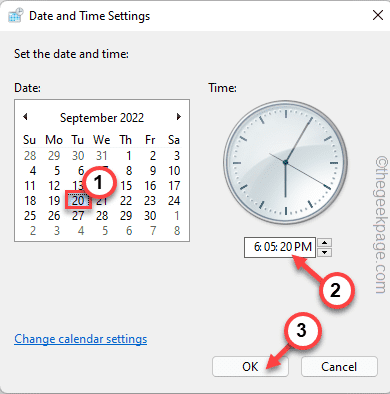
7. Descendez à la finale "Heure Internet" zone.
8. Le système Windows se synchronise automatiquement avec un serveur temporel.
9. Ensuite, cliquez sur "Modifier les paramètres… "Pour l'ajuster.
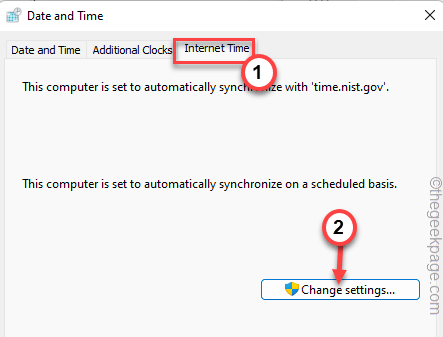
9. La page des paramètres d'heure Internet s'ouvrira. Maintenant, vérifier le "Synchroniser avec un serveur Internet" boîte.
dix. Pour terminer le processus de synchronisation, appuyez sur «Mettez à jour maintenant".
11. Ensuite, appuyez sur "D'ACCORD«Pour enregistrer les modifications.
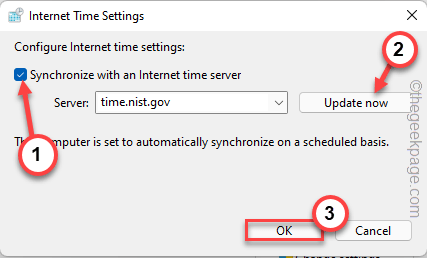
12. Enfin, tapez "Appliquer" et "D'ACCORD".
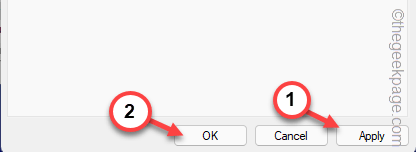
Après avoir fait ça, redémarrage le système une fois. Cela réinitialisera les paramètres de date et d'heure sur votre système. Tester si cela fonctionne.
Correction 7 - Installer des applications déjà possédées
Essayez d'installer / mettre à jour les applications que vous possédez déjà. Vous pouvez trouver ces applications dans la section Libary.
1. Ouvrez le magasin, si vous n'avez pas déjà.
2. Une fois que vous avez ouvert la page du magasin, cliquez sur le «Bibliothèque”Sur le volet gauche.
3. Sur le côté droit de la page Paramètres, vous pouvez trouver plusieurs applications dans la section droite.
4. Cliquer sur "Mise à jour"Pour toute application aléatoire pour la mettre à jour.
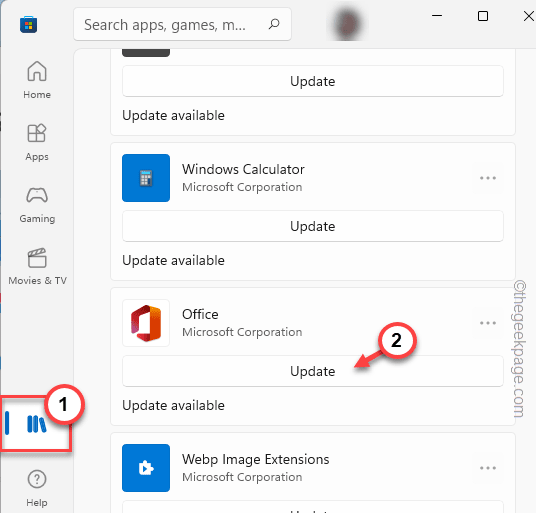
De plus, vous pouvez également essayer d'installer directement toutes les applications d'occasion et de les tester.
Attendez simplement que le magasin puisse télécharger et installer la mise à jour.
Correction 8 - Utilisez le dépanneur des applications du magasin
Windows a un dépannage des applications de magasin dédié qui peut vous aider à résoudre le problème.
1. Si vous tapez droit le Icône Windows Dans votre barre des tâches, cliquez sur "Paramètres".
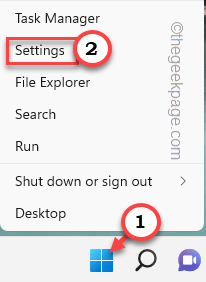
2. Sur la page des paramètres, accédez au «Système" paramètres.
3. Maintenant, cliquez sur "Dépanner«Du menu droit.
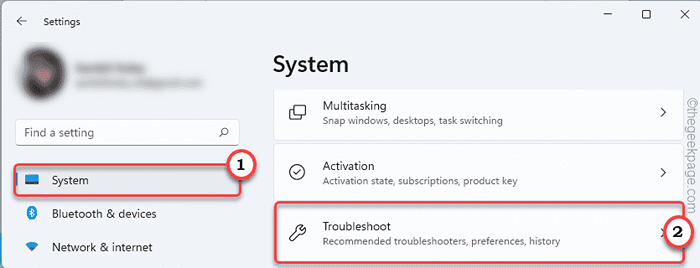
4. Pour l'étape suivante, cliquez sur "Autres dépanneurs«Pour explorer plus d'options de dépannage.
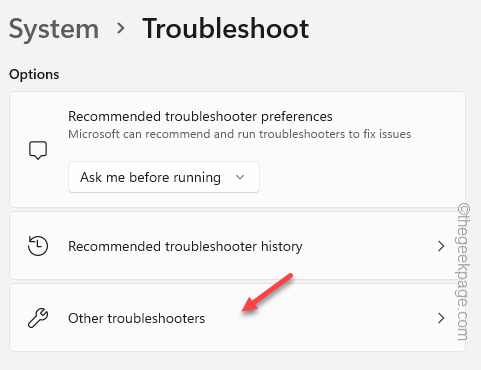
5. Dans cette liste de dépanneurs, faites défiler vers le bas pour trouver le «Applications Windows Store".
6. Ensuite, appuyez sur "Courir«À côté du dépanneur pour l'exécuter.
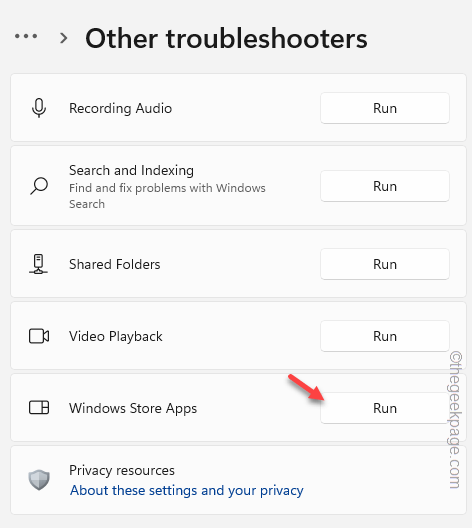
Suivez les étapes qui apparaissent sur votre écran et laissez Windows résoudre le problème.
Correction 9 - Register Store
Vous pouvez désinscrire et réinscrire l'application du magasin.
1. Cliquez sur l'icône Windows de votre barre des tâches et commencez à écrire "powershell".
2. Maintenant, sur les résultats de la recherche, le droit à droite sur le «Windows PowerShell"Et cliquez sur"Exécuter en tant qu'administrateur".
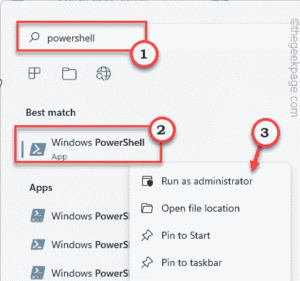
3. Une fois que vous avez ouvert le PowerShell avec des droits administratifs, copier coller ce code là-bas, appuyez sur le Entrer clé de votre clavier.
Get-appxpackage windowsstore -allusers | ForEach add-appxpackage -DisabledevelopmentMode -Register "$ ($ _.InstalLocation) \ AppxManifest.xml "

De cette façon, vous avez réinscrit l'application. N'oubliez pas de redémarrer votre ordinateur après cela.
Conseils supplémentaires -
Essayez ces conseils rapides si les précédents n'ont pas résolu votre problème.
1. Essayez de mettre à jour l'ordinateur vers la dernière version. Vous pouvez le trouver ici -
un. Ouvrez la page Paramètres.
b. Ensuite, cliquez sur le "Windows Update". Sur le côté droit, tapez "Vérifier les mises à jour".
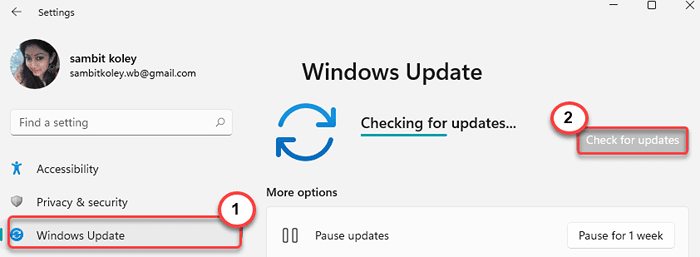
Attendez simplement que Windows installe les mises à jour. Alors, redémarrage ton ordinateur.
2. Essayez d'utiliser un autre compte administratif et utilisez le magasin.
- « Comment installer les pilotes FTDI sur PC Windows
- Autres noms de compte utilisateur ne s'affichent pas sur l'écran de connexion Windows 10 »

