Autres noms de compte utilisateur ne s'affichent pas sur l'écran de connexion Windows 10
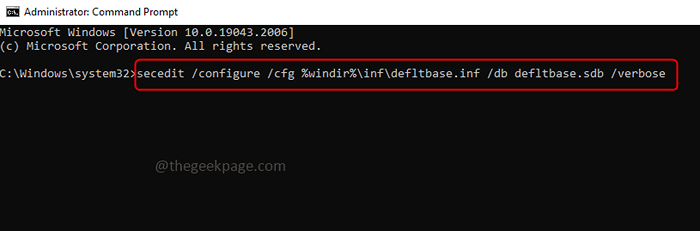
- 1742
- 420
- Thomas Richard
Habituellement, lorsqu'un utilisateur se connecte à l'ordinateur, il peut voir les différents comptes d'utilisateurs créés pour cet ordinateur et pourrait être utilisé. Mais quelques utilisateurs sont inquiets lorsque ces noms de comptes d'utilisateurs ne sont pas affichés sur l'écran de connexion. Eh bien, cela pourrait être dû au fait qu'il pourrait y avoir des modifications dans les paramètres qui ont été utilisés dans lesquels l'affichage des comptes pourrait avoir désactivé. Dans cet article, voyons les différentes méthodes pour résoudre ce problème et vous pouvez voir tous les comptes d'utilisateurs sur votre écran de connexion.
Table des matières
- Méthode 1: Exécutez les commandes dans l'invite de commande
- Méthode 2: Recherchez les utilisateurs utilisant la fenêtre des utilisateurs locaux et des groupes
- Méthode 3: activer les comptes d'utilisateurs manuellement
- Méthode 4: Vérifiez l'éditeur de registre
- Méthode 5: Utilisez l'éditeur de stratégie de groupe
- Méthode 6: Modifier les options de sécurité
Méthode 1: Exécutez les commandes dans l'invite de commande
Étape 1: Ouvrez le commande rapide en tant que administrateur. Pour ce faire, tapez CMD dans la barre de recherche Windows et maintenir Ctrl + Changement Les touches ont ensuite frappé entrer
Étape 2: Une fenêtre contextuelle de contrôle du compte d'utilisateur apparaîtra, cliquez sur Oui
Étape 3: Copie la commande suivante et pâte il dans l'invite de commande puis frappez puis frappez entrer
SecEdit / Configure / CFG% Windir% \ Inf \ Defltbase.inf / db defltbase.SDB / Verbose
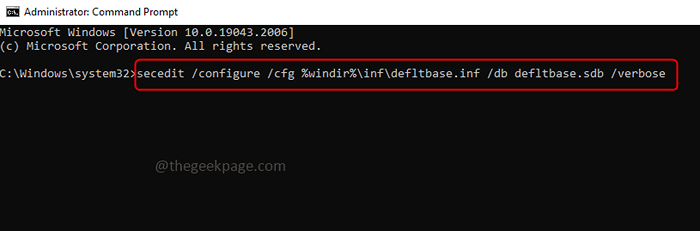
Étape 4: attendez que l'exécution se termine puis redémarrage le système. Vérifiez maintenant si le problème est résolu.
Méthode 2: Recherchez les utilisateurs utilisant la fenêtre des utilisateurs locaux et des groupes
Étape 1: ouvrez l'invite d'exécution en utilisant Windows + R Clés ensemble
Étape 2: Type lusrmgr.MSC Dans l'invite de course et frapper entrer. Cela ouvrira la fenêtre des utilisateurs et groupes locaux
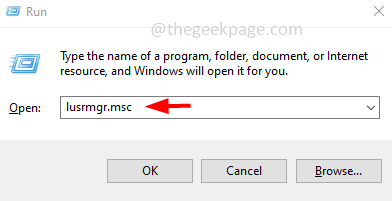
Étape 3: Maintenant sur le côté gauche, cliquez sur Groupes. Sur le côté droit clic-droit sur Administrateurs
Étape 4: Dans la liste apparue, cliquez sur Ajouter au groupe
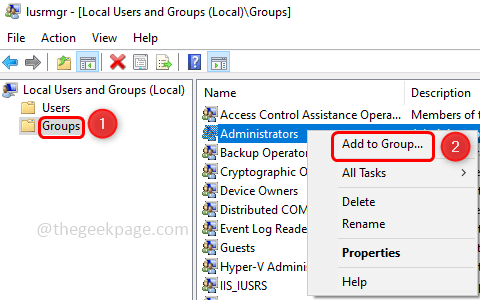
Étape 5: Dans la fenêtre suivante, cliquez sur Ajouter
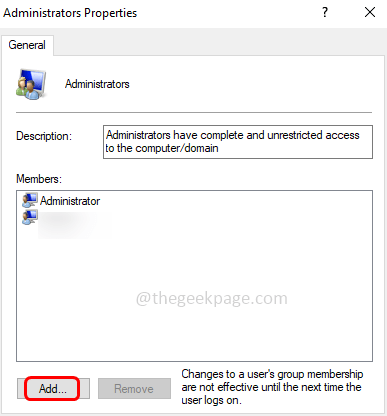
Étape 6: Dans la fenêtre Sélectionner les utilisateurs, cliquez sur objet les types
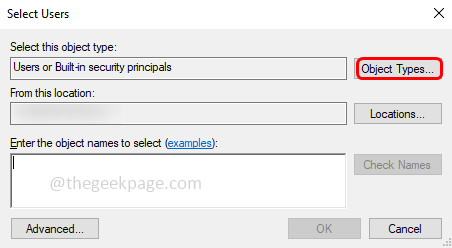
Étape 7: Maintenant Sélectionner les utilisateurs en cliquant sur la case à côté et décocher tous autre options dans la fenêtre
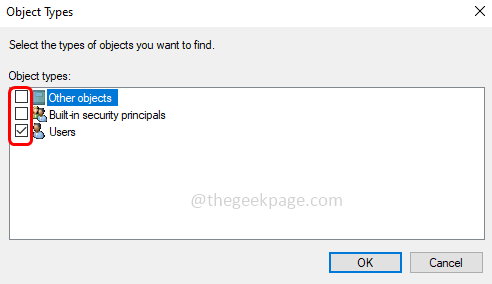
Étape 8: cliquez sur D'accord
Étape 9: Dans la fenêtre Sélectionner les utilisateurs, cliquez sur Avancé
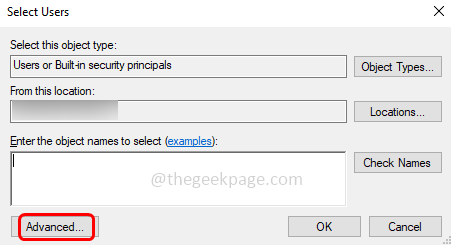
Étape 10: cliquez sur Trouver maintenant bouton
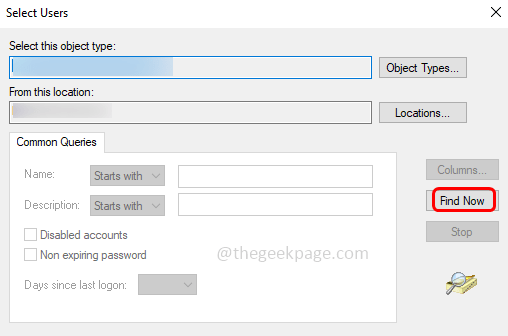
Étape 11: À partir des résultats de la recherche sélectionner le nom d'utilisateur qui n'apparaît pas sur l'écran de connexion
Étape 12: cliquez sur D'ACCORD Et encore dans la fenêtre suivante, cliquez sur D'ACCORD
Étape 13: Redémarrage le système et vérifie le problème, il doit être résolu.
Méthode 3: activer les comptes d'utilisateurs manuellement
Étape 1: ouvrez l'invite d'exécution en utilisant Windows + R Clés ensemble
Étape 2: Type lusrmgr.MSC Dans l'invite de course et frapper entrer. Cela ouvrira la fenêtre des utilisateurs et groupes locaux
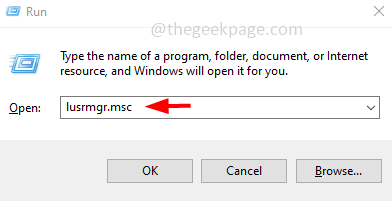
Étape 3: Sur le côté gauche, double-cliquez sur le Utilisateurs option
Étape 4: Sur le côté droit, vous pouvez voir la liste des utilisateurs sur votre ordinateur
Étape 5: Si l'un des utilisateurs a une marque de flèche vers le bas répertoriée dans l'icône, ces comptes sont désactivés. Ceux-ci doivent être activés manuellement
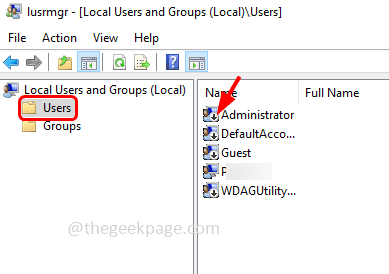
Étape 6: Clic-droit sur cet utilisateur en particulier et cliquez sur Propriétés
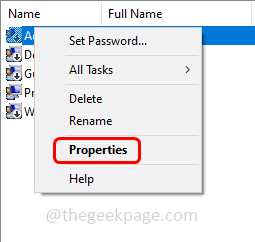
Étape 7: Retirer le coche du Le compte est désactivé Option en cliquant sur la case à côté
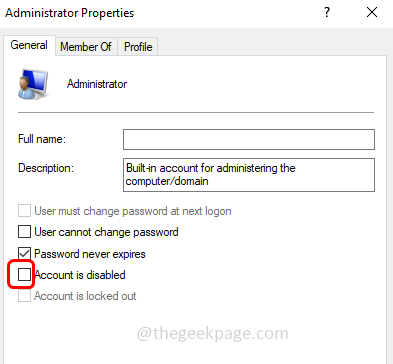
Étape 8: Pour enregistrer les modifications, cliquez sur Appliquer et D'ACCORD
Étape 9: Répétez les étapes de tous les utilisateurs dont le compte est désactivé. Alors enregistrer dehors à partir du compte utilisateur actuel
Étape 10: Redémarrage l'ordinateur et vérifiez si le problème est résolu.
Méthode 4: Vérifiez l'éditeur de registre
Remarque: Si le registre est modifié de manière incorrecte, il peut se produire des problèmes majeurs. Alors assurez-vous de prendre une sauvegarde du registre, puis de procéder.
Étape 1: ouvrez l'invite d'exécution en utilisant Windows + R Clés ensemble
Étape 2: Type regedit.exe Dans l'invite de course et frapper entrer
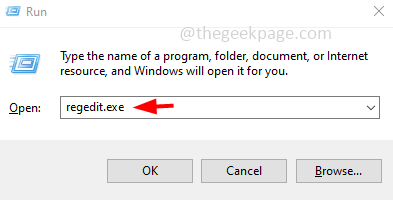
Étape 3: Une fenêtre de contrôle du compte d'utilisateur s'ouvrira sur Cliquez sur Oui. Cela ouvrira l'éditeur du registre Windows
Étape 4: Accédez au chemin suivant dans le registre
Computer \ Hkey_Local_Machine \ Software \ Microsoft \ Windows NT \ CurrentVersion \ ProfileList
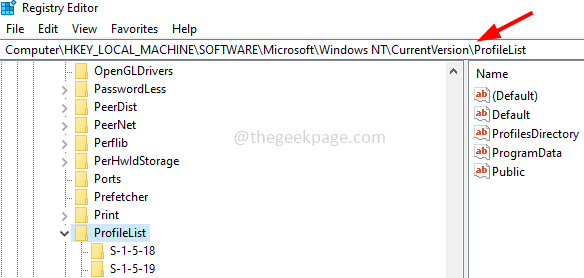
Étape 5: cliquez sur chaque liste de profils et assurez-vous que la valeur de État avec le type Reg_dword est 0x00000000 (0). Si sa valeur est 0x00000000 (1), le profil utilisateur est désactivé
Étape 6: S'il est désactivé, vous devez le changer en 0x00000000 (0). Vous pouvez faire cela par double en cliquant sur l'état et changer sa valeur en 1 Dans le champ de données de valeur
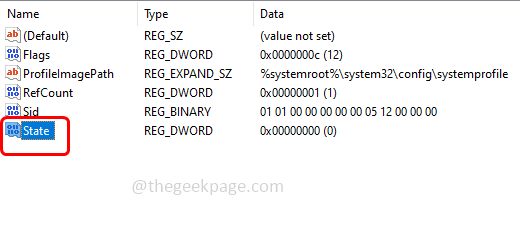
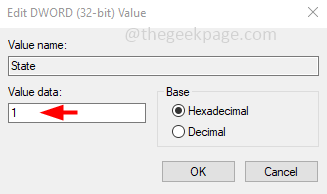
Étape 7: cliquez sur D'ACCORD
Méthode 5: Utilisez l'éditeur de stratégie de groupe
Étape 1: ouvrez l'invite d'exécution en utilisant Windows + R Clés ensemble
Étape 2: Type gpedit.MSC Dans l'invite de course et frapper entrer. Cela ouvrira l'éditeur de politique de groupe local
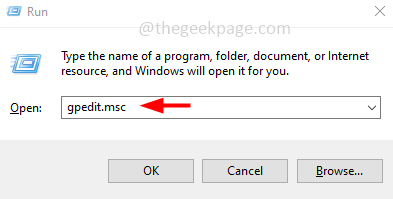
Étape 3: À gauche La configuration d'un ordinateur en cliquant sur la flèche à côté.
Étape 4: élargir davantage Administratif Modèles et puis Système
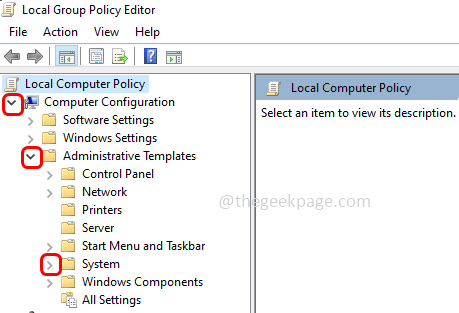
Étape 5: puis cliquez sur Se connecter
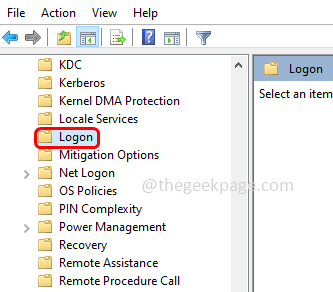
Étape 6: sur le côté droit double Cliquez sur sur Énumérer les utilisateurs locaux sur l'ordinateur jointe du domaine
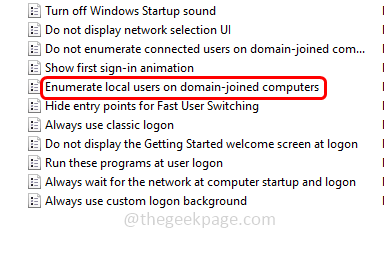
Étape 7: Dans la fenêtre ouverte, cliquez sur le bouton radio à côté Activé
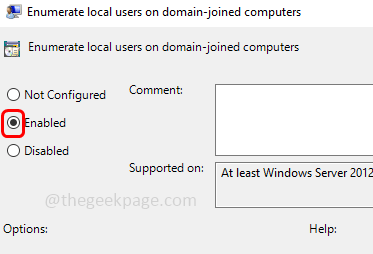
Étape 8: Pour enregistrer les modifications, cliquez sur Appliquer et D'ACCORD
Étape 9: également dans la même fenêtre de connexion, double Cliquez sur sur Masquer les points d'entrée pour la commutation utilisateur rapide
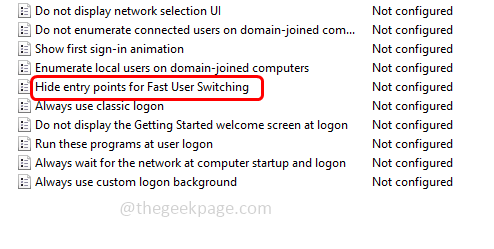
Étape 10: Dans la fenêtre ouverte, cliquez sur le bouton radio à côté Pas configuré
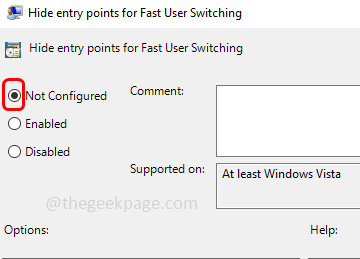
Étape 11: Pour enregistrer les modifications, cliquez sur Appliquer et D'ACCORD
Étape 12: Fermez la fenêtre et redémarrage le système. Vérifiez si le problème est résolu.
Désactiver le blocage de l'utilisateur de l'affichage des détails du compte sur la connexion
Étape 1: Encore une fois sur la page de fenêtre de connexion [Suivez ci-dessus Étape 1 - 5] sur le côté droit double Cliquez sur sur Bloquez l'utilisateur à afficher les détails du compte sur la connexion
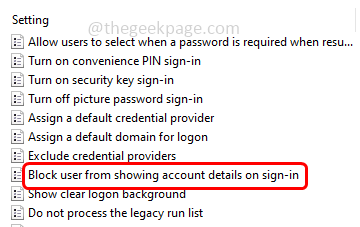
Étape 2: cliquez sur le Désactivé Option en cliquant sur le bouton radio à côté
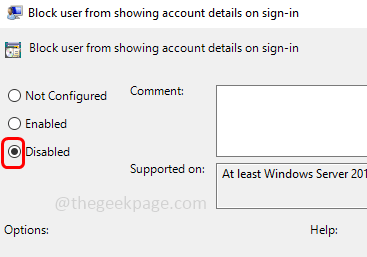
Étape 3: Pour enregistrer les modifications, cliquez sur Appliquer et D'ACCORD
Étape 4: Fermez la fenêtre et redémarrage le système. Vérifiez si le problème est résolu.
Désactiver ne pas énumérer les utilisateurs connectés sur l'ordinateur jointe du domaine
Étape 1: Retour sur la page de fenêtre de connexion sur le côté droit double Cliquez sur sur Ne pas énumérer les utilisateurs connectés sur des ordinateurs joints du domaine
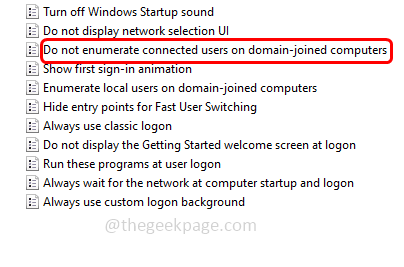
Étape 2: cliquez sur le Désactivé Option en cliquant sur le bouton radio à côté
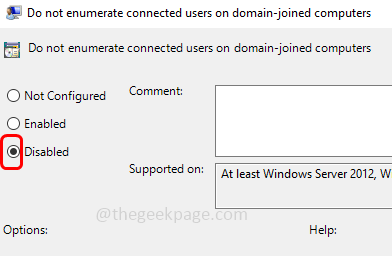
Étape 3: Pour enregistrer les modifications, cliquez sur Appliquer et D'ACCORD
Étape 4: Fermez la fenêtre et redémarrage le système. Vérifiez si le problème est résolu.
Méthode 6: Modifier les options de sécurité
Étape 1: ouvrez l'invite d'exécution en utilisant Windows + R Clés ensemble
Étape 2: Type gpedit.MSC Dans l'invite de course et frapper entrer. Cela ouvrira l'éditeur de politique de groupe local
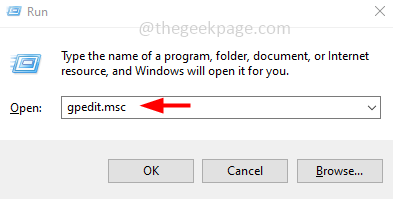
Étape 3: À gauche La configuration d'un ordinateur en cliquant sur la flèche à côté.
Étape 4: Développer Paramètres Windows puis étendre davantage Les paramètres de sécurité et puis Politiques locales
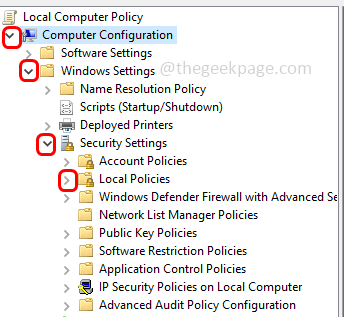
Étape 5: cliquez sur Options de sécurité
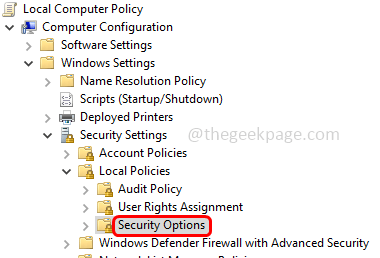
Étape 6: sur le côté droit, double Cliquez sur sur Connexion interactive: n'affichez pas la dernière connexion
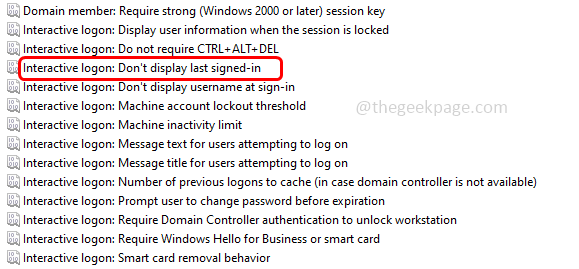
Étape 7: Dans la fenêtre ouverte, consultez le bouton radio à côté désactivé
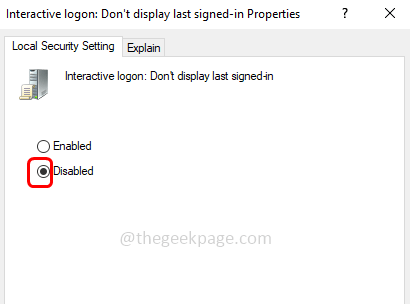
Étape 8: cliquez sur Appliquer et D'ACCORD
Étape 9: Redémarrage le système et vérifiez si le problème est résolu.
C'est ça! J'espère que cet article est utile et faites-nous savoir lequel des méthodes ci-dessus que vous avez appliqués et que vous avez résolu le problème. Merci!!
- « Impossible d'installer des applications / jeux à partir de Microsoft Store dans Windows 11 [fixe]
- Dispositif USB inconnu, Erreur d'énumération échouée de l'appareil sur Windows 11/10 Correction »

