Impossible de définir la priorité dans Task Manager sur Windows 10 Fix

- 3810
- 867
- Maëlle Perez
Si vous êtes un joueur passionné et que vous essayez de jouer à un jeu haut de gamme sur votre PC habituel qui n'a pas de spécifications assorties, peut conduire à une expérience de jeu lente. Bien que vous puissiez ressentir des taux d'images bas. Dans de tels cas, vous pouvez définir la priorité du jeu sur le plan élevé en utilisant le gestionnaire de tâches. Vous pouvez également définir la priorité sur un autre processus si nécessaire via le gestionnaire de tâches. Cela aide Windows à allouer une partie majeure de sa capacité pour le jeu ou le processus.
Cependant, le gestionnaire de tâches peut parfois renvoyer un message d'erreur qui indique l'accès refusé, ce qui vous empêche de modifier la priorité du jeu ou du processus. Parfois, cela ne vous permet tout simplement pas de changer la priorité et ce problème peut se produire avec certains processus ou tous. Habituellement, la préoccupation se pose lorsque l'erreur se produit pour tous les processus de votre système et pas seulement pour un. Si l'erreur se produit pour un processus sur différents systèmes, alors c'est un problème avec le processus.
Heureusement, il existe plusieurs façons de vous aider à résoudre le problème. Voyons comment:
Table des matières
- Méthode 1: Cliquez sur l'onglet Détails dans le gestionnaire de tâches
- Méthode 2: Définissez la priorité dans le gestionnaire de tâches en mode sans échec
- Méthode 3: Vérifiez le double si les administrateurs ont un contrôle total
- Méthode 4: désactiver le contrôle du compte utilisateur
Méthode 1: Cliquez sur l'onglet Détails dans le gestionnaire de tâches
Avant de passer avec les étapes ci-dessous, assurez-vous d'être connecté en tant qu'administrateur ou dans le compte administrateur. Maintenant, continuez avec les étapes ci-dessous.
Étape 1: Cliquez avec le bouton droit sur Commencer et sélectionner Courir Pour ouvrir le Exécuter la commande fenêtre.
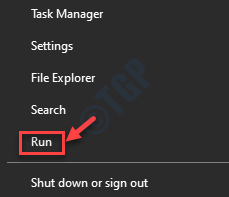
Étape 2: Dans le Exécuter la commande champ de recherche, type tâche et frapper Entrer Pour ouvrir le Gestionnaire des tâches fenêtre.
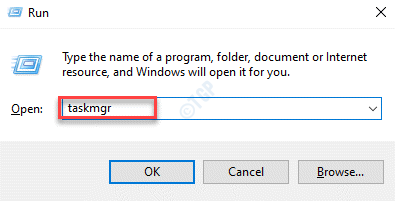
Étape 3: Dans le Gestionnaire des tâches fenêtre, sous le Processus Onglet, cliquez sur Afficher les processus de tous les utilisateurs bouton ou sélectionnez le Détails languette.
*Note - Certains utilisateurs peuvent ne pas voir le Afficher les processus de tous les utilisateurs options. Dans de tels cas, ils peuvent sélectionner le Détails onglet et suivez le processus.
Cliquez avec le bouton droit sur le processus pour lequel vous souhaitez modifier la priorité, sélectionnez Définir la priorité puis sélectionner Haut.

C'est tout. Vous devriez être en mesure de définir la priorité du processus dans Gestionnaire des tâches sur votre PC Windows 10 de cette manière.
Méthode 2: Définissez la priorité dans le gestionnaire de tâches en mode sans échec
Lors du démarrage de votre PC en mode sans échec exécutera les Windows moins certaines fonctionnalités et services, il exécutera le PC dans un état de démarrage propre qui aide les utilisateurs à résoudre de nombreux problèmes système. Voici comment démarrer en mode sans échec:
Étape 1: appuie sur le Win + R touches ensemble sur votre clavier pour ouvrir le Exécuter la commande fenêtre.
Étape 2: Dans le champ de recherche, tapez msconfig et presser D'ACCORD Pour ouvrir le Configuration du système fenêtre.
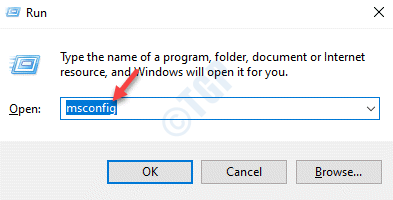
Étape 3: Dans le Configuration du système fenêtre, sélectionnez le Botte languette.
Maintenant, allez au Options de démarrage section et cochez la case à côté de Mode sûr.
Sous le Mode sûr Option, sélectionnez les options selon votre choix.
Par exemple, nous avons sélectionné Minimal. Vous pouvez sélectionner toute autre option selon vos besoins.
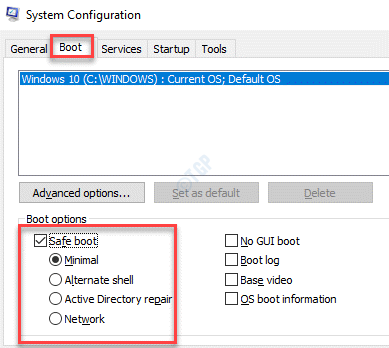
Votre Windows 10 démarrera désormais en mode sans échec. Une fois que vous êtes en mode sans échec, vérifiez si vous pouvez maintenant modifier les paramètres de priorité pour le jeu ou le processus.
Étape 4: Cliquez avec le bouton droit sur Barre des tâches et sélectionner Gestionnaire des tâches à partir du menu.
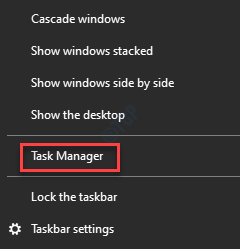
Étape 5: Dans le Gestionnaire des tâches fenêtre, allez au Détails languette.
Maintenant, cliquez avec le bouton droit sur le processus pour lequel vous souhaitez définir la priorité, sélectionnez Définir la priorité puis sélectionner Haut.

Méthode 3: Vérifiez le double si les administrateurs ont un contrôle total
Étape 1: Cliquez avec le bouton droit sur le Barre des tâches et sélectionner Gestionnaire des tâches.
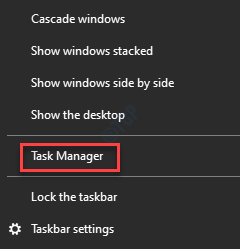
Étape 2: Dans le Gestionnaire des tâches fenêtre qui s'ouvre, sous le Processus onglet, sélectionnez le processus pour lequel vous souhaitez modifier la priorité, cliquez avec le bouton droit sur elle et sélectionnez Propriétés.
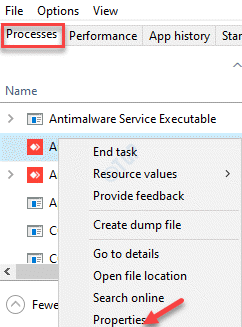
Étape 3: Dans le Propriétés fenêtre, sélectionnez le Sécurité languette.
Maintenant, cliquez sur le Modifier bouton.
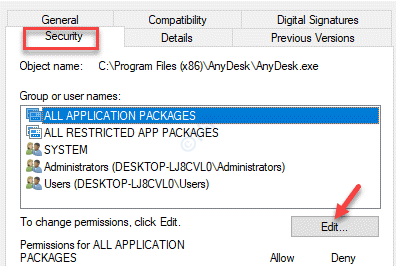
Étape 4: Dans la prochaine boîte de dialogue, dans le Noms de groupe ou d'utilisateurs champ, sélectionnez Administrateurs.
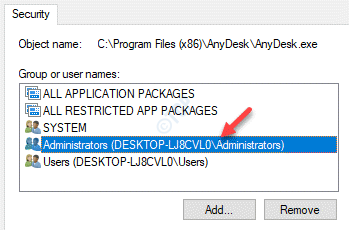
Étape 5: Maintenant, sous le Autorisations pour les administrateurs Section, vérifiez le Permettre boîte à côté de Controle total.
Presse Appliquer et le D'ACCORD pour que les modifications soient appliquées.
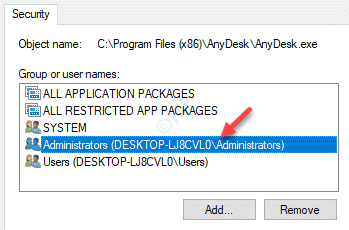
Presse D'ACCORD dans le Propriétés boîte pour enregistrer les modifications et quitter.
Maintenant, retourne à Gestionnaire des tâches fenêtre et essayez de modifier la priorité du processus souhaité et cela devrait fonctionner.
Méthode 4: désactiver le contrôle du compte utilisateur
Étape 1: appuie sur le Win + R touches ensemble sur votre clavier pour lancer Exécuter la commande.
Étape 2: Dans la boîte de recherche, tapez userAccountControlsettings et presser D'ACCORD.
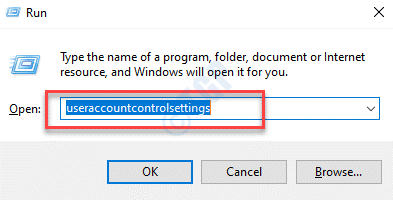
Étape 3: Cela ouvrira le Paramètres de contrôle du compte utilisateur fenêtre.
Maintenant, allez sur le côté gauche et déplacez le curseur vers le bas et réglez-le sur Jamais notifier.
Presse D'ACCORD Pour confirmer les modifications et quitter.
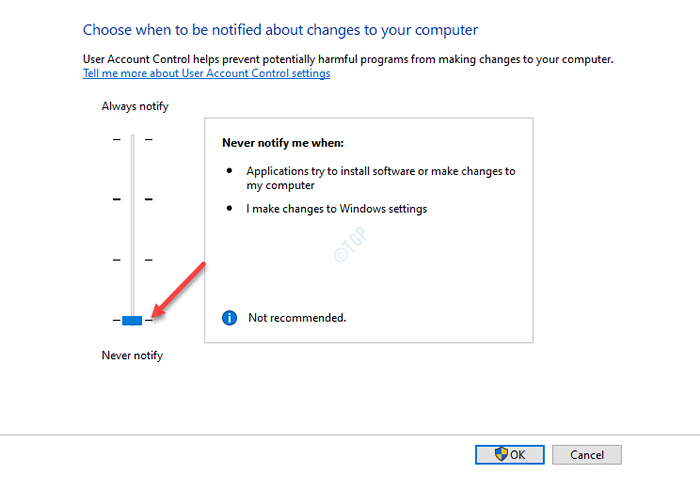
Maintenant, allez à Gestionnaire des tâches et vérifier si vous pouvez modifier les paramètres de priorité du processus souhaité.
- « Comment corriger le code d'erreur de transmission 1231 dans Windows 10/11
- Fixez face à face.Sys, Rzudd.sys ou acmevideo.sys bsod dans Windows 10 »

