Impossible de désinstaller la barre de jeu Xbox dans Windows 11 [Fix]
![Impossible de désinstaller la barre de jeu Xbox dans Windows 11 [Fix]](https://ilinuxgeek.com/storage/img/images/cannot-uninstall-xbox-game-bar-in-windows-11-[fix].png)
- 1584
- 414
- Emilie Colin
Xbox Game Bar est une aubaine pour tous les joueurs qui veulent capturer, enregistrer l'écran et discuter avec d'autres amis de joueur tout en jouant à leurs jeux préférés. De nombreux utilisateurs ont signalé qu'ils trouvaient irritant que la barre de jeu Xbox capture constamment l'écran en l'enregistrant jusqu'à ce que les joueurs jouent à leurs jeux.
Il consomme également la majeure partie de l'espace du système pour stocker tous les clips de jeu enregistrés qui ne sont pas tous nécessaires aux utilisateurs. C'est en fait un travail fastidieux pour les utilisateurs pour continuer à vérifier lesquels ils ont besoin et lesquels doivent être rejetés. Cela les rend frustrés.
Ce qui est plus ennuyeux, c'est quand ils vont désinstaller la barre de jeu Xbox sur leur système, ils ne peuvent pas voir de bouton de désinstallation pour le supprimer. Après avoir recherché des informations à ce sujet, nous avons rassemblé une solution pour supprimer ou désactiver la barre de jeu Xbox dans le système Windows 11 en utilisant les étapes expliquées ci-dessous dans cet article.
Comment désinstaller la barre de jeu Xbox dans Windows 11 en utilisant le PowerShell
Il a été constaté qu'il n'y a pas de méthode directe de désinstallation de la barre de jeu Xbox sur un système Windows. Au lieu de cela, nous pouvons supprimer la barre de jeu Xbox à l'aide de l'outil de ligne de commande comme PowerShell en exécutant la commande qui la désinstalle.
Voici les étapes sur la façon de le désinstaller en utilisant la commande PowerShell.
Étape 1: Tout d'abord, appuyez sur le les fenêtres et je clés ensemble pour ouvrir le Paramètres appliquer.
Étape 2: dans le Paramètres application, cliquez sur le Jeu Option dans le panneau de gauche.
Étape 3: puis sélectionnez le Bar de jeu Xbox Option sur la page de jeu.
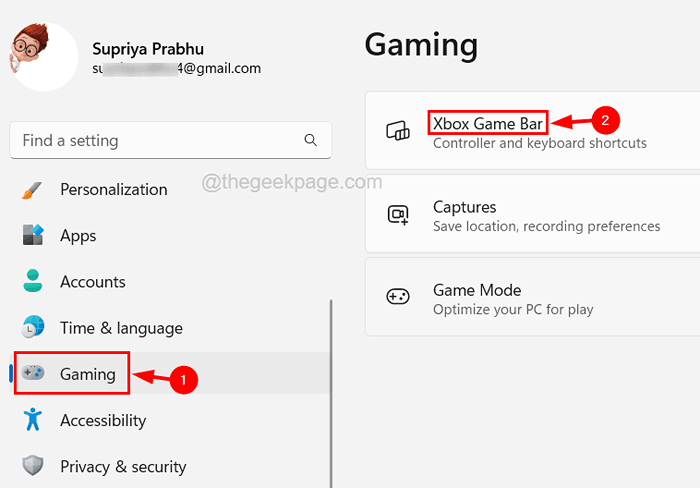
Étape 4: Ensuite, cliquez sur le Ouvrez la barre de jeu Xbox en utilisant ce bouton Bouetter le bouton pour le tourner Désactivé Comme indiqué dans l'image ci-dessous.
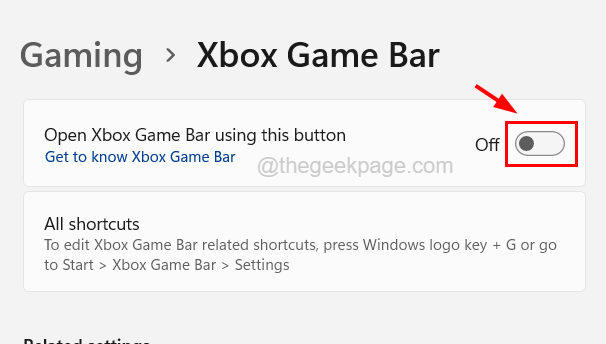
Étape 5: Une fois terminé, fermez la fenêtre des paramètres.
Étape 6: ouvrez maintenant la page des applications installées en appuyant sur le les fenêtres clé et tapage Applications installées puis appuyer sur le Entrer clé.
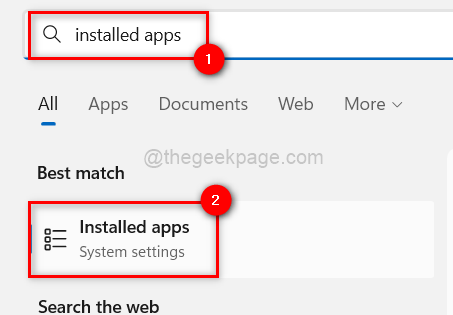
Étape 7: Une fois la page des applications installées ouverte, tapez Bar de jeu Xbox Dans la barre de recherche et cliquez sur le à trois points menu du Bar de jeu Xbox à partir des résultats de recherche comme indiqué dans la capture d'écran ci-dessous.
Étape 8: Sélectionnez le Options avancées à partir de la liste de menu.
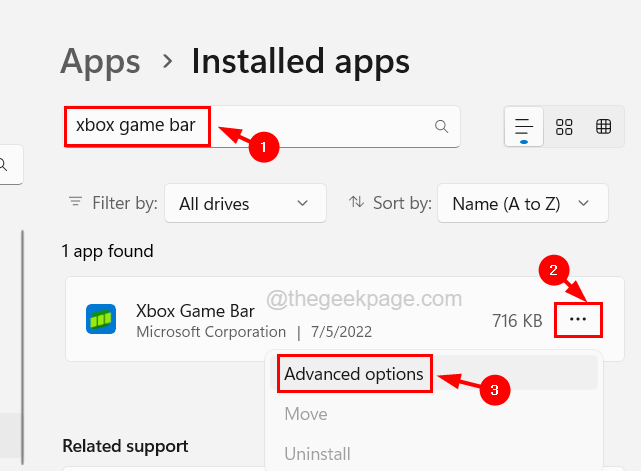
Étape 9: Sur la page des options avancées, faites défiler vers le bas et sélectionnez le Jamais Option du menu déroulant de Autorisations d'applications d'arrière-plan.
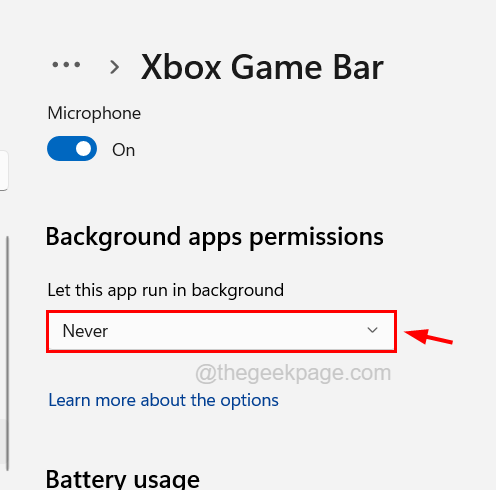
Étape 10: puis cliquez sur le Mettre fin bouton que vous pouvez trouver sous le Mettre fin section.
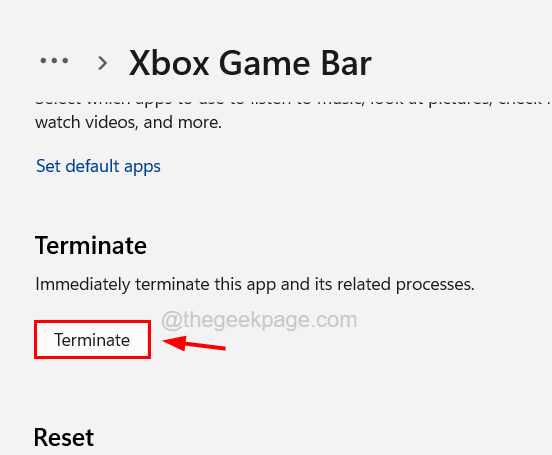
Étape 11: Cela garantira que la barre de jeu Xbox ne s'exécutera jamais en arrière-plan et termine également les processus de barre de jeu Xbox qui s'exécutent toujours actuellement dans le système.
Étape 12: Une fois cela fait, vous devez ouvrir la fenêtre PowerShell.
Étape 13: Pour ce faire, appuyez sur le les fenêtres et R Clés ensemble et tapez powershell dans la zone de texte du courir boîte de commande.
Étape 14: puis appuyez sur le Entrer clé qui ouvre le Powershell fenêtre sur votre système.
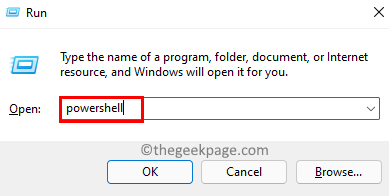
Étape 15: Tapez maintenant la ligne ci-dessous dans la fenêtre PowerShell et appuyez sur le Entrer clé.
Get-Appxpackage Microsoft.XboxGamingOverlay | Supprimez-appxpackage
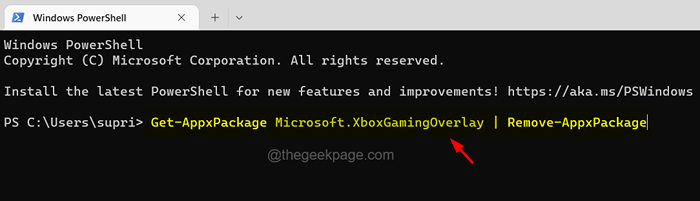
Étape 16: Après avoir exécuté cette commande, la barre de jeu Xbox sera supprimée du système.
Étape 17: Fermez la fenêtre PowerShell une fois que vous avez terminé.
Étape 18: À l'avenir, si vous devez l'installer, vous pouvez accéder à l'application Microsoft Store sur votre système et rechercher la barre de jeu Xbox dans la console et l'installer à partir de là.
J'espère que cet article était informatif! Veuillez nous faire savoir dans la section des commentaires ci-dessous.
- « Hulu ne travaille pas sur le problème de Chrome [Solution]
- CSGO CRASHING FELING et Black Screen Issue in Windows 10/11 »

