Hulu ne travaille pas sur le problème de Chrome [Solution]
![Hulu ne travaille pas sur le problème de Chrome [Solution]](https://ilinuxgeek.com/storage/img/images/hulu-not-working-on-chrome-issue-[solution].png)
- 2764
- 423
- Rayan Lefebvre
Hulu est une plate-forme vidéo de streaming offerte par Walt Disney Company pour tous les publics qui souhaitent regarder leurs émissions préférées, sports en direct, nouvelles et autres émissions d'événements. Il peut être regardé en visitant leur site Web sur nos navigateurs Web sur le système Windows.
De nombreux utilisateurs de Windows se sont plaints de ne pas être en mesure de regarder aucune des vidéos sur Hulu lorsqu'ils ont essayé d'y accéder sur le navigateur Chrome. Ils ont dit que cela avait cessé de travailler sur Chrome tout d'un coup et qu'ils ne savent pas pourquoi ce problème s'est posé.
Nous avons en outre analysé ce problème et trouvé quelques facteurs qui pourraient être responsables de ce problème et les avons répertoriés ci-dessous.
- Un problème avec le navigateur Chrome.
- Un système Windows obsolète.
- Extensions qui ont été installées à partir de sources tierces.
- Les accélérations matérielles sont activées sur Chrome.
- Lecteur flash Adobe obsolète.
- Cache corrompue et cookies du site Web Hulu sur Chrome.
Ne vous inquiétez pas si vous traversez également une situation similaire comme celle-ci. Nous avons recherché ces points susmentionnés et rassemblé un tas de solutions dans cet article, qui résoudra certainement ce problème et les utilisateurs pourront à nouveau regarder Hulu sur Chrome.
UN solution de contournement Pour essayer - essayez de mettre à jour votre système Windows une fois en accédant à l'application Paramètres. Ensuite, accédez à Windows Update et cliquez sur Vérifiez les mises à jour et faites le besoin. Une fois le système Windows mis à jour, redémarrez votre système et vérifiez si cela a aidé.
Table des matières
- Correction 1 - Supprimer le cache et les cookies du site Web de Hulu
- Correction 2 - Mettez à jour le navigateur Chrome
- Fix 3 - Réinstallez le navigateur chromé
- Fix 4 - Désactiver les extensions sur Chrome
- Correction 5 - Créez un nouveau profil chromé
- Correction 6 - Éteignez l'accélération matérielle
- Correction 7 - Mettez à jour le module de décryptage de contenu Widevine
- Correction 8 - Désactiver l'indicateur de gestion des clés de médias matériels sur Chrome
Correction 1 - Supprimer le cache et les cookies du site Web de Hulu
Si le cache et les cookies du site Web de Hulu sont corrompus, cela pourrait également entraîner des problèmes lors de l'utilisation du site Web Hulu sur le navigateur Chrome. Nous pouvons donc essayer d'effacer le cache et les cookies du site Web de Hulu du navigateur Chrome comme expliqué dans les étapes ci-dessous.
Étape 1: Visitez le site Web de Hulu en tapant l'URL ci-dessous dans la barre d'adresse dans un nouvel onglet et en appuyant sur le Entrer clé.
https: // www.Hulu.com / bienvenue
Étape 2: Cela ouvre la page d'accueil de Hulu sur le navigateur Chrome.
Étape 3: cliquez maintenant sur le Visitez l'icône des informations du site Avant la barre d'adresse comme indiqué dans la capture d'écran ci-dessous.
Étape 4: Sélectionner Biscuits de la liste déroulante en cliquant dessus comme indiqué ci-dessous.
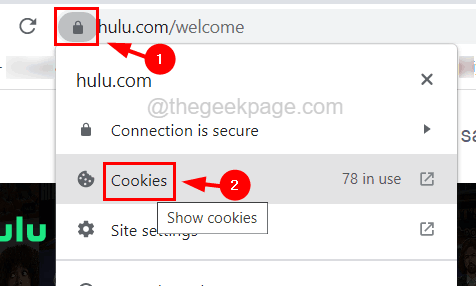
Étape 5: Cela apparaît la fenêtre des cookies dans le navigateur Chrome.
Étape 6: Dans cette fenêtre contextuelle, sous le Autorisé onglet, sélectionnez Hulu.com à partir de la liste des cookies et cliquez Retirer.
Étape 7: Une fois supprimé, sélectionnez d'autres cookies de Hulu sur la liste des cookies et cliquez sur Supprimer à nouveau.
Étape 8: Répétez le processus jusqu'à ce que tous les cookies de Hulu soient supprimés.
Étape 9: puis cliquez Fait Pour fermer les cookies utilisés par la fenêtre pop-up.
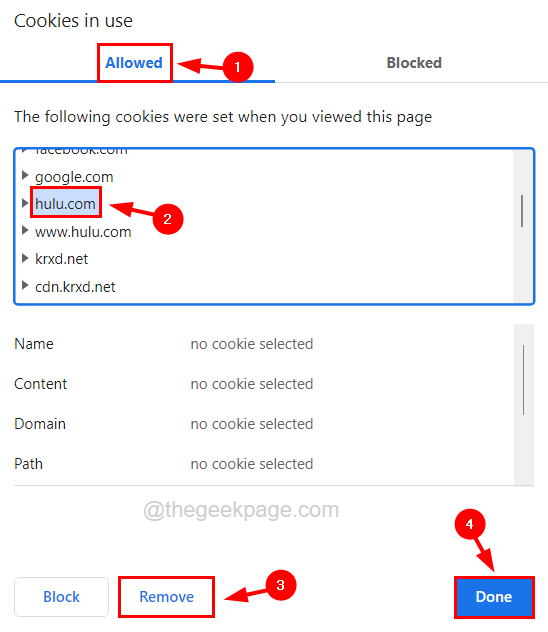
Étape 10: Essayez de nettoyer l'historique de la navigation de Chrome et d'autres données sur le site.
Étape 10: Après cela, relancez le navigateur Chrome.
Correction 2 - Mettez à jour le navigateur Chrome
Si le navigateur Chrome est obsolète, cela peut causer des problèmes lors de la lecture de vidéos ou de visiter des sites Web. Alors, mettons à jour le navigateur Chrome et voyons si cela aide.
Étape 1: Ouvrez le Chrome navigateur.
Étape 2: puis cliquez sur le menu à trois points dans le coin supérieur droit de la fenêtre chromée.
Étape 3: survolez-vous sur le Aider Option dans la liste comme indiqué ci-dessous.
Étape 4: Maintenant, choisissez À propos de Google Chrome de la section comme indiqué dans la capture d'écran ci-dessous.
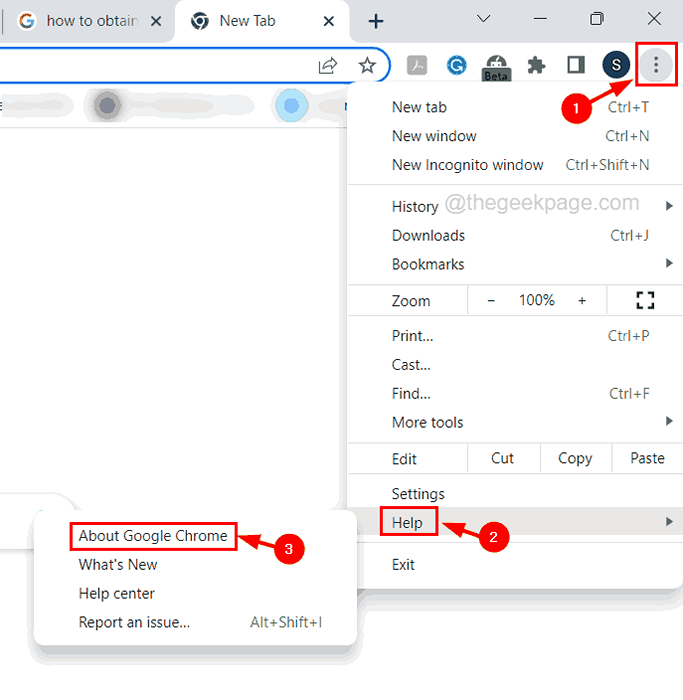
Étape 5: Cela ouvre la page à propos de Chrome et vous pouvez vérifier si Chrome est à jour ou non.
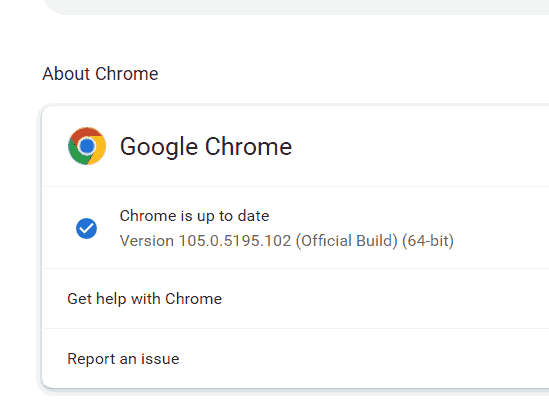
Étape 6: Si des mises à jour sont disponibles, elle les vérifiera automatiquement.
Étape 7: Après cela, redémarrez le système une fois.
Fix 3 - Réinstallez le navigateur chromé
Si la mise à jour du navigateur Chrome ne vous a pas aidé, vous pouvez probablement réinstaller le navigateur Chrome.
Suivez les étapes ci-dessous sur la façon dont vous pouvez réinstaller Chrome sur votre système.
Étape 1: Appuyez sur le les fenêtres et R clés ensemble pour ouvrir le Courir boîte.
Étape 2: Type appwiz.cpl Dans la zone de texte et appuyer sur Entrer clé.
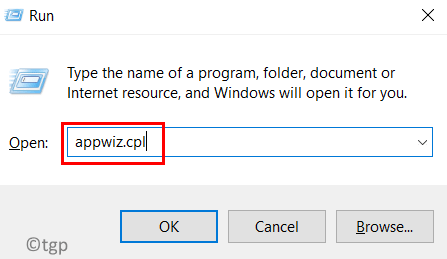
Étape 3: Une fois que l'assistant des programmes et des fonctionnalités s'ouvrent, recherchez Google Chrome dans la liste et sélectionnez-le.
Étape 4: puis cliquez Désinstaller en haut de l'assistant.
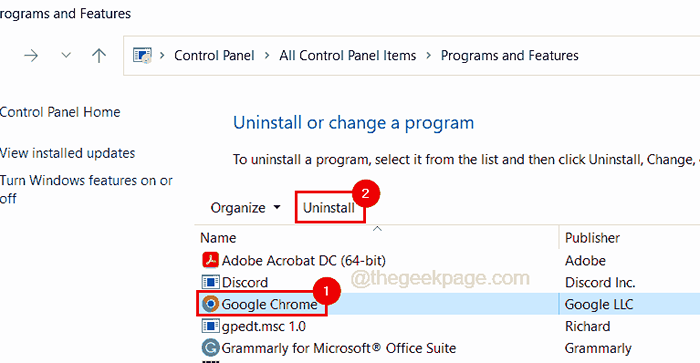
Étape 5: Cela commence à désinstaller le navigateur Chrome et une fois terminé, fermez l'assistant.
Étape 6: Visitez maintenant le site Web de téléchargement de Chrome et cliquez sur le Télécharger bouton comme indiqué ci-dessous.
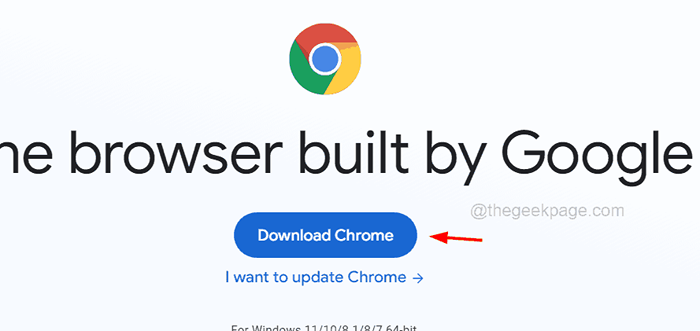
Étape 7: Cela téléchargera le fichier de configuration de Google Chrome.
Étape 8: Allez à votre Téléchargements dossier et double-cliquez sur le Fichier de configuration Chrome Pour commencer à installer le navigateur Chrome.
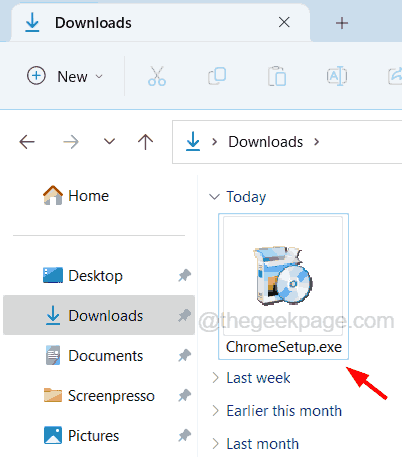
Étape 9: Suivez les instructions à l'écran pour installer le navigateur Chrome.
Étape 10: Une fois terminé, redémarrez le système.
Fix 4 - Désactiver les extensions sur Chrome
Ce problème est parfois causé par des extensions installées à partir de sources tierces non fiables. Nous suggérons que nos utilisateurs désactivent ces extensions chromées.
Voici les étapes sur la façon de désactiver les extensions sur Chrome.
Étape 1: Dans un nouvel onglet sur le navigateur Chrome, tapez la ligne ci-dessous dans la barre d'adresse et appuyez sur Entrer clé.
chrome: // extensions /
Étape 2: cela ouvre le Extensions page sur le navigateur chrome.
Étape 3: cliquez sur le bouton à bascule de la extension que vous voulez désactiver comme indiqué dans la capture d'écran ci-dessous.
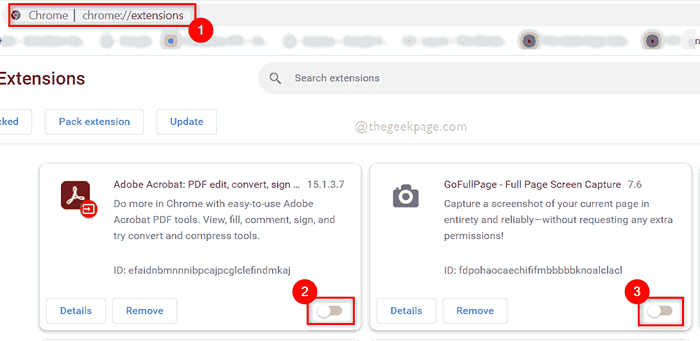
Étape 4: Répétez maintenant la même chose avec toutes les extensions et désactivez-les.
Étape 5: Relaquez le navigateur Chrome et voyez si cela a fonctionné.
Correction 5 - Créez un nouveau profil chromé
S'il y a un problème avec votre profil chromé, il peut lancer de telles erreurs ou problèmes sur le navigateur Chrome. Essayons donc de créer un nouveau profil Chrome et essayez de parcourir le site Web de Hulu en utilisant ce profil Chrome nouvellement créé.
Étape 1: Lancez le navigateur Chrome sur votre système.
Étape 2: puis cliquez sur le icône de profil en haut à droite de la fenêtre de l'application Chrome.
Étape 3: Sélectionner Ajouter bouton en bas de la liste sous le Autres profils Section comme indiqué ci-dessous.
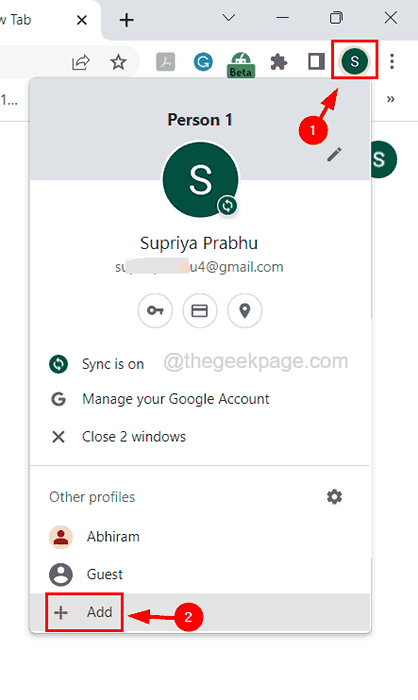
Étape 4: Cela ouvre la configuration de votre nouvelle fenêtre de profil Chrome.
Étape 5: Si vous avez un autre détail de connexion créé pour ce profil, vous pouvez cliquer sur Connexion et continuer à créer le nouveau profil.
Étape 6: Ou bien, vous pouvez cliquer sur le Continuez sans compte Option comme indiqué dans l'image ci-dessous.
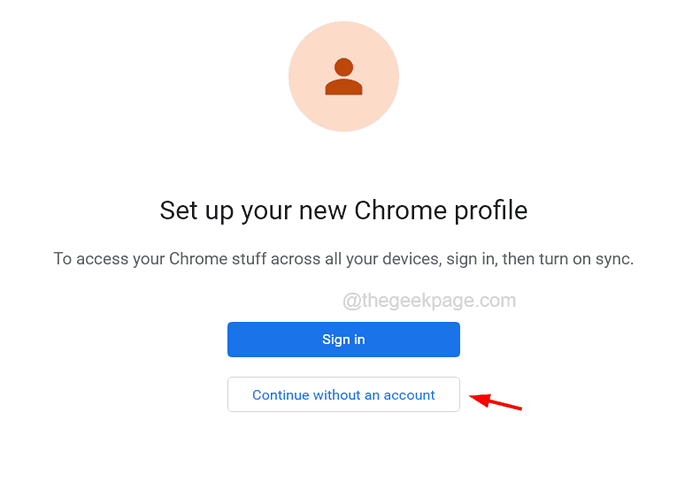
Étape 7: Entrez le nom du profil dans la zone de texte en haut.
Étape 8: puis sélectionnez un Couleur du thème vous aimez et sélectionnez le Créer un raccourci sur le bureau Cochez la case si vous souhaitez ouvrir Chrome en utilisant ce profil depuis le bureau.
Étape 9: Enfin, cliquez Fait.
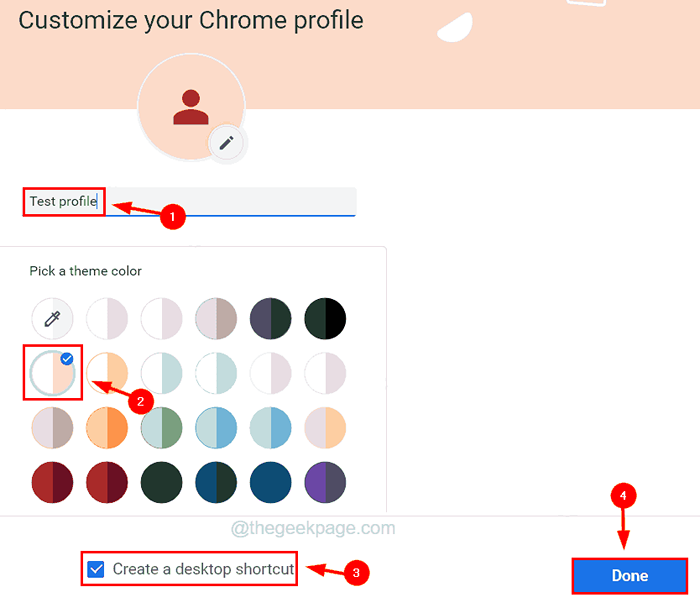
Correction 6 - Éteignez l'accélération matérielle
Si vous êtes confronté à un problème comme certaines pages Web ne fonctionnent pas ou si le chrome lui-même est resté coincé ou pendu, il est probablement dû à la fonctionnalité appelée accélération matérielle. Nous devons donc le désactiver afin de résoudre ce type de problème.
Étape 1: Après avoir ouvert le Chrome navigateur, ouvrez son Ensembletings page.
Étape 2: Pour ce faire, appuyez sur le Alt + F touches ensemble puis appuyez sur le S Clé à nouveau sur le clavier.
Étape 3: Dans la page Paramètres, cliquez sur le Système Option sur le côté gauche comme indiqué ci-dessous.
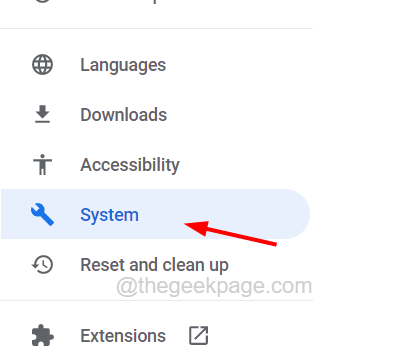
Étape 4: Sur la page du système sur le côté droit, cliquez sur le Utiliser l'accélération matérielle si disponible Le bouton de basculement de l'option une fois pour le tourner Désactivé.
Étape 5: Après l'avoir désactivé, vous devez relancer le navigateur Chrome en cliquant sur le Relancer bouton qui est apparu comme indiqué ci-dessous.
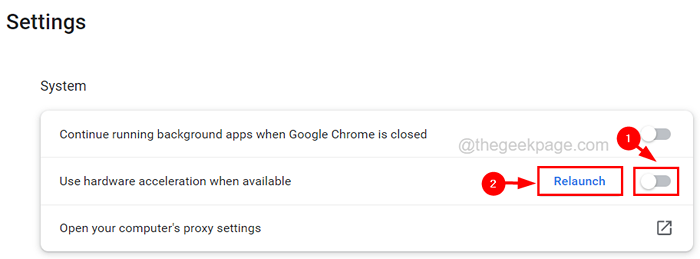
Correction 7 - Mettez à jour le module de décryptage de contenu Widevine
Certains utilisateurs de Chrome ont affirmé avoir résolu ce problème en mettant à jour le module de décryptage de contenu Widevine dans Chrome. Nous conseillons donc à nos utilisateurs de mettre à jour ce module dans Chrome en utilisant les étapes expliquées ci-dessous.
Étape 1: Assurez-vous que tous les chromés et ses processus sont fermés à partir du gestionnaire de tâches.
Étape 2: maintenant appuyez sur le les fenêtres et R touches ensemble sur le clavier.
Étape 3: Tapez le chemin ci-dessous dans la zone de texte de Courir et appuyez sur le Entrer clé.
C: \ Program Files \ Google \ Chrome \ Application
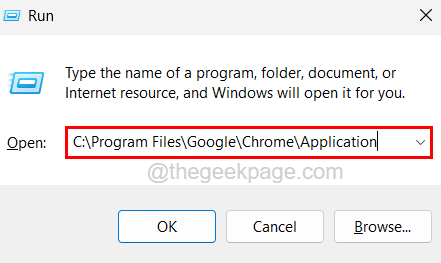
Étape 4: Cela ouvre le dossier d'application sur le système. Recherchez le dossier qui a Seulement les chiffres dans son nom et l'ouvrir.
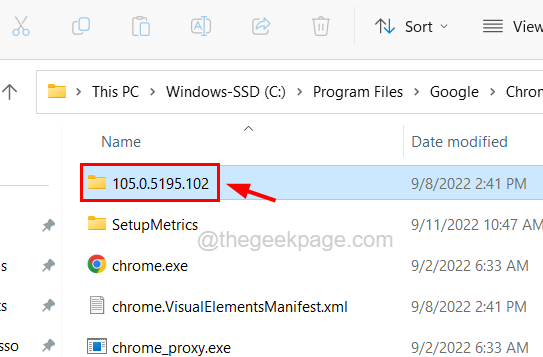
Étape 5: Dans ce dossier, sélectionnez le Widevinecdm dossier et appuyez sur le Supprimer clé.
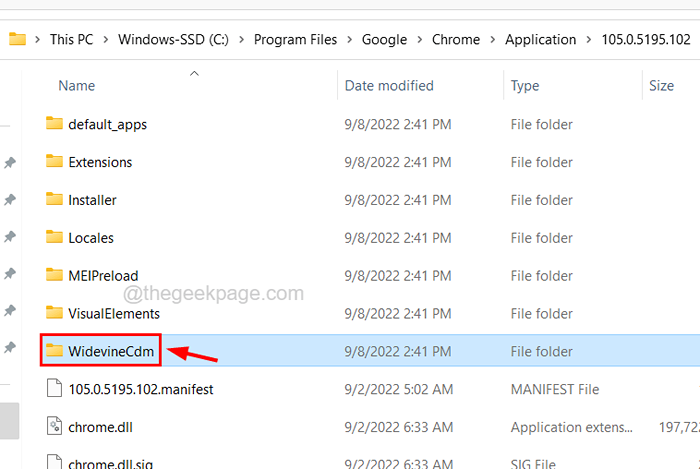
Étape 6: Une fois supprimé, ouvrez le navigateur Chrome et dans un nouvel onglet, saisissez la ligne ci-dessous dans la barre d'adresse et appuyez sur le Entrer clé.
chrome: // composants
Étape 7: Faites défiler la page des composants et cliquez Module de décryptage de contenu largevine's Vérifier la mise à jour bouton comme indiqué ci-dessous.
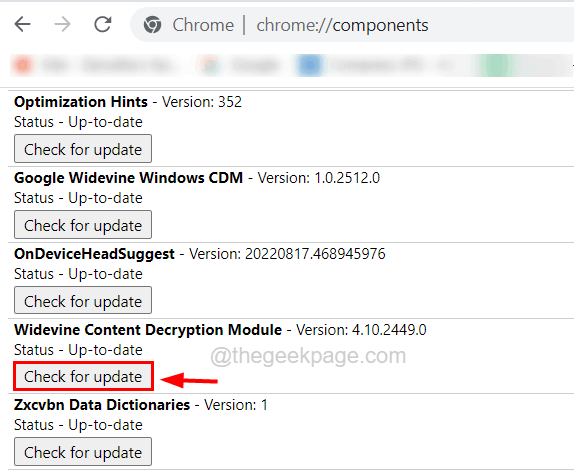
Étape 8: Cela vérifiera toutes les dernières mises à jour et une fois mises à jour, relancez le navigateur Chrome.
Correction 8 - Désactiver l'indicateur de gestion des clés de médias matériels sur Chrome
Vous pouvez également essayer de désactiver l'indicateur de traitement des clés de médias matériels sur le navigateur Chrome et de nombreux utilisateurs ont résolu ce problème sur leur système en faisant cette technique. Nous vous suggérons également de l'essayer.
Étape 1: Lancez le Google Chrome application sur le système.
Étape 2: Ensuite, dans un nouvel onglet, tapez la ligne ci-dessous dans la barre d'adresse et appuyez sur le Entrer clé.
chrome: // drapeaux / # hardware-media-key-man-handling
Étape 3: Après cela, sélectionnez Désactivé dans le menu déroulant du Manipulation des clés de médias matériels option.
Étape 4: Une fois terminé, un bouton de relance apparaît en bas de la page.
Étape 5: cliquez simplement sur le Relancer bouton pour relancer l'application chrome.
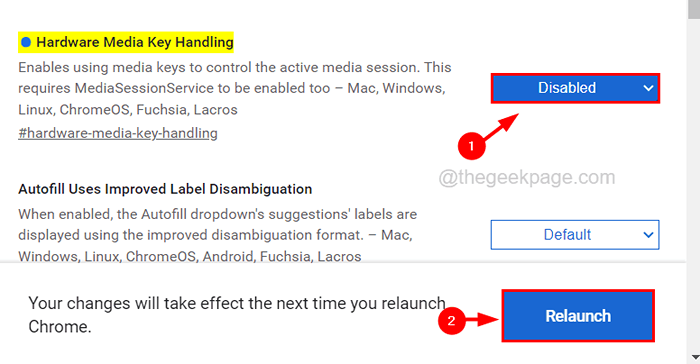
- « Code d'erreur du problème d'installation de Microsoft Net Framework 0x800C0006 Correction
- Impossible de désinstaller la barre de jeu Xbox dans Windows 11 [Fix] »

