Impossible de cliquer sur quoi que ce soit dans Windows 11? 8 correctifs

- 2438
- 481
- Jeanne Dupont
Les utilisateurs de Windows ont signalé un problème frustrant où il devient impossible de cliquer sur ou d'interagir avec quoi que ce soit. Ce problème semble affecter les utilisateurs de Windows 10 et de Windows 11 et peut être difficile à gérer.
Dans ce tutoriel, nous expliquerons les huit meilleurs correctifs lorsque vous ne pouvez pas cliquer sur quoi que ce soit dans Windows 11.
Table des matières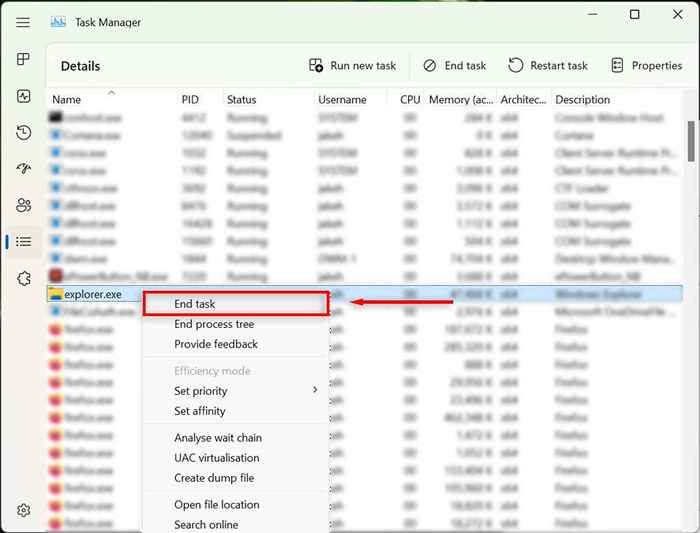
- Ouvrez à nouveau l'application.
2. Vérifiez votre souris
La première chose à faire est de vérifier que vous n'avez pas accidentellement desserré la connexion de la souris à votre PC. Vérifiez tous les câbles pour vous assurer qu'il est branché correctement. Si c'est le cas, scannez rapidement le câble pour les dégâts.

Lorsque vous utilisez une souris Bluetooth, vérifiez que les batteries ne sont pas mortes sur vous et vous assurez-vous qu'elle est connectée à votre PC.
La souris elle-même peut être en faute. Pour confirmer cela, essayez de connecter une autre souris (si vous en avez un). Si cela fonctionne, la souris d'origine est probablement la cause du problème.
3. Redémarrez Windows Explorer dans le gestionnaire de tâches
L'explorateur.Le processus EXE est un fichier Windows de base responsable de l'exécution de la majeure partie de l'interface utilisateur (UI) sur les ordinateurs Windows. Comme tous les programmes, il peut occasionnellement un problème, ce qui fait que les utilisateurs ne sont pas en mesure de cliquer sur quoi que ce soit dans l'interface utilisateur.
Pour redémarrer l'explorateur.Processus EXE:
- Appuyez sur Ctrl + Shift + ESC pour ouvrir le gestionnaire de tâches.
- Utilisez la touche onglet et les touches de flèche pour accéder à l'onglet Détails.
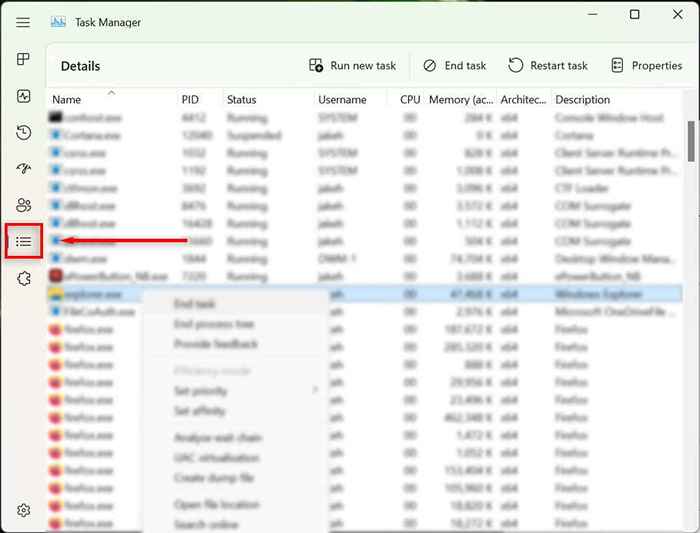
- Ici, utilisez la flèche vers le bas pour trouver et mettre en valeur l'explorateur.exe.
- Avec l'explorateur.EXE a mis en évidence, appuyez sur Shift + F10 pour ouvrir le menu contextuel.
- Utilisez les flèches pour mettre en surbrillance la tâche de fin et appuyez sur Entrée.
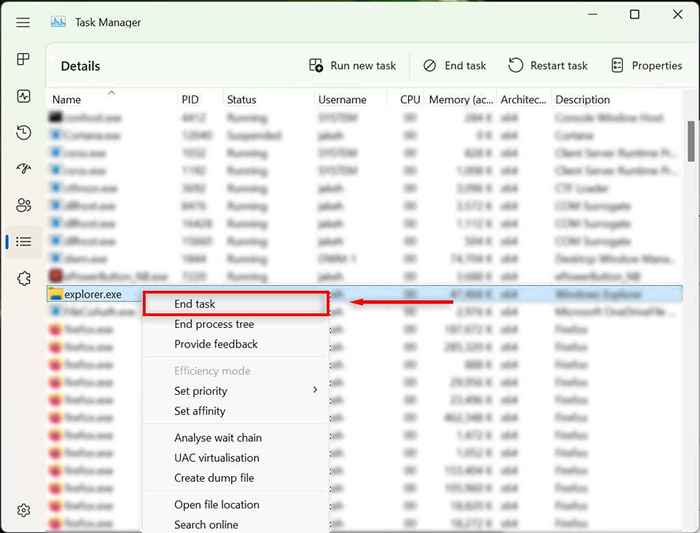
- Appuyez à nouveau sur Entrée pour confirmer. Le bureau deviendra noir et seul le gestionnaire de tâches sera toujours visible. C'est normal.
- Si vous ne pouvez toujours pas cliquer sur quoi que ce soit, utilisez la touche Tab pour naviguer pour exécuter une nouvelle tâche et appuyez sur Entrée.
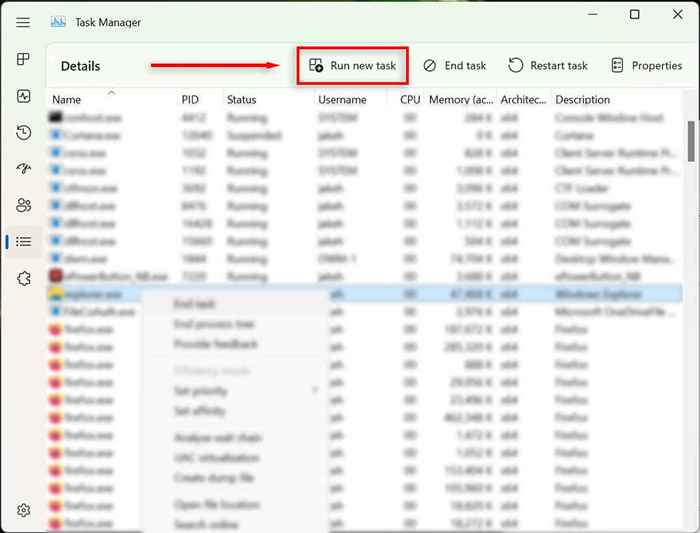
- Tapez «Explorer.exe ”et appuyez sur la touche Entrée. Maintenant, essayez de cliquer n'importe où sur votre écran.
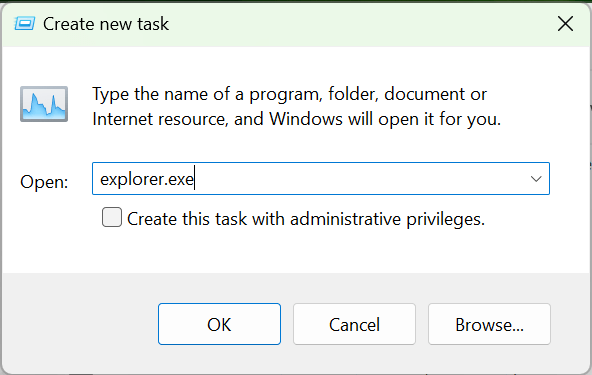
Si vous ne pouvez toujours pas utiliser le bouton de votre souris, passez à l'étape suivante.
4. Redémarrez votre ordinateur
La prochaine chose à faire est de redémarrer les fenêtres. Le redémarrage de votre PC peut aider à éliminer les problèmes temporaires et à le faire fonctionner normalement une fois.
Sans l'utilisation de votre souris, vous devrez utiliser une autre méthode pour redémarrer votre PC:
- Appuyez sur la touche Windows + X pour ouvrir le menu Power User.
- Utilisez les touches fléchées de votre clavier pour naviguer pour fermer ou déconnecter.
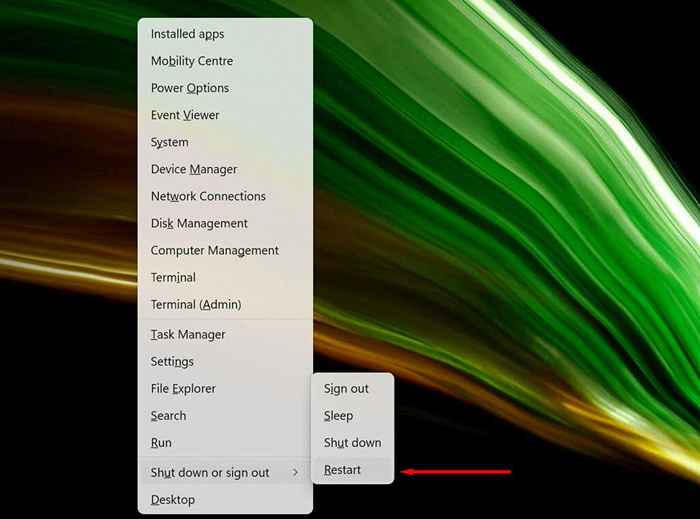
- Sélectionnez Redémarrer et appuyez sur Entrée.
5. Désinstaller des applications récemment installées
Si vous avez récemment installé une nouvelle application liée à votre souris, cela peut provoquer le bogue. Pour vérifier cela, vous pouvez essayer de désinstaller le nouveau logiciel comme suit:
- Appuyez sur le bouton Démarrer pour ouvrir le menu Démarrer.
- Tapez «Ajouter ou supprimer les programmes» et sélectionner l'option supérieure.
- Utilisez la touche flèche vers le bas pour trouver et sélectionner l'application que vous avez récemment installée.
- Appuyez sur Shift + F10 pour ouvrir le menu contextuel, puis utilisez les touches de flèche pour mettre en évidence la désinstallation et appuyez sur Entrée.
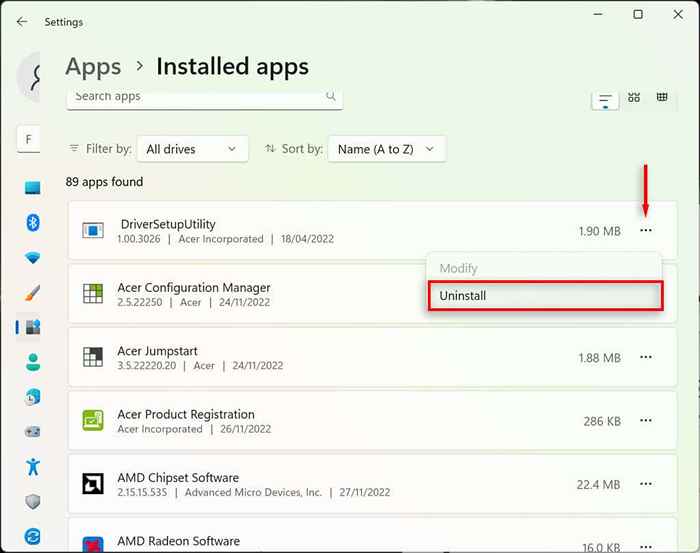
- Complétez l'assistant pour désinstaller le programme, puis vérifiez si votre souris fonctionne comme d'habitude. Vous devrez peut-être redémarrer votre PC en premier.
- Si cela ne fonctionne toujours pas, n'oubliez pas de réinstaller le programme une fois que votre souris fonctionne à nouveau.
6. Vérifiez les pilotes de votre appareil
Lorsque vous branchez de nouveaux appareils, ils installent souvent des pilotes qui aident à l'interface Windows avec l'appareil afin qu'il s'exécute comme il se doit. Il en va de même pour des appareils pointés comme des souris. Parfois, les nouveaux pilotes peuvent provoquer des erreurs inattendues, ou les anciens pilotes peuvent devenir incompatibles avec les dernières mises à jour Windows.
Pour vérifier ceci:
- Appuyez sur Windows + S pour ouvrir la recherche Windows.
- Dans la barre de recherche, tapez «Device Manager» et appuyez sur Entrée pour le sélectionner.
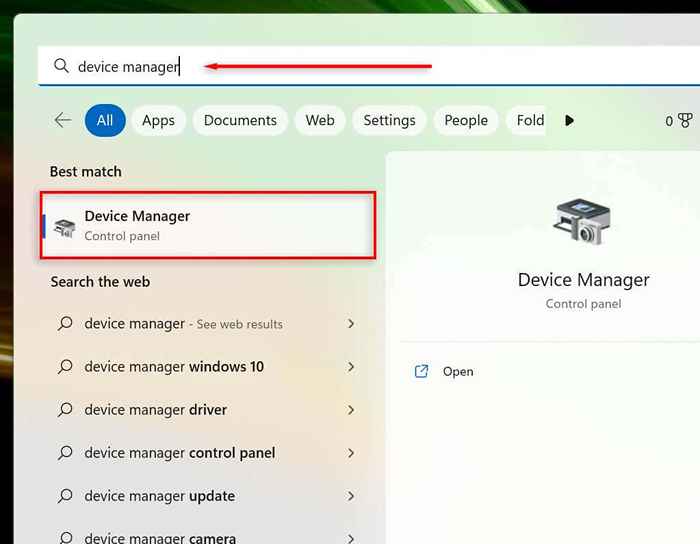
- Utilisez les touches de flèche pour naviguer vers les souris et autres dispositifs de pointage. Appuyez sur Entrée pour développer le menu (car vous ne pouvez pas le double-cliquez). Mettez en surbrillance votre souris, puis appuyez sur Shift + F10 pour faire apparaître le menu contextuel.
- Sélectionnez Mettre à jour le pilote et appuyez sur Entrée.
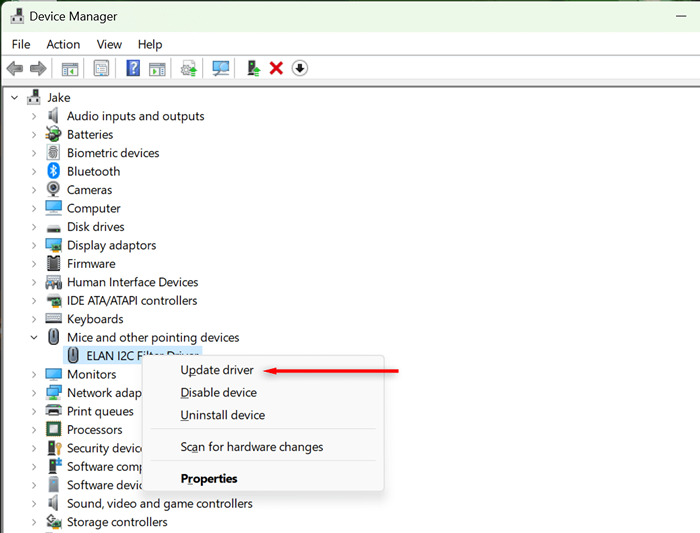
- Complétez l'assistant.
7. Exécutez le dépanneur de l'appareil
Le dépanneur Windows peut vous aider à trouver des problèmes avec des applications et des appareils qui pourraient autrement passer inaperçus. Pour utiliser cette fonctionnalité:
- Appuyez sur Windows + S pour ouvrir la recherche Windows.
- Tapez «CMD» puis sélectionnez l'option Exécuter en tant qu'administrateur. Cela ouvrira l'invite de commande (admin).
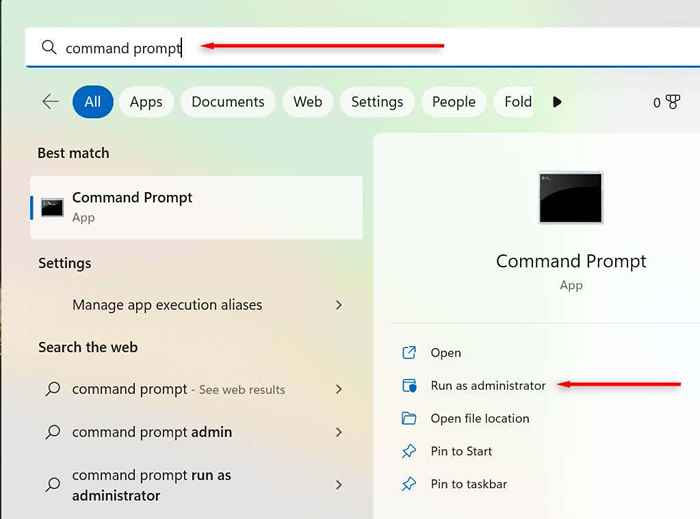
- Copiez et collez la commande suivante, puis appuyez sur Entrée:
MSDT.exe -id deviceviagnostic
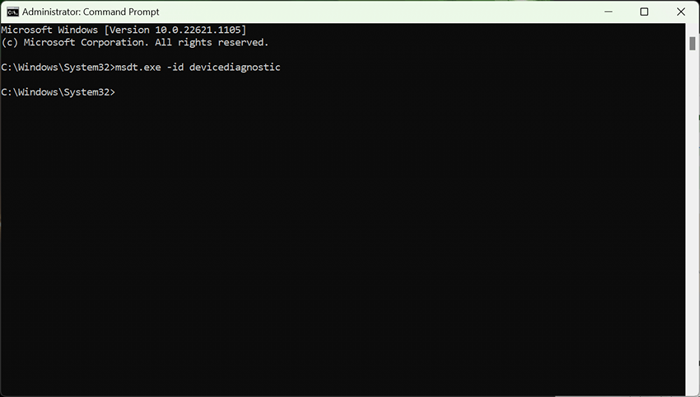
- Dans la fenêtre contextuelle, sélectionnez Suivant et suivez les instructions pour dépanner votre appareil.
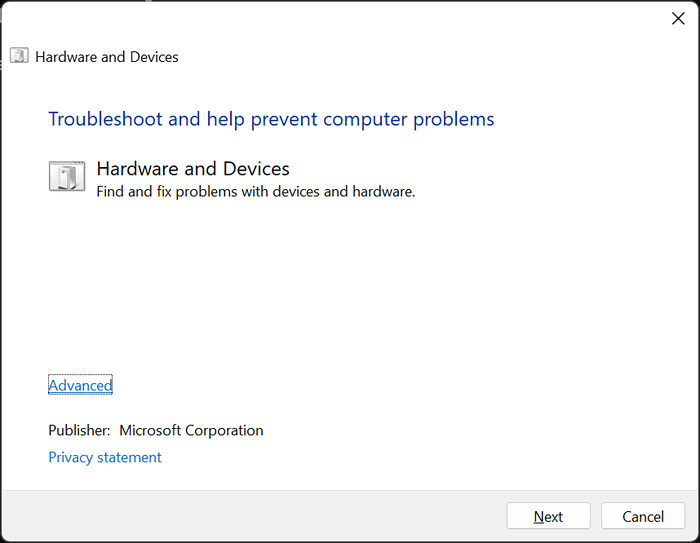
8. Effectuer une restauration du système
Si rien d'autre n'a fonctionné, il est temps de retirer les gros canons. Une restauration du système renverra votre PC à son état précédent - espérons-le, à un état qui ne connaît pas ce problème.
Pour utiliser la restauration du système:
- Appuyez sur la touche Windows + R pour ouvrir l'exécution.
- Dans la boîte de dialogue Exécuter, tapez «rstrui» et appuyez sur Entrée.
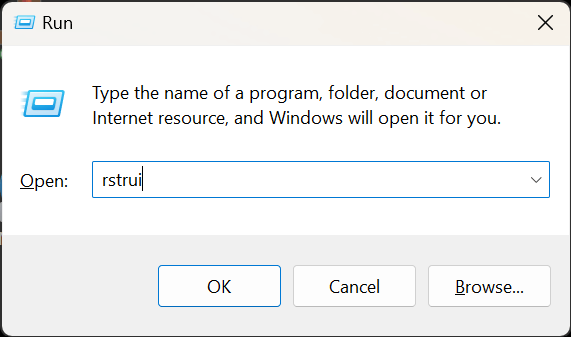
- Sélectionnez un point de restauration à l'aide de la touche de l'onglet.
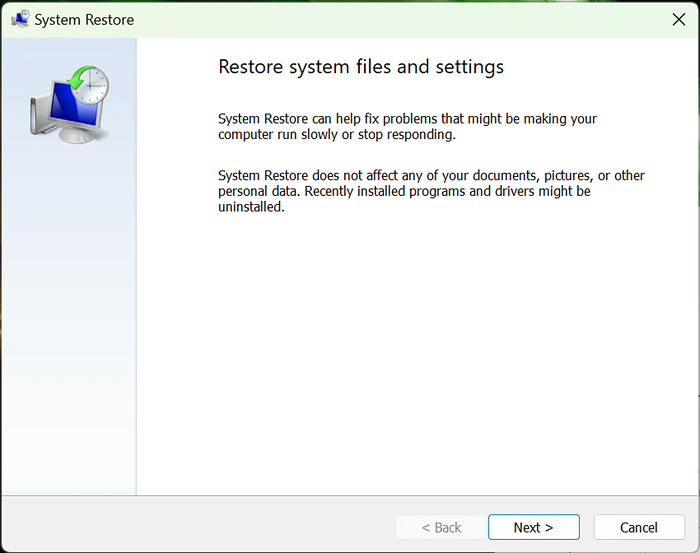
- Appuyez sur Entrée pour sélectionner Suivant, puis terminer.
- Suivez les instructions à l'écran pour terminer le processus de restauration.
Pointer et cliquer
Être incapable de cliquer sur les choses est l'un des pires problèmes que vous puissiez vivre, car il est si difficile à réparer. Heureusement, le système d'exploitation Windows comprend des moyens de naviguer dans l'interface utilisateur à l'aide de votre clavier afin qu'il soit possible de résoudre le problème de vexage.
J'espère que cet article vous a aidé à résoudre les problèmes de clic Windows afin que vous puissiez recommencer à utiliser votre PC comme d'habitude.
- « Comment changer le papier peint de votre Chromebook (et où trouver des fonds d'écran amusants)
- 5 meilleurs coussinets de refroidissement pour ordinateur portable à acheter en 2023 »

