Comment changer le papier peint de votre Chromebook (et où trouver des fonds d'écran amusants)

- 3601
- 70
- Emilie Colin
N'aimez-vous pas le fond d'écran par défaut de votre chromebook? Nous vous montrerons plusieurs façons de personnaliser votre fond d'écran et de définir votre Chromebook pour afficher les économiseurs d'écran lorsque vous.
Remarque: Vous pourriez ne pas être en mesure de modifier les paramètres de fond d'écran ou d'utiliser des fonds d'écran personnalisés sur un Chromebook de travail ou d'école. Contactez votre travail ou votre administrateur scolaire si vous ne pouvez pas modifier le fond d'écran de votre Chromebook.
Table des matières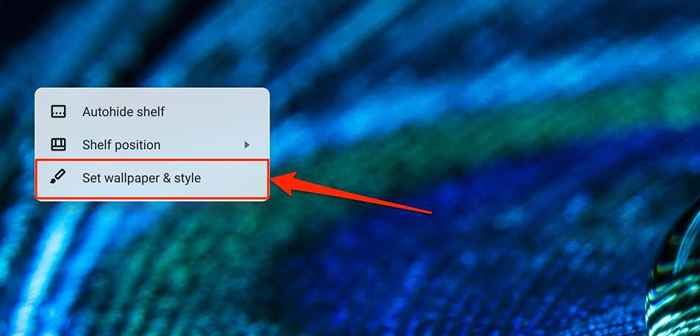
Alternativement, ouvrez l'application Paramètres, sélectionnez Personnalisation dans la barre latérale et sélectionnez Définir votre fond d'écran et votre style.
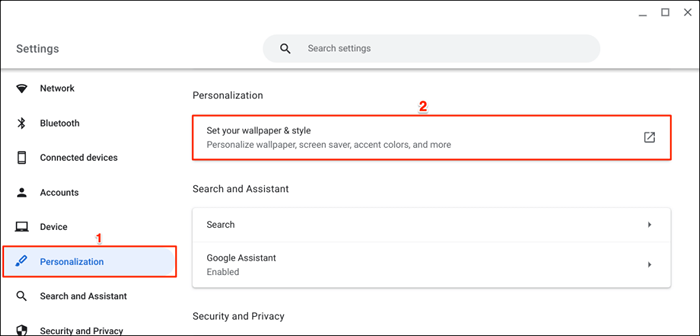
Vous pouvez également accéder à l'application «Wallpaper & Style» directement à partir de la barre de recherche de votre Chromebook.
Appuyez sur la touche de recherche de votre clavier, tapez du papier peint dans la barre de recherche et sélectionnez Changer de fond d'écran dans la section «Paramètres».
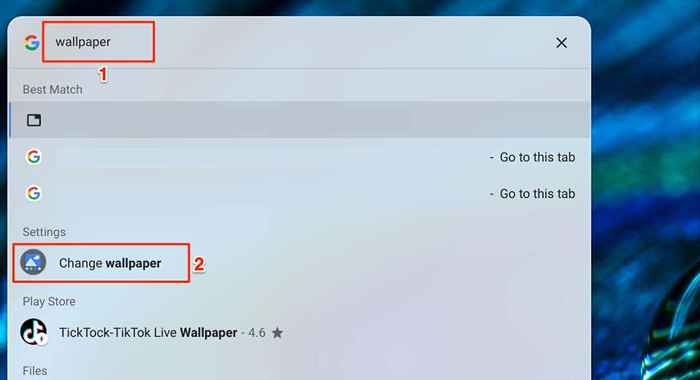
- Sélectionnez le fond d'écran ou l'icône de flèche orientée vers la droite.
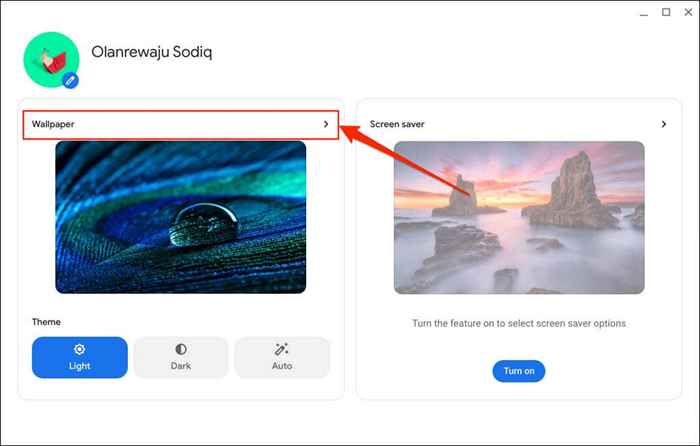
- Vous trouverez plusieurs catégories de papier peint sur la page. Ouvrez la catégorie Mes images pour afficher des images ou des images dans le stockage local de votre Chromebook.
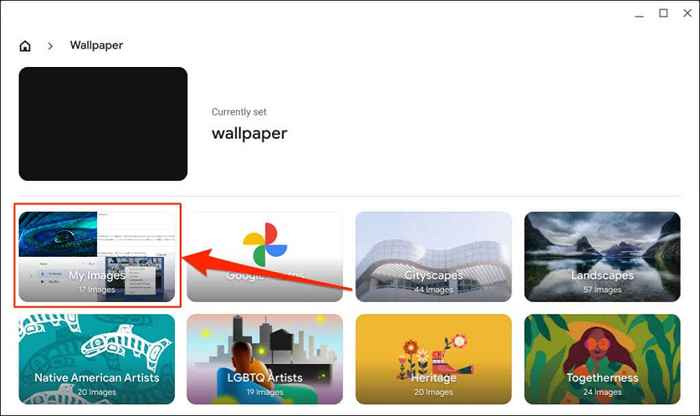
La catégorie «Google Photos» abrite des fichiers d'image dans vos photos Google. D'autres catégories contiennent des images, des images ou des illustrations à thème préréglé par Google ou le fabricant de votre Chromebook.
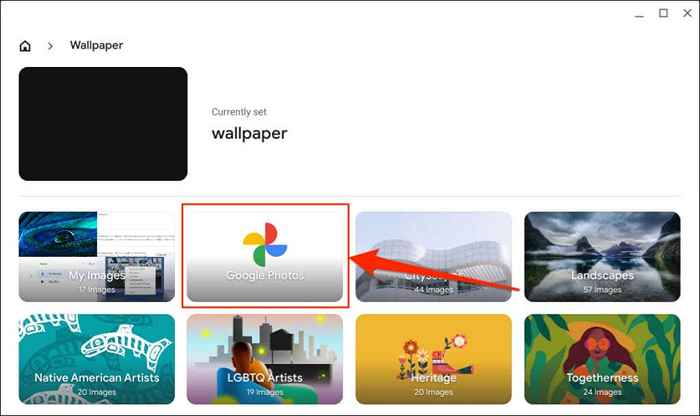
Les images des catégories «Radiance» et «Element» ont des thèmes alternatifs, votre fond d'écran change lorsque vous activez / désactivez les thèmes sombres.
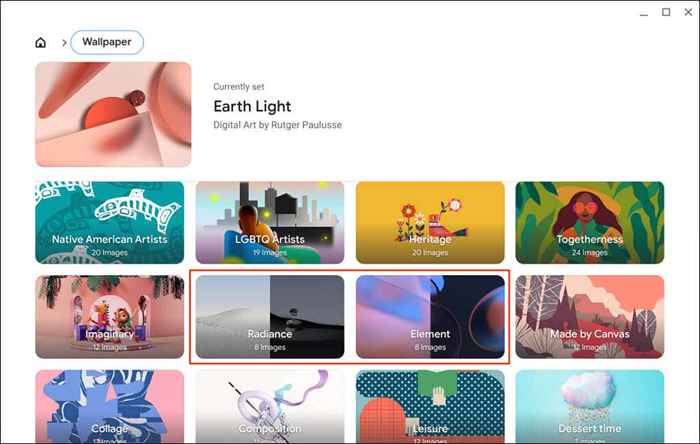
- Sélectionnez l'image que vous souhaitez comme fond d'écran. Une vérification doit apparaître dans le coin supérieur gauche de l'image. En outre, vous devriez voir un message «actuellement défini» sur le nom de fond d'écran / l'image.
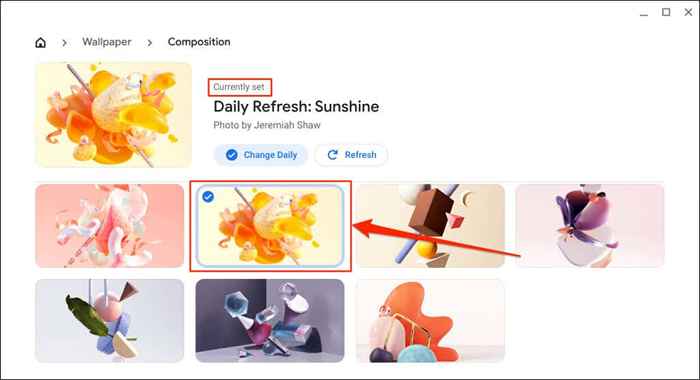
- Sélectionnez le bouton Changer quotidien si vous voulez un papier peint différent ou nouveau quotidiennement. Votre Chromebook utilisera une nouvelle image dans la catégorie comme fond d'écran de votre Chromebook.
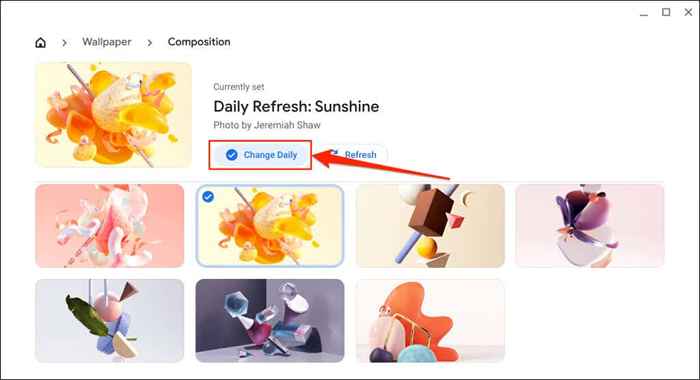
- Le bouton de rafraîchissement modifie instantanément le papier peint de votre Chromebook en une image aléatoire / différente de la catégorie.
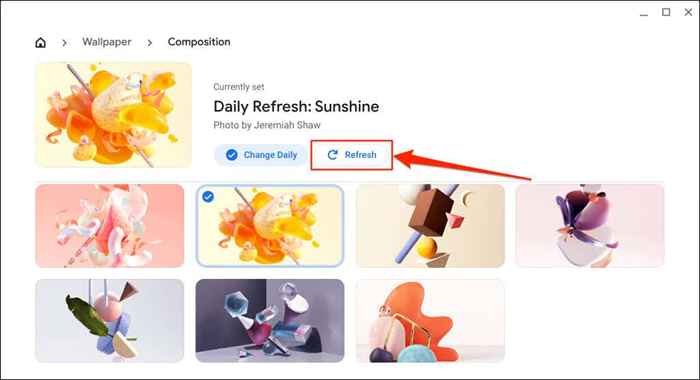
Définissez le papier peint à partir de l'application Fichiers
Vous pouvez créer un fichier image (au format PNG ou JPG).
- Appuyez sur la touche de recherche pour ouvrir le lanceur de votre Chromebook et sélectionnez l'icône de l'application Files.
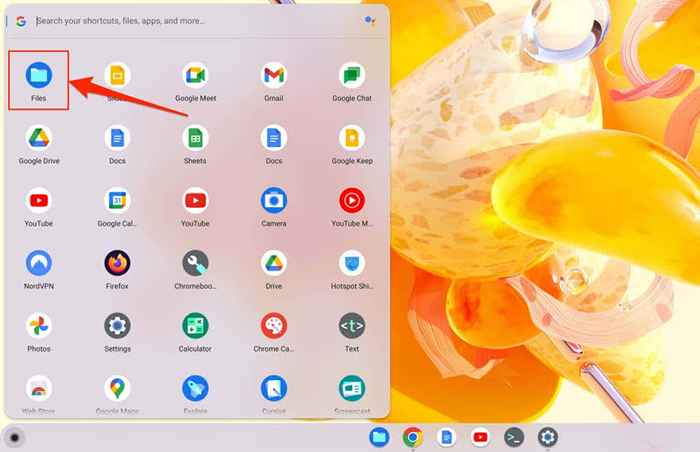
- Cliquez avec le bouton droit sur l'image que vous souhaitez en tant que fond d'écran et sélectionnez Définir comme fond d'écran.
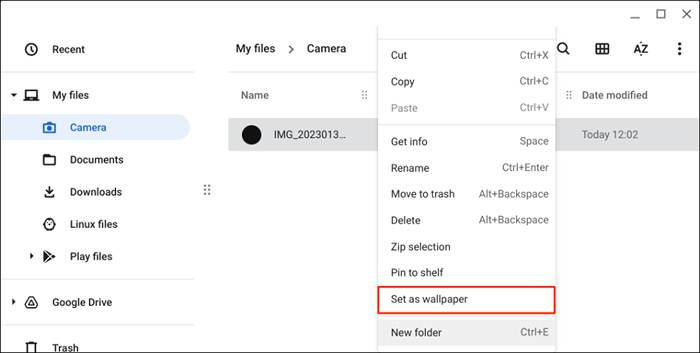
Synchroniser le fond d'écran sur plusieurs chromebooks
Vous pouvez utiliser ou synchroniser votre fond d'écran et d'autres paramètres sur tous les appareils Chromeos liés à votre compte Google.
- Sélectionnez l'heure dans le coin inférieur à droite de l'écran et sélectionnez l'icône Gear pour ouvrir l'application Paramètres.
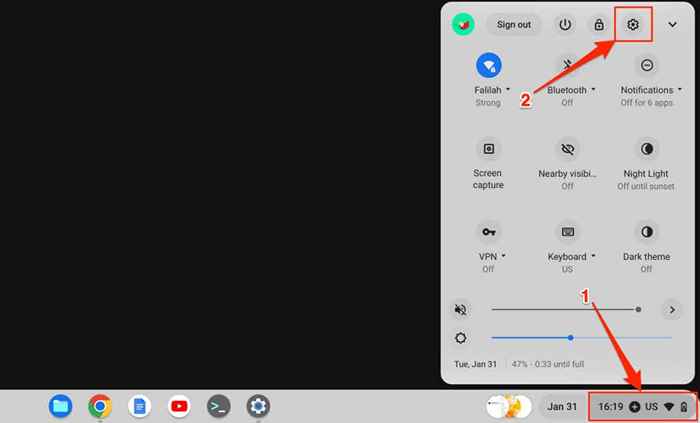
- Sélectionnez des comptes sur la barre latérale et Sync et Google Services.
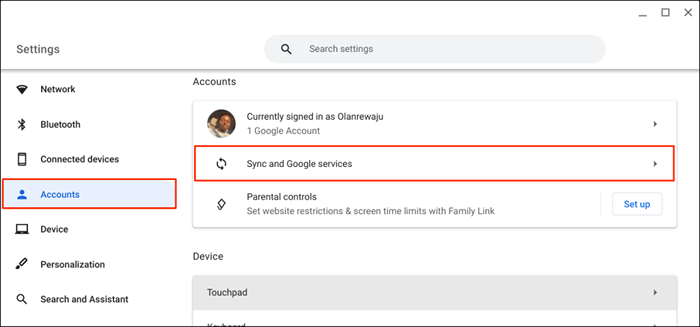
- Sélectionnez Gérer ce que vous synchronisez dans l'onglet «Sync».
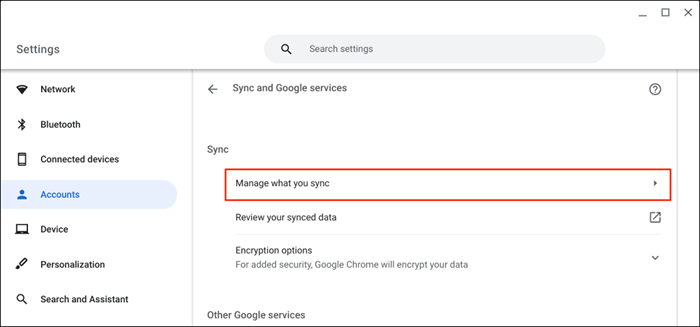
- Sélectionnez Sync Everything pour synchroniser vos applications et paramètres sur votre appareil ChromeOS.
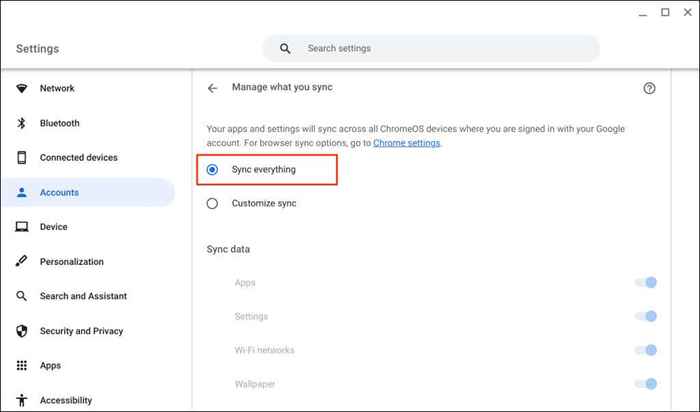
Vous pouvez également sélectionner Personnaliser la synchronisation et basculer sur du papier peint.
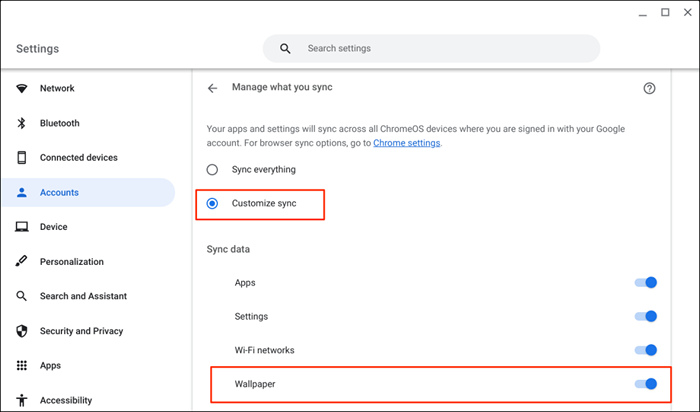
Comment changer l'économiseur d'écran de votre Chromebook
La fonction de l'économiseur d'écran Chromeos affiche des images organisées ou personnalisées sur votre écran lorsque votre Chromebook est inactif. C'est environ 6.5 minutes d'inactivité sur la batterie et 8.5 minutes lors de la charge ou de la branche.
Suivez les étapes ci-dessous pour activer la fonctionnalité d'écran et définir l'économiseur d'écran de votre Chromebook.
- Cliquez avec le bouton droit sur votre bureau et sélectionnez Définir le papier peint et le style pour ouvrir l'application «Wallpaper & Style».
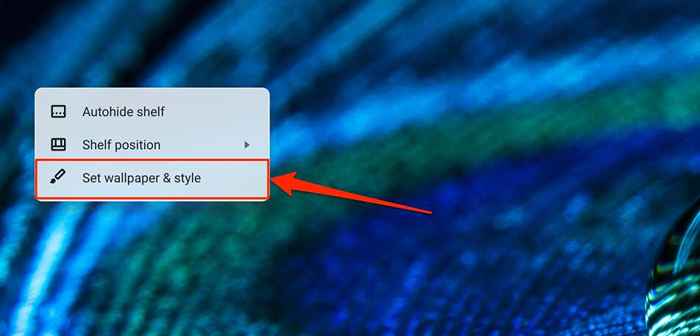
- Sélectionnez Allumez sous la carte d'économiseur d'écran ».
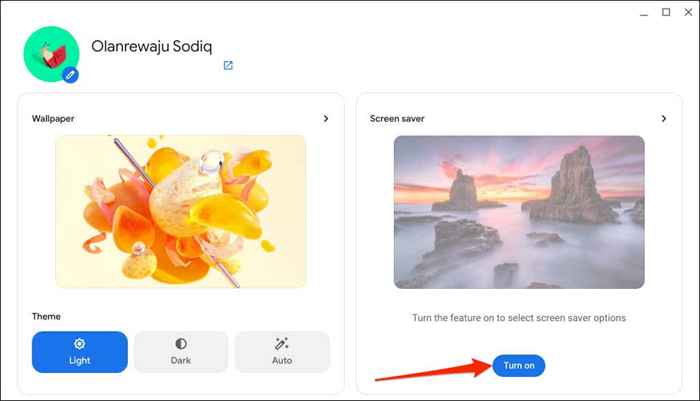
- Sélectionnez votre économie d'écran préférée-Slideshow, ressentez la brise ou flottez par.
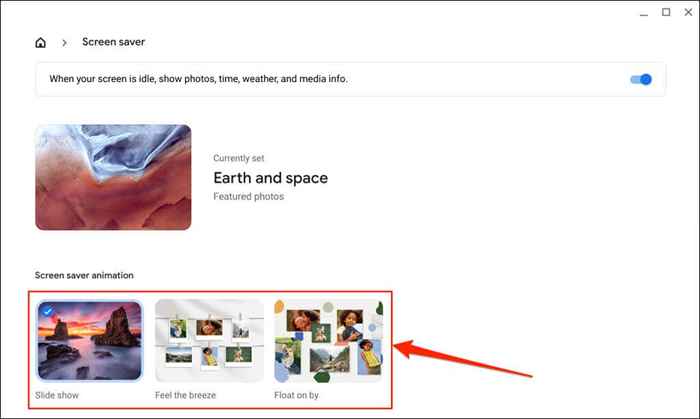
- Ensuite, choisissez vos photos d'image d'image préférées ou galerie d'art d'image d'image préférée.
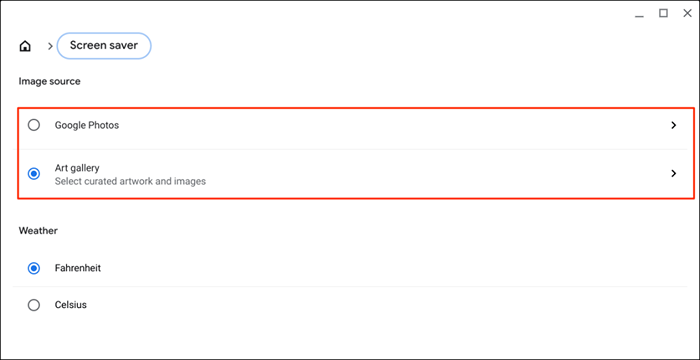
Sélectionnez Google Photos pour utiliser des images dans votre (s) album (s) de Google Photos sur l'animation de l'économiseur d'écran de votre Chromebook.
L'option de la galerie d'art alternative les images et les œuvres organisées de Google Earth, de la NASA ou de Google Earth comme fond d'écran de votre Chromebook.
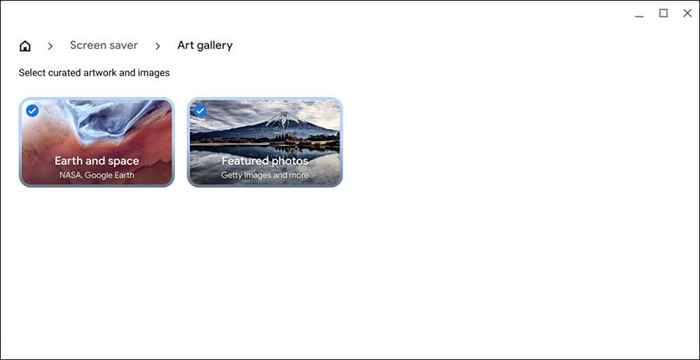
- Enfin, sélectionnez votre unité privilégiée pour la mesure météorologique-celsius ou Fahrenheit.
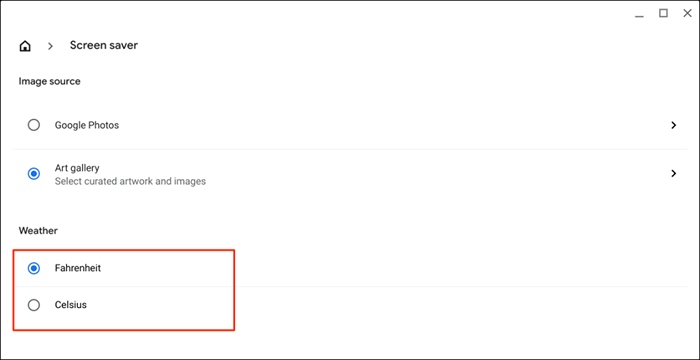
Astuce amusante: vous pouvez télécharger des images de l'application «Wallpaper & Style» au stockage local de votre Chromebook. Cliquez avec le bouton droit sur une image, sélectionnez Enregistrer l'image sous, modifiez l'image ou laissez-la telleans, et sélectionnez Enregistrer.
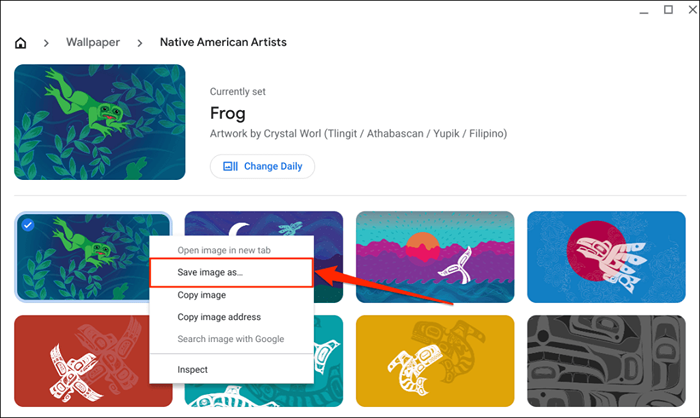
Où trouver des fonds d'écran amusants
Il existe de nombreux endroits pour trouver des fonds d'écran esthétiquement agréables pour des plates-formes comme Unsplash, Interfacelift, Wallhaven et HdwallPapers.Net fournit certains des meilleurs fonds d'écran pour Windows, Mac et Chromebooks.
Si vous êtes un amoureux des anime, consultez Wallhaven.CC, Minitokyo, Wallpaper Abyss et Wallhere ont des fonds d'écran d'anime incroyables. Si vous préférez un papier peint ou un économiseur d'écran propre et simplifié, les simpledesktops, les vladstudio et les fonds d'écran ont une excellente.
Résoudre les problèmes de modification des fonds d'écran ou des économiseurs d'écran
N'oubliez pas d'utiliser des images dans des formats JPG ou PNG lors de la définition d'un fond d'écran personnalisé. Chromeos ne prend pas en charge les images dans les extensions de fichiers webp, TIFF et GIF. Convertir un fichier image non pris en charge en extensions JPG ou PNG avant de faire votre fond d'écran. Redémarrez votre Chromebook ou mettez à jour son système d'exploitation si vous avez encore du mal à définir ou à modifier votre fond d'écran.
- « Comment fixer les périphériques ADB qui ne s'affichent pas dans Windows 11
- Impossible de cliquer sur quoi que ce soit dans Windows 11? 8 correctifs »

