Impossible de se connecter au partage de fichiers Protocole obsolète SMB1 dans Windows 10
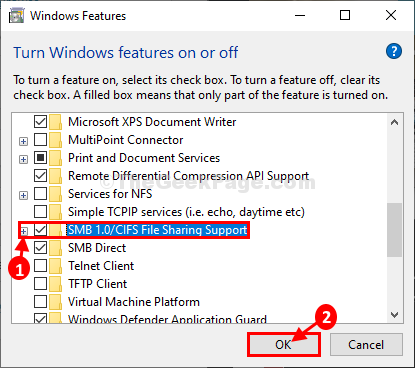
- 4577
- 1100
- Jeanne Dupont
Êtes-vous face àImpossible de se connecter au partage de fichiers. Cette part nécessite un protocole obsolète SMB1'Message lorsque vous essayez d'accéder à un partage de fichiers distant? Si vous êtes, alors le problème se produit parce que le serveur distant particulier que vous essayez de connecter utilise le protocole SMB1 à partager qui est devenu obsolète (la valeur par défaut de Windows 10 est définie pour suivre le protocole SMB2 ou supérieur). Mais, le protocole SMB1 inclus dans les fonctionnalités facultatives de Windows pour les utilisateurs comme vous qui peut activer si nécessaire. Suivez ces correctifs et vous pourrez facilement vous connecter au serveur de partage de fichiers à distance.
Fix-1 Activer SMB1 à partir des fonctionnalités Windows-
Dans Caractéristiques Windows vous pouvez activer cette fonctionnalité.
1. Cliquez sur la zone de recherche et tapez "Tourner les fenêtres".
2. Ensuite, cliquez sur "Activer ou désactiver des fonctionnalités Windows»Dans le résultat de la recherche élevé.
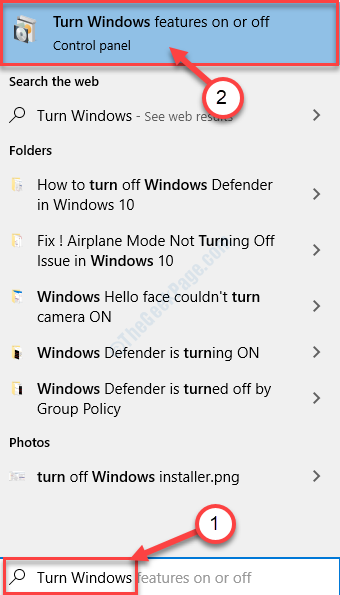
Caractéristiques Windows La fenêtre sera ouverte.
3. Dans le Fonction WindowsFenêtre S, faites défiler vers le bas et cliquez simplement sur l'icône plus à côté PMe 1.Prise en charge du partage de fichiers 0 / CIFS étendre . Maintenant, vérifiez PMe 1.0 / CIFS Client.
4. Cliquer sur "D'ACCORD".
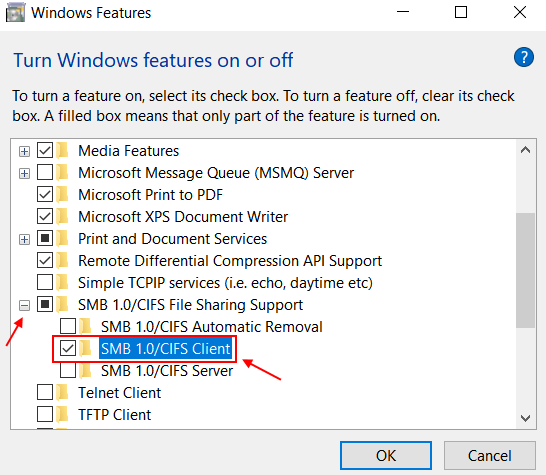
Attendez un certain temps car Windows permettra cette fonctionnalité sur votre ordinateur.
4. Vous devez cliquer sur "Redémarrer maintenant".
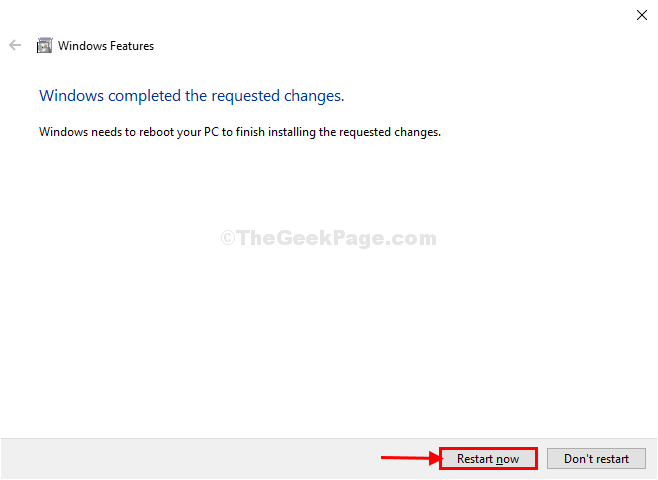
Après avoir redémarré votre ordinateur, essayez d'utiliser à nouveau la même fonction de partage de fichiers sur votre ordinateur.
Votre problème doit être résolu.
Fix-2 Activer le protocole SMB1 à partir des fonctionnalités Windows-
Si l'activation du protocole SMB1 de Caractéristiques Windows n'a pas fonctionné pour vous, vous pouvez facilement activer la même chose Powershell fenêtre.
1. Presse Clé Windows + x Et cliquez sur "Windows PowerShell (Admin)»Sur la liste des services publics élevés.
Powershell La fenêtre avec les droits administratifs s'ouvrira.
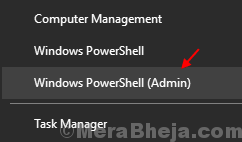
2. Pour obtenir le protocole SMB1, puis activez-le sur votre appareil, copier coller Cette commande et frappe Entrer.
Get-WindowsOptionalFeature -online -FeUreRename SMB1Protocol
Activer-windowsOptionalFeature -online -FeAreRename smb1protocol
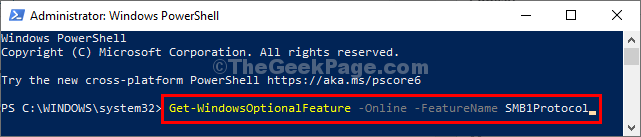
Attendez un moment car vos fenêtres permettra Smb1 protocole sur votre ordinateur.
Une fois que vous avez exécuté les commandes dans Powershell fenêtre, fermer Powershell.
Redémarrer ton ordinateur.
Après avoir redémarré votre ordinateur, essayez de vous connecter à nouveau au serveur.
Votre problème doit être résolu.
- « Éteignez les suggestions de complexe automatique dans File Explorer de Windows 10/11
- Realtek HD Audio Manager manquant sur Windows 10/11 »

