Éteignez les suggestions de complexe automatique dans File Explorer de Windows 10/11
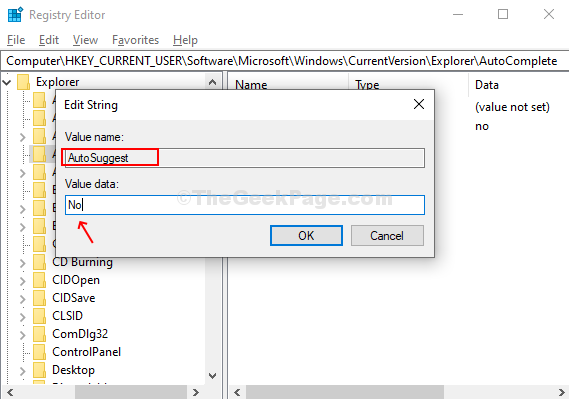
- 4670
- 691
- Thomas Richard
L'explorateur de fichiers de Windows 10 est livré avec une fonction complète complète intégrée et pratique qui affiche les auto-sugressions correspondant au texte que vous tapez. Ceci est efficace pour la boîte de dialogue d'exécution, la fenêtre d'explorateur de fichiers et dans la barre d'adresse. De cette façon, vous pouvez gagner du temps et accélérer le temps de travail.
La fonction d'achat automatique est par défaut définie sur Activé dans Windows 10. Lorsque vous accédez à la boîte de course ou à l'explorateur de fichiers et tapez quelques lettres du texte, cela suggérera automatiquement quelques matchs dans une liste déroulante. Les matchs sont tirés de la navigation et de l'historique des commandes. Cependant, si vous souhaitez le désactiver, vous pouvez facilement le désactiver en utilisant un ajustement simple dans le panneau de configuration ou dans l'éditeur de registre. Voyons comment.
Table des matières
- Méthode 1: Comment désactiver la fonction complète automatique via l'éditeur de registre
- Méthode 2: Ajuster les options Internet
- Méthode 3: Comment désactiver la fonction complète automatique via le panneau de configuration
Méthode 1: Comment désactiver la fonction complète automatique via l'éditeur de registre
Étape 1: appuie sur le Clé Windows + R Pour ouvrir le Courir boîte, tape Regedit dans la boîte de recherche et appuyer Entrer Pour ouvrir le Éditeur de registre fenêtre.
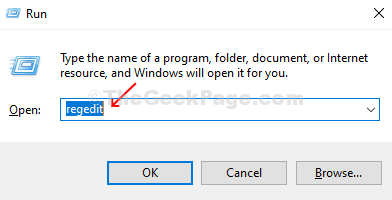
Étape 2: Dans le Éditeur de registre fenêtre, accédez à la clé de registre ci-dessous:
Hkey_current_user \ logiciel \ Microsoft \ windows \ currentversion \ explorateur
Sous le dossier Explorer sur le côté gauche du panneau, cliquez sur la saisie semi-automatique.
Remarque: - Si vous ne trouvez pas un dossier d'observation automatique sous explorateur, Sélectionnez simplement explorateur , Faites un clic droit et choisissez clé. Nommez cette clé Saisie automatique.
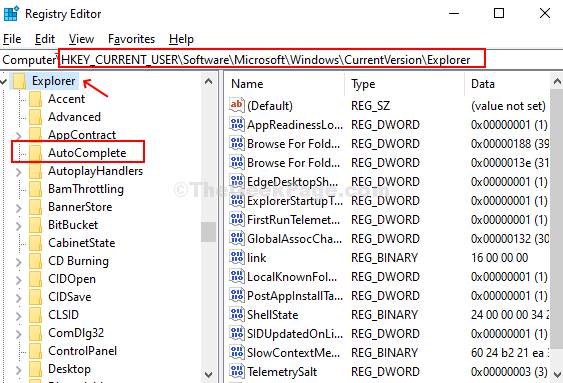
Étape 3: Dans le côté droit localiser Automatiquement, S'il existe Non
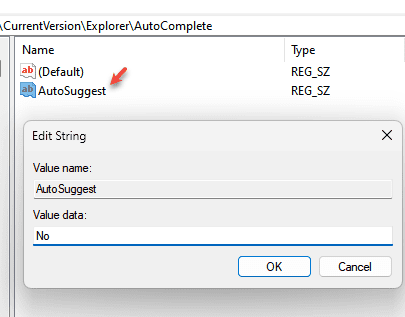
Si Autosuggest n'existe pas sur le côté droit, suivez les étapes ci-dessous.
Cliquez avec le bouton droit sur le volet vide sur le côté droit, sélectionnez Nouveau > Cliquez sur Valeur de chaîne et nommez la valeur comme Automatiquement.
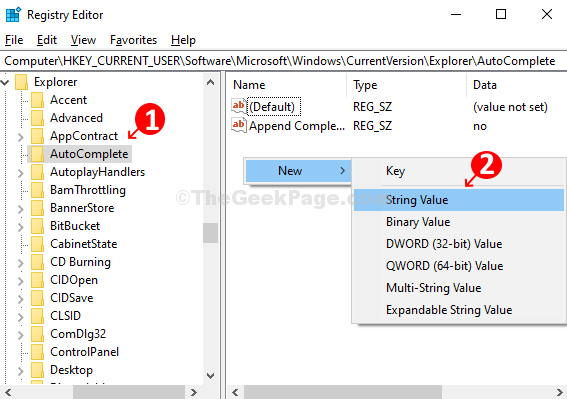
Étape 4: Nommez le nouveau Valeur de chaîne comme Automatiquement, et entrez le Données de valeur comme Non. Cliquez sur D'ACCORD Pour enregistrer les modifications.
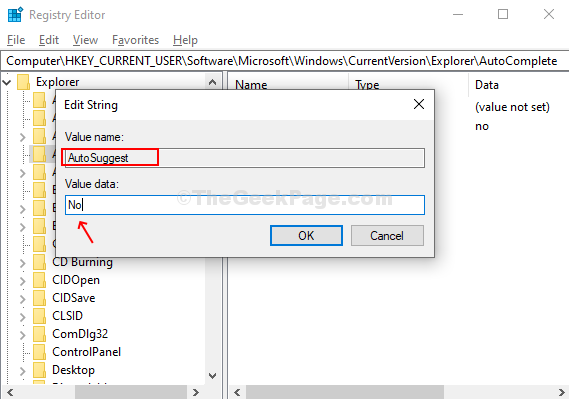
Étape 4: Maintenant, appuyez ensemble sur Ctrl + Shift + ESC pour ouvrir le gestionnaire de tâches.
Étape 5: Clic-droit sur Windows Explorer et cliquer redémarrage
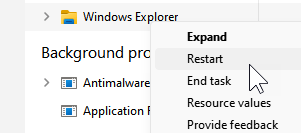
Pour l'activer à nouveau, entrez les données de valeur comme oui.
Méthode 2: Ajuster les options Internet
1. Presse Clé Windows + R Clé ensemble pour ouvrir la boîte de course.
2. Écrire inetcpl.cpl et cliquez D'ACCORD.
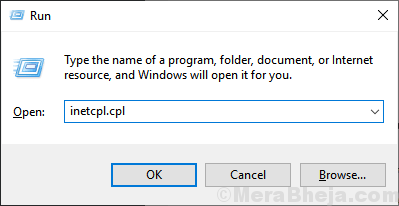
3. Cliquer sur avancé languette.
4. Maintenant, décochez Utilisez la saisie semi-automatique en ligne dans File Explorer et exécutez la boîte de dialogue.
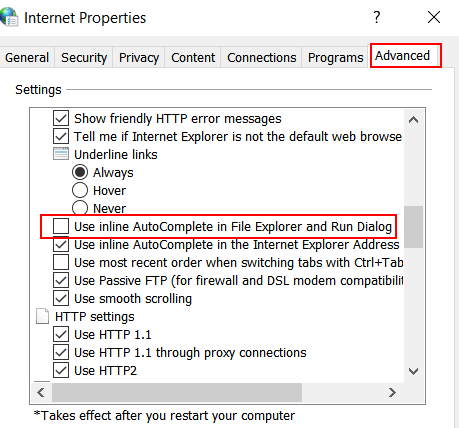
5. Cliquez sur OK et fermez la fenêtre.
Méthode 3: Comment désactiver la fonction complète automatique via le panneau de configuration
Étape 1: Ouvrir COURIR en appuyant conjointement les fenêtres et je touches du clavier
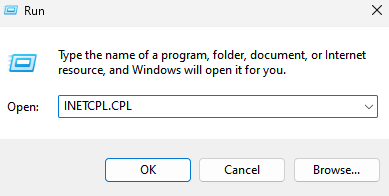
Étape 2: Maintenant, cliquez sur le Contenu Onglet, appuyez sur le Paramètres bouton sous le Saisie automatique option.
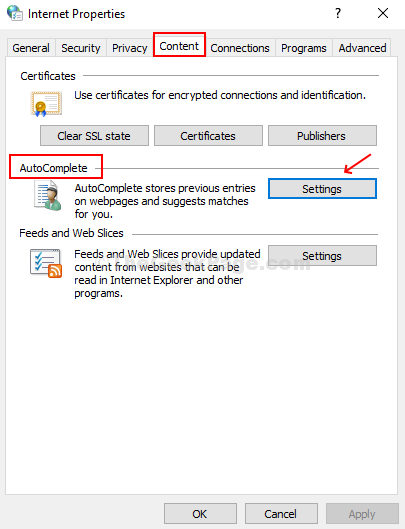
Étape 3: Dans la boîte de dialogue suivante qui apparaît, sous Assomple automatique pour, Décochez les options que vous souhaitez désactiver et vous avez terminé.
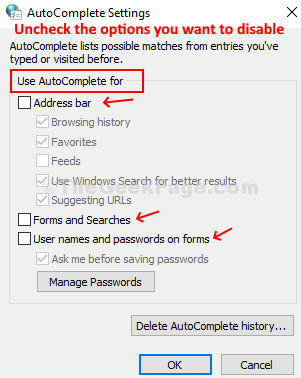
- « Récupérer les gadgets de bureau sur Windows 10
- Impossible de se connecter au partage de fichiers Protocole obsolète SMB1 dans Windows 10 »

