Impossible d'ouvrir la fenêtre Outlook dans Windows 10 Fix
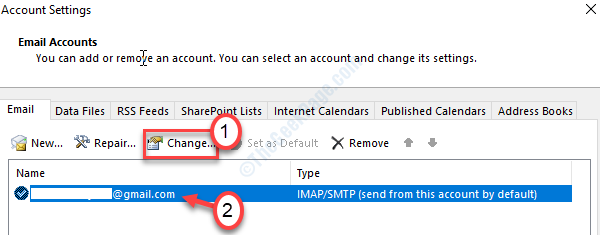
- 4315
- 637
- Victor Charpentier
Êtes-vous confronté à tout problème d'essayer d'accéder à Outlook sur votre ordinateur? Y a-t-il un message indiquant 'Impossible d'ouvrir la fenêtre Outlook? L'ensemble des dossiers ne peut pas être ouvert.'apparaissant chaque fois que vous voulez ouvrir Outlook? Suivez simplement ces instructions pour résoudre le problème rapidement.
Solution de contournement-
1. Si c'est la première fois que vous rencontrez ce problème, redémarrage ton ordinateur.
2. Désactivez l'antivirus sur votre ordinateur et réessayez.
Table des matières
- Correction 1 - Accédez à Outlook en mode sans échec
- Correction 2 - Réinitialisez les modifications du volet de navigation
- Correction 3 - Définissez le courrier pour conserver les enregistrements hors ligne de 12 mois
- Correction 4 - Décochez la connexion IPv6
Correction 1 - Accédez à Outlook en mode sans échec
Ce problème peut se produire en raison de mauvais plugins sur votre Outlook. Le démarrage des Outlook en mode sans échec désactivera tous les plug-ins.
1. Presse Clé Windows + R Pour accéder au terminal de course.
2. Pour accéder à Outlook en mode sans échec, copiez ce code et cliquez sur «D'ACCORD".
perspectives.EXE / SAFE
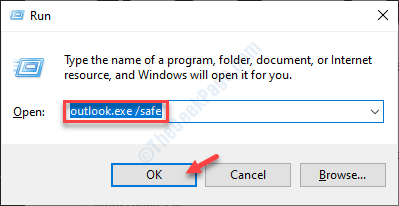
Si Outlook fonctionne normalement, le problème concerne l'un des plug-ins de votre système.
Désactivez les plug-ins et relancez les perspectives.
3. Lorsque Outlook s'ouvre sur votre ordinateur, rendez-vous au "Déposer»Manu.
4. Ensuite, cliquez sur "Options".
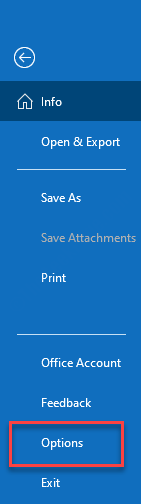
5. Dans l'écran Outlook Options, sur le côté gauche, cliquez sur le "Compléments".
6. Assurez-vous que le «gérer» est défini sur «Comtés de com".
7. Cliquer sur "Aller… «Pour consulter la liste des complémentaires disponibles dans Outlook.
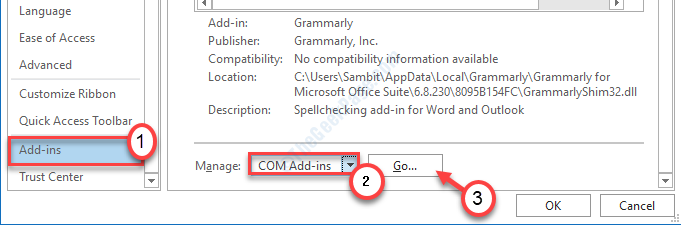
8. Ce que vous devez ensuite, c'est de décocher Tous les modules complémentaires pour les désactiver.
9. Après cela, cliquez sur "D'ACCORD".
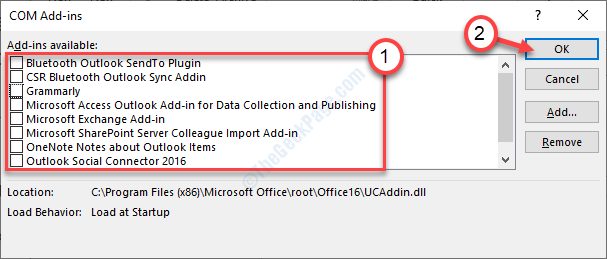
Une fois que vous l'avez fait, fermer les perspectives et la relancer normalement.
Correction 2 - Réinitialisez les modifications du volet de navigation
Parfois, les modifications que vous avez apportées dans le volet de navigation dans Outlook peuvent causer le problème.
1. Vous devez cliquer avec le bouton droit sur le Icône Windows. Ensuite, cliquez sur le "Courir" fenêtre.
2. Ensuite, tapez ce code et appuyez sur Entrer.
perspectives.exe \ resetnavpane
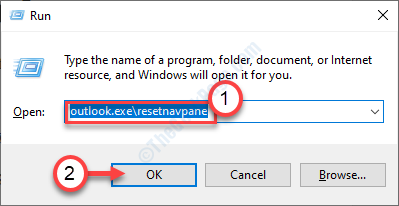
Cela réinitialisera le volet de navigation à la version par défaut. Si cela ne résout pas le problème, optez pour le prochain.
Correction 3 - Définissez le courrier pour conserver les enregistrements hors ligne de 12 mois
Si Outlook n'est pas défini sur la version hors ligne de vos e-mails, vous pouvez faire face à ce problème.
1. Copier-coller cette ligne dans la zone de recherche.
perspectives.exe / manageprofiles
2. Puis appuyez "Entrer«Pour accéder aux paramètres du client de messagerie.
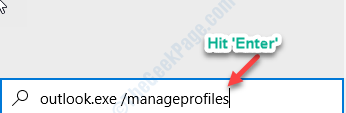
Attendez simplement un moment.
3. Ensuite, cliquez sur "Comptes mail.… ».
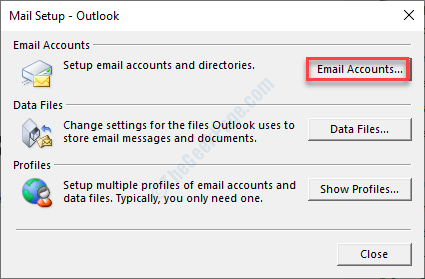
4. Sélectionnez votre identifiant de messagerie.
5. Ensuite, cliquez sur le "Changement… ".
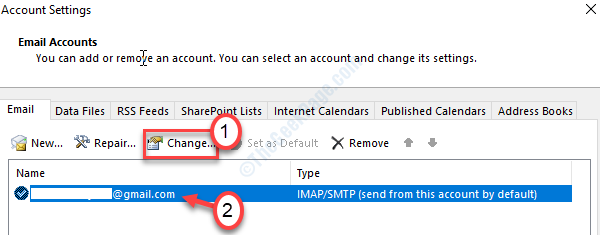
6. Ce que vous devez faire ensuite, c'est ajuster le curseur à «12 mois«Pour« le courrier à rester hors ligne: '.
7. Cliquer sur "Suivant«Pour enregistrer les paramètres.
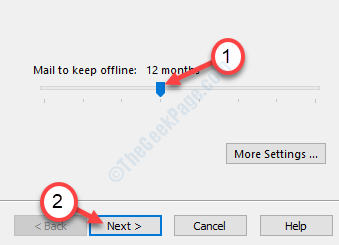
Cela devrait s'assurer que Outlook ne recherchera pas les fichiers en ligne pendant le démarrage.
Correction 4 - Décochez la connexion IPv6
1. Presse Clé Windows+R.
2. Ensuite, tapez "NCPAL.cpl". Cliquer sur "D'ACCORD".
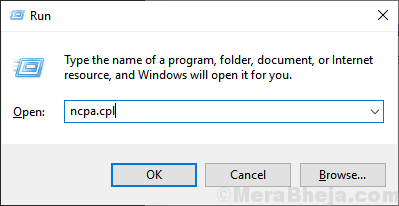
3. Lorsque les connexions réseau s'ouvrent, cliquez avec le bouton droit sur la connexion réseau.
4. Ensuite, cliquez sur "Propriétés".
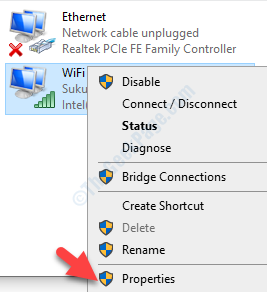
5. Dans la liste des éléments, décocher la boîte à côté de l'option "Protocole Internet version 6".
6. Après cela, cliquez sur "D'ACCORD".
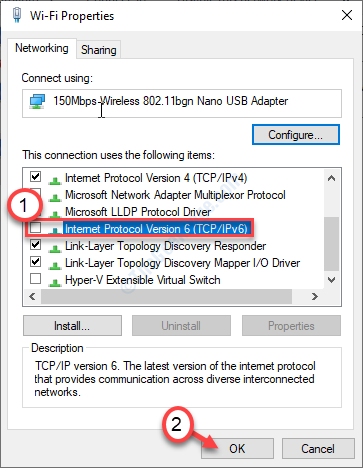
Essayez à nouveau de lancer Outlook sur votre ordinateur.
- « L'hyperviseur ne s'exécute pas dans Windows 10 Fix
- Port d'affichage Aucun signal dans Windows 10 Fix »

