L'hyperviseur ne s'exécute pas dans Windows 10 Fix
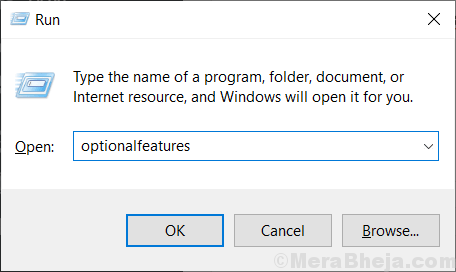
- 2254
- 301
- Jade Muller
L'hyperviseur (ou en bref, hyper-v) vous permet de créer et de gérer des machines virtuelles à partir de vos appareils Windows 10. Mais alors que l'utilisation de la fonction d'hyperviseur de Windows 10, vous pouvez remarquer que le service a parfois cessé d'exécuter. Il n'y a pas besoin de vous inquiéter si vous êtes confronté à ce problème sur votre ordinateur. Suivez ces correctifs faciles et le problème sera résolu en un rien de temps.
Table des matières
- Fix 1 - réactiver Hyper-V
- Correction 2 - Définissez Hyper-V pour lancer automatiquement
- Fix 3 - Redémarrer le service Hyper-V VMM
- Correction 3 - Modifier le mode BIOS
- Correction 4 - Vérifiez si votre ordinateur est compatible avec Hyper V
Fix 1 - réactiver Hyper-V
Hyper-V est une fonctionnalité facultative de votre appareil Windows 10. Essayez de le réactiver sur votre ordinateur.
1. Cliquez avec le bouton droit sur le Clé Windows puis cliquez sur "Courir".
2. Ensuite, tapez ce code et appuyez sur Entrer.
caractéristiques optionnelles
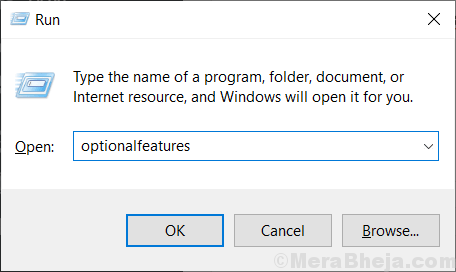
3. Lorsque la fonction Windows apparaît, cochez la case à côté de l'option "Hyper-v".
4. Après cela, cliquez sur "D'ACCORD".
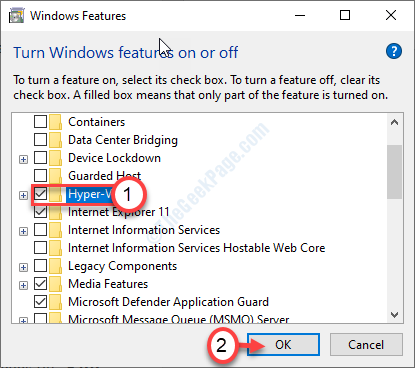
Windows recherchera les fichiers requis et activra la fonctionnalité de votre ordinateur.
5. Ensuite, cliquez sur "Redémarrer maintenant".
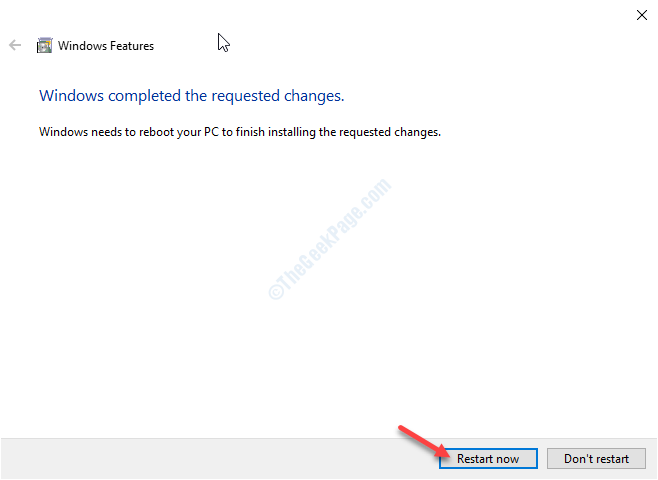
Hyper-V sera activé sur votre ordinateur.
Vous devez redémarrage Votre ordinateur pour résoudre le problème.
Correction 2 - Définissez Hyper-V pour lancer automatiquement
Vous pouvez définir le Hyper-V pour lancer automatiquement.
1. appuie sur le Clé Windows + R.
2. Après cela, type "CMD". Cliquez avec le bouton droit sur le «Invite de commande"Et cliquez sur"Exécuter en tant qu'administrateur".
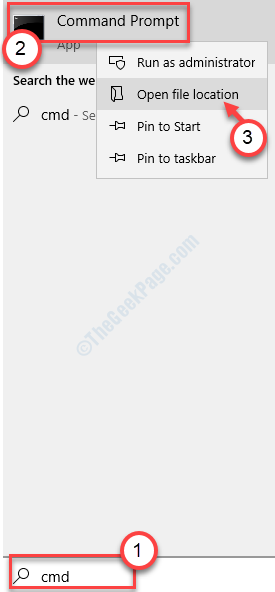
3. Lorsque le terminal apparaît, tapez cette commande puis appuyez sur Entrée.
BCDEdit / Set HyperVisorlaunchType Auto

Cela ajoutera une nouvelle entité pour démarrer les données de configuration pour permettre à Hyper-V de démarrer automatiquement au moment du démarrage.
Fix 3 - Redémarrer le service Hyper-V VMM
Le redémarrage d'un service de mémoire virtuel Hyper-V particulier sur votre ordinateur devrait résoudre le problème sur votre ordinateur.
1. Taper "prestations de service"Dans la boîte de recherche.
2. Ensuite, cliquez sur le "Prestations de service".
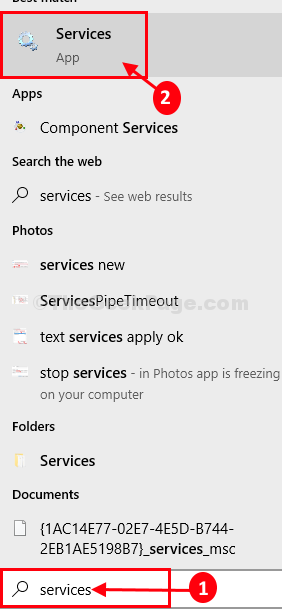
3. Dans la fenêtre des services, recherchez le «Gestion de la mémoire virtuelle Hyper-V" service.
4. Cliquez avec le bouton droit sur le service et cliquez sur "Arrêt".
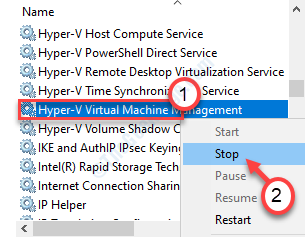
5. Ensuite, cliquez sur "Commencer«Pour démarrer le service.
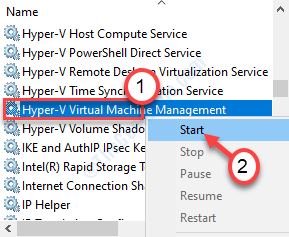
Cette volonté redémarrage Le service de gestion de la mémoire virtuelle Hyper-V.
Votre problème doit être résolu.
Correction 3 - Modifier le mode BIOS
Vous devez activer le mode Hyper-V VMM dans la section BIOS de votre ordinateur.
1. Arrêtez votre ordinateur.
2. Recommencez. Mais en le démarrant, vous devez appuyer sur le «Supprimer"* Clé de votre clavier pour ouvrir la configuration du BIOS sur votre ordinateur.
* NOTE-Cette clé varie d'un fabricant à un fabricant. Ce sont la variété des clés-
ESC, F1, F2, F10, F11, F12 ou supprimer

9. Quand le Bios La configuration s'ouvre, allez au «Avancé" paramètres.
dix. Vérifiez ensuite qu'il y a des options appelées, "Mode SVM".
11. Cliquez sur la liste déroulante et définissez-la sur "Activé".
12. Encore une fois, appuyez sur la touche qui est associée à sauvegarder les paramètres.
[C'est le "F10»Clé pour cet ordinateur.]]

13. Après cela, sélectionnez "Oui«Pour enfin enregistrer et quitter les paramètres du BIOS sur votre ordinateur.
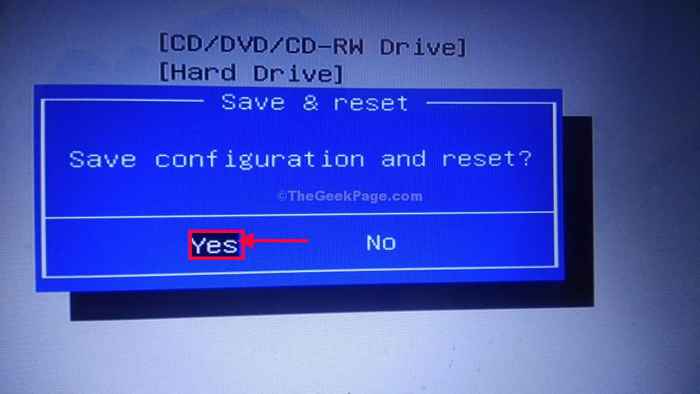
Votre appareil redémarrera à nouveau en mode normal.
Votre problème doit être résolu.
Correction 4 - Vérifiez si votre ordinateur est compatible avec Hyper V
Certains systèmes ne sont pas compatibles pour exécuter Hyper-V.
1. Télécharger CoreInfo sur le site officiel de Microsoft.
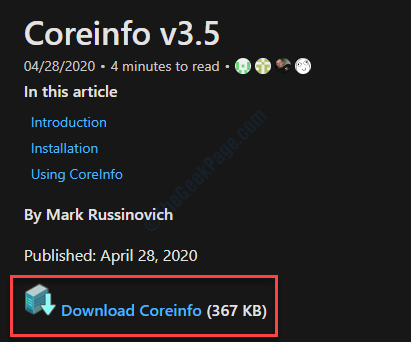
2. Décompressez le package téléchargé dans un emplacement de votre choix.
3. Après cela, allez à l'emplacement où vous venez d'extraire le fichier.
4. Cliquez sur la barre d'adresse et tapez "CMD". Ensuite, frappez Entrer. Cela lancera une invite de commande à partir du répertoire lui-même.
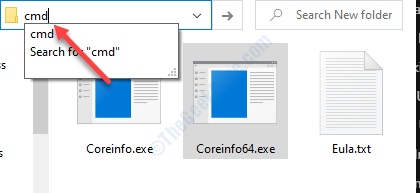
5. Après avoir ouvert le terminal, type "coreinfo.exe"Et appuyez sur le 'Entrer' clé.
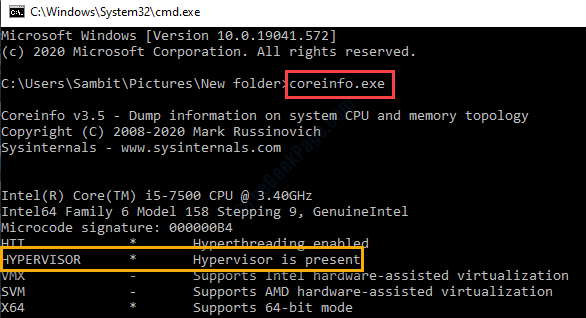
Ici, pas le statut «hyperviseur». Si le message est 'L'hyperviseur n'est pas présent'Ensuite, il n'est pas encore activé sur votre système ou le système n'est pas adapté à cela.
- « Erreur du système de fichiers (-2147416359) dans Windows 10/11 Correction
- Impossible d'ouvrir la fenêtre Outlook dans Windows 10 Fix »

