Impossible de défiler dans Microsoft Excel? 8 façons de réparer
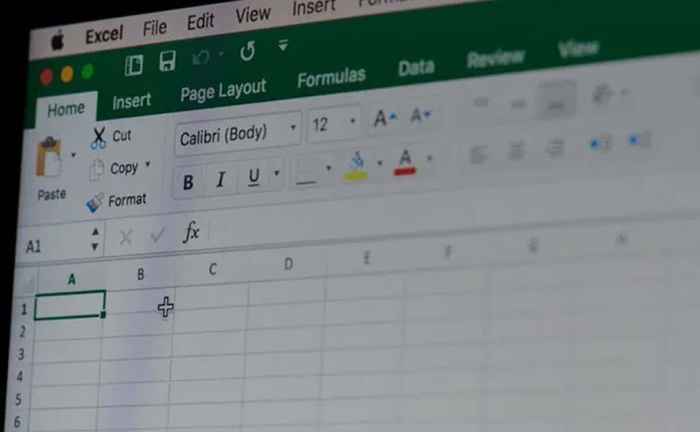
- 4061
- 1077
- Anaïs Charles
Avez-vous des problèmes à faire défiler les feuilles de calcul Excel avec vos touches de flèche de souris, pavé tactile ou clavier? Le problème affecte-t-il tout ou spécifique dans votre classeur? La barre de défilement est-elle manquante dans vos feuilles de calcul?
Ce tutoriel couvre plusieurs correctifs de dépannage pour les dysfonctionnements liés au défilement dans Excel sur les ordinateurs Windows et Mac.
Table des matières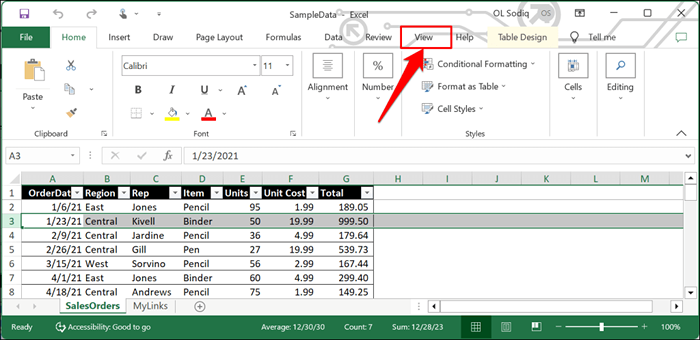
- Ouvrez le menu déroulant «Freeze Panes» et sélectionnez Pandes de mise en scène.
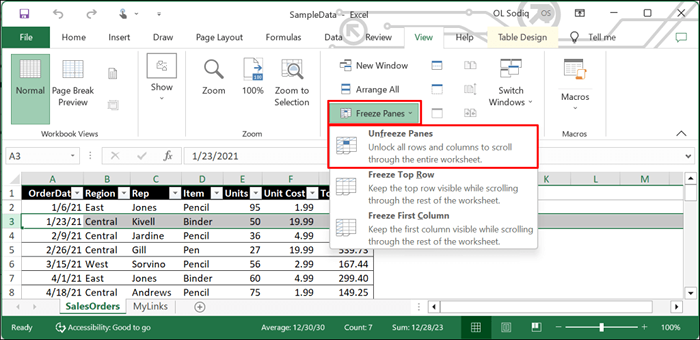
Faites défiler la feuille de calcul avec votre roue de souris ou votre pavé tactile et vérifiez si la fonction «Pandes de regente» a résolu le problème.
Pandes excel non regeeze en macOS
Ouvrez l'onglet Affichage d'Excel, sélectionnez le menu déroulant Fenêtre et choisissez des vitres.
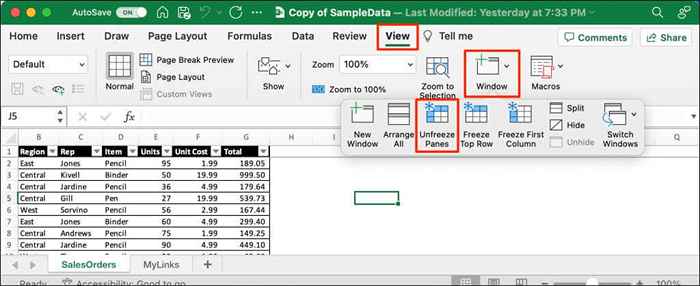
2. Réactiver la barre de défilement
Les feuilles de calcul dans Excel ont généralement une barre de défilement horizontale et verticale pour une navigation facile. Si les barres de défilement sont manquantes dans votre feuille de calcul, suivez les étapes ci-dessous pour les activer. Si les barres de défilement sont gelées ou ne fonctionnent pas, les réactiver pourrait résoudre le problème.
- Ouvrez l'onglet Fichier d'Excel.
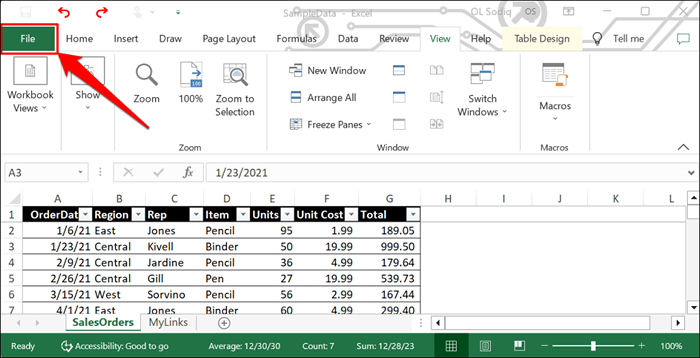
- Sélectionnez plus dans la barre latérale et sélectionnez Options.
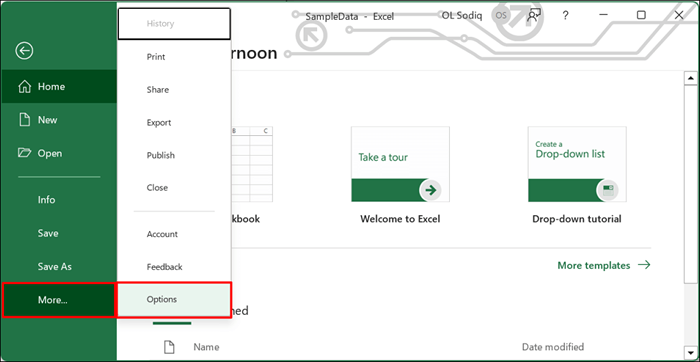
- Sélectionnez avancé dans la barre latérale et faites défiler vers la section «Options d'affichage pour ce classeur». Sélectionnez les cases à cocher Suivant pour afficher la barre de défilement horizontale et afficher la barre de défilement verticale.
- Sélectionnez OK pour enregistrer les modifications et quitter la fenêtre «Options Excel».
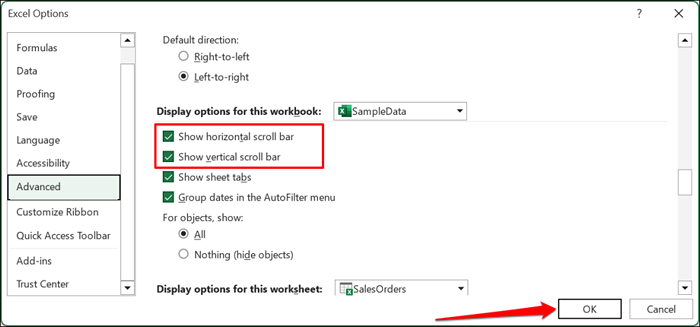
3. Désactiver le verrouillage de défilement
Allumer le verrouillage de défilement désactive les touches flèches de votre ordinateur. Si vous ne pouvez pas faire défiler les draps Excel en utilisant les touches de flèche, désactivez le verrouillage de défilement et réessayez.
Désactiver le verrou de défilement intégré d'Excel
- Cliquez avec le bouton droit sur la barre d'état au bas de votre feuille de travail.
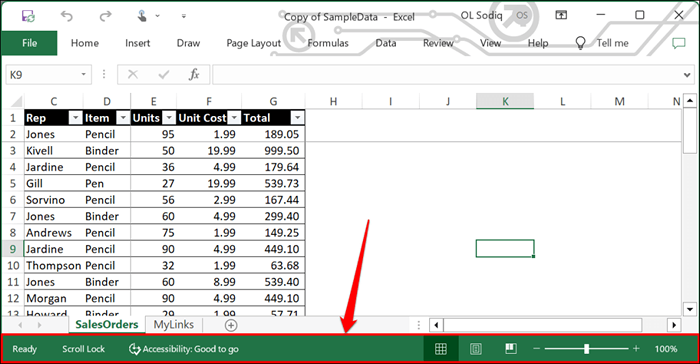
- S'il y a une coche à côté du verrouillage de défilement, sélectionnez-le pour désactiver la fonctionnalité.
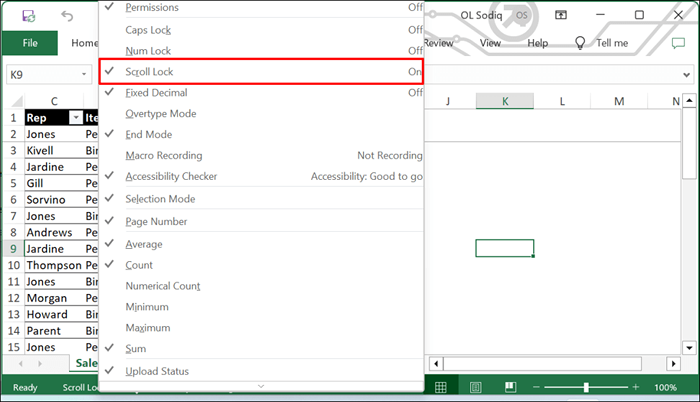
Désactiver le verrouillage de défilement sur votre clavier
Recherchez une touche ou un indicateur "Scroll Lock" (ou "SCRLK") sur votre clavier. Si la touche ou l'indicateur est allumé, appuyez sur la touche de verrouillage de défilement pour éteindre la fonctionnalité et activer vos touches fléchées.

Désactiver le verrouillage de défilement via le clavier à l'écran
Vous pouvez également désactiver le verrouillage de défilement via le clavier à l'écran de votre ordinateur.
Utilisez la touche Windows + le raccourci du clavier Ctrl + O pour allumer le clavier Windows à l'écran.
Alternativement, accédez à Paramètres> Accessibilité> Clavier et basculez sur le clavier à l'écran.
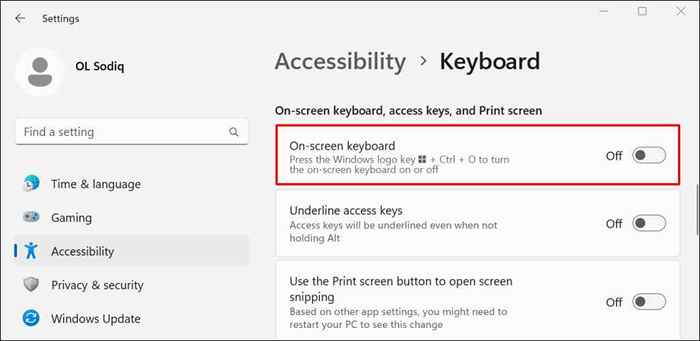
Dans Windows 10, accédez à Paramètres> Facilité d'accès> Clavier et basculez sur Utilisez le clavier à l'écran.
Le verrouillage de défilement est actif si la touche «SCRLK» a un fond bleu. Désélectionnez la touche SCRLK pour désactiver le verrouillage de défilement. Vous devriez maintenant pouvoir faire défiler votre feuille de calcul Excel à l'aide des touches fléchées.
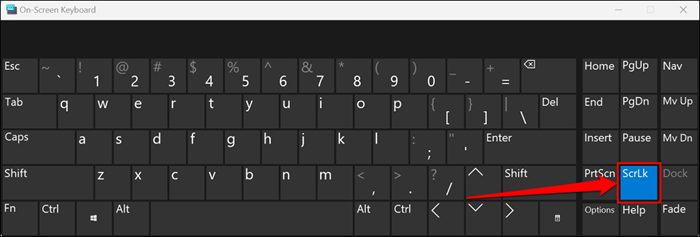
4. Réparer le fichier Excel
Ne pas fermer Excel correctement ou fermer votre ordinateur pendant que Excel est utilisé peut corrompre votre classeur. Si vous ne pouvez pas faire défiler une feuille de calcul après le redémarrage Excel ou votre ordinateur, réparez le fichier Excel et réessayez.
Remarque: nous recommandons de créer une copie de sauvegarde du fichier Excel avant d'effectuer une réparation.
- Ouvrez le menu des fichiers Microsoft Excel.
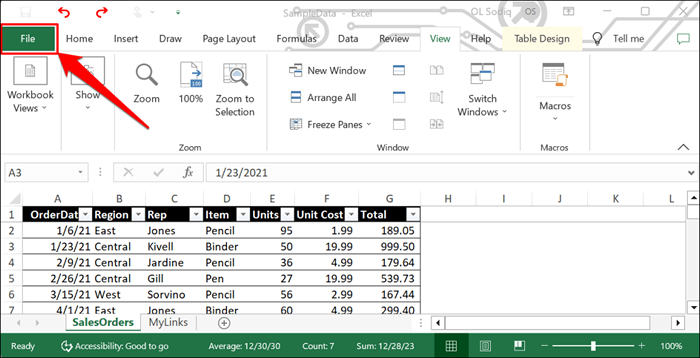
- Sélectionnez Parcourir dans la catégorie «Autres emplacements».
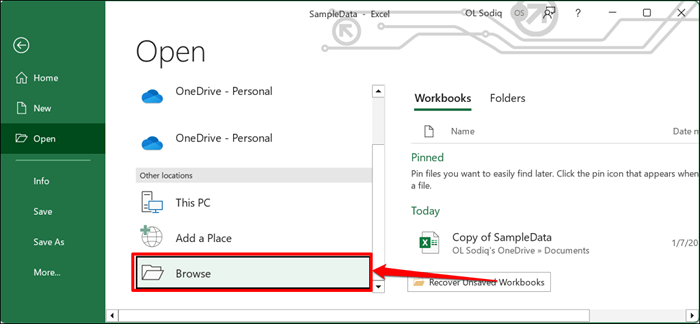
- Choisissez le fichier et sélectionnez l'icône de flèche vers le bas à côté du bouton «Ouvrir».
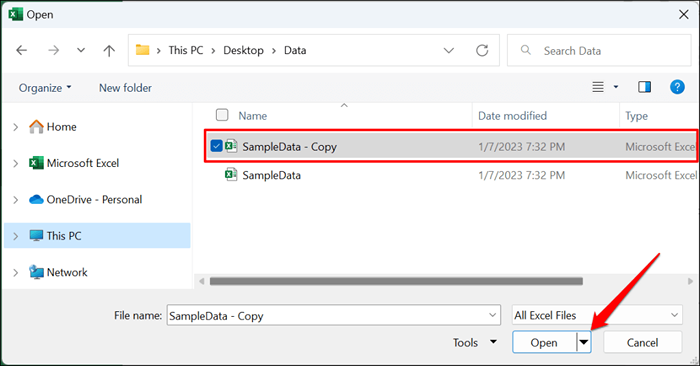
- Sélectionnez Ouvrir et réparer.
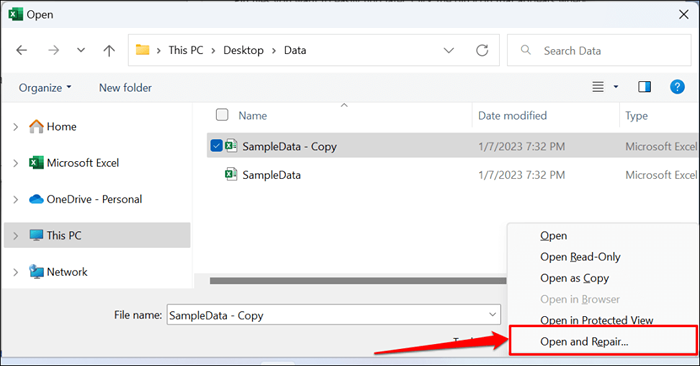
- Sélectionnez la réparation pour continuer.
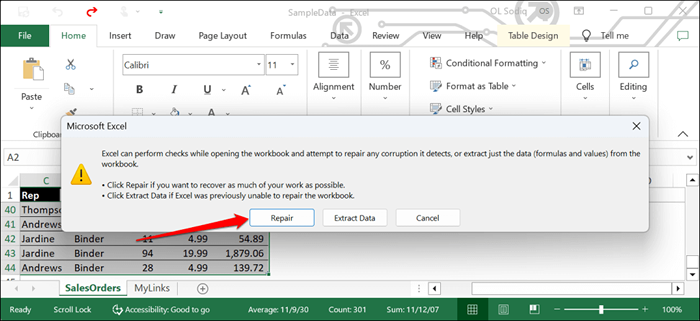
Attendez que Excel effectue des vérifications de validation pour la corruption potentielle. Une boîte de dialogue affichant le résultat de la réparation de fichiers doit apparaître lorsque l'opération est terminée.
- Sélectionnez Fermer et vérifiez si vous pouvez maintenant faire défiler les feuilles dans le manuel Excel.
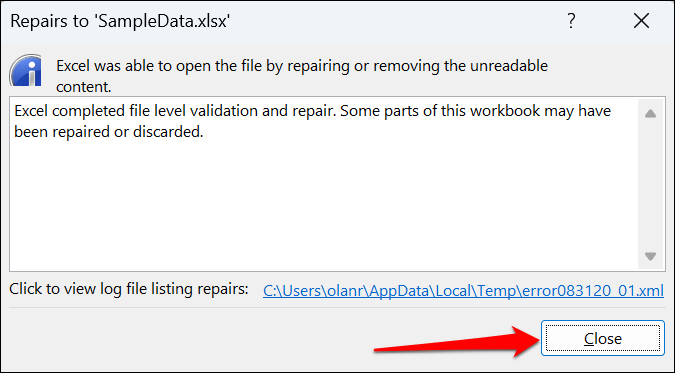
5. Ouvrez Excel en mode sans échec
Les modules complémentaires corrompus ou buggy peuvent provoquer un dysfonctionnement des applications Microsoft Office. Ouvrez Excel en mode sans échec si vous soupçonnez qu'un complément mauvais ou récemment installé est responsable du problème de défilement. Enregistrez le document sur lequel vous travaillez, forcez à quitter Excel et rouvrez l'application en mode sans échec.
Remarque: Microsoft Excel pour macOS n'a pas la fonctionnalité de mode sans échec.
Sur les ordinateurs Windows, ouvrez le gestionnaire de tâches, sélectionnez Microsoft Excel et sélectionnez Task End Task dans le menu supérieur.
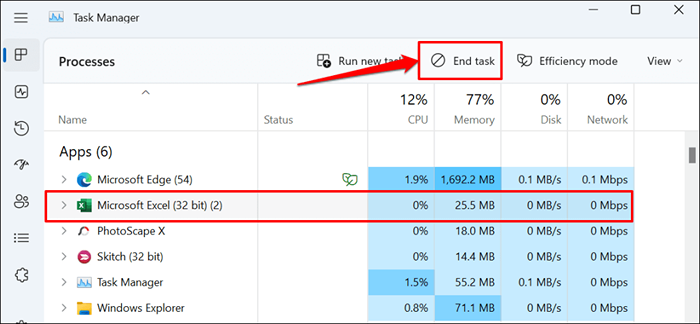
Appuyez et maintenez la touche CTRL et sélectionnez l'icône Excel App. Continuez à maintenir la clé Ctrl pendant que les bottes Excel. Sélectionnez oui sur la fenêtre contextuelle pour vous demander si vous souhaitez ouvrir Excel en mode sans échec.
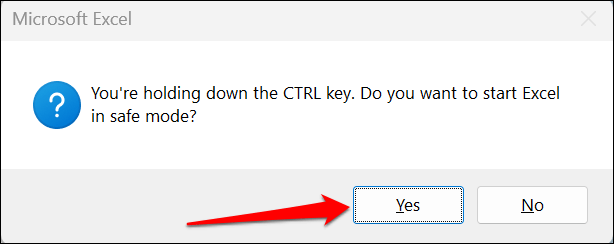
Vous pouvez également ouvrir Excel en mode sans échec via la boîte de course Windows.
Appuyez sur la touche Windows + R, tapez ou collez Excel / Safe dans la boîte de dialogue et sélectionnez OK.
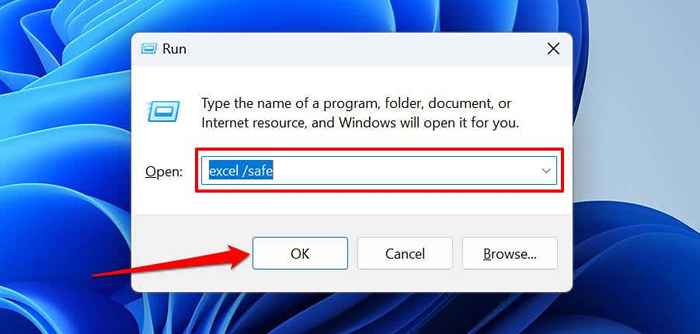
Si vous pouvez faire défiler les feuilles de calcul en mode sans échec, désactivez tous les compléments installés et redémarrez. Réactiver les compléments les uns après les autres et vérifier lequel vous empêche de faire défiler les feuilles de travail dans Excel.
Comment activer et désactiver les compléments Excel
- Ouvrez Excel et sélectionnez Fichier dans l'onglet Ribbon.
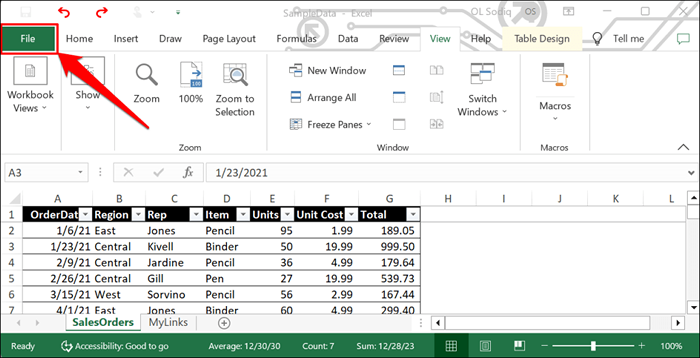
- Sélectionnez plus dans la barre latérale et choisissez des options.
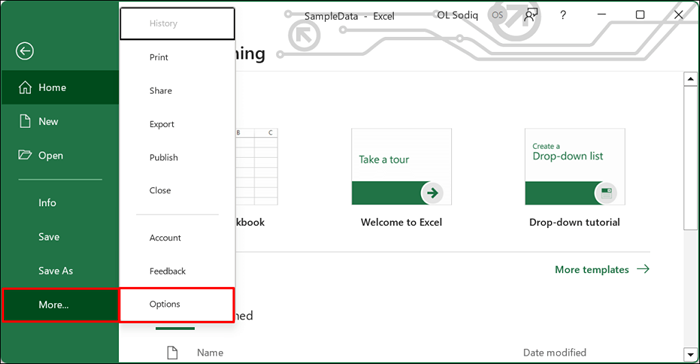
- Ouvrez l'onglet complémentaire, choisissez Excel compléments dans le menu déroulant «Gérer» et sélectionnez Go.
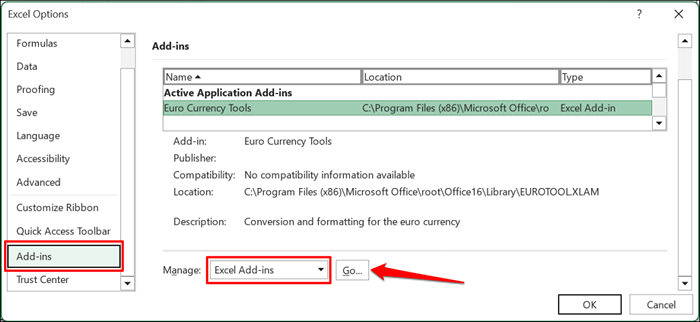
- Désélectionnez le complément que vous souhaitez désactiver et sélectionnez OK. Pour activer ou activer un complément, cochez la case à côté du complément et sélectionnez OK.
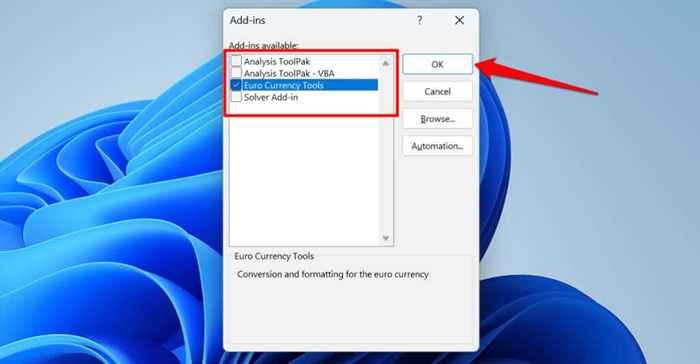
6. Désactiver «Zoomer sur le rouleau avec IntelliMouse»
Déplacer la roue sur une souris physique fait défiler une feuille de travail Excel verticalement. Avec une souris ou un intelligence de marque Microsoft, Excel zoom de votre feuille de travail à la place.
Suivez les étapes ci-dessous pour empêcher Excel de zoomer les feuilles de travail lors du déplacement de la roue de défilement sur un IntelliMouse.
- Ouvrez le menu des fichiers d'Excel, sélectionnez plus dans la barre latérale et choisissez Options.
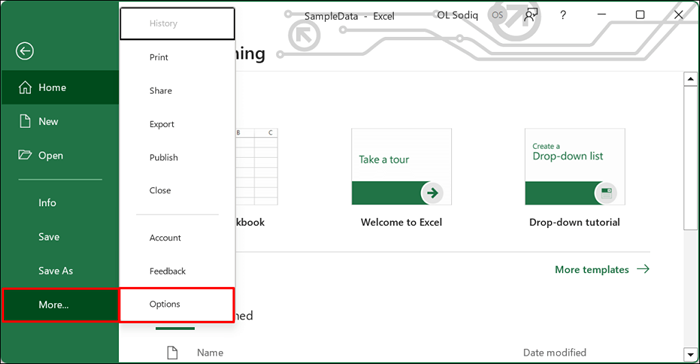
- Ouvrez l'onglet avancé, décochez zoomer sur Roll avec IntelliMouse et sélectionnez OK.
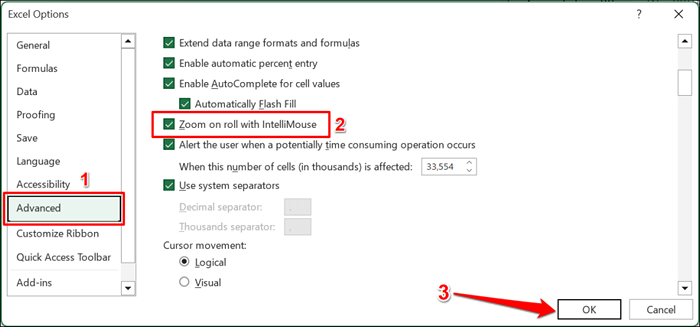
7. Réparer l'application Excel
Microsoft a un outil de réparation qui diagnostique et corrige la corruption des fichiers et d'autres problèmes avec les applications de bureau sous Windows. Enregistrez vos fichiers, fermez Excel et suivez les étapes ci-dessous pour exécuter l'outil de réparation de bureau.
- Ouvrez le panneau de configuration et sélectionnez Désinstaller un programme dans la catégorie «Programmes».
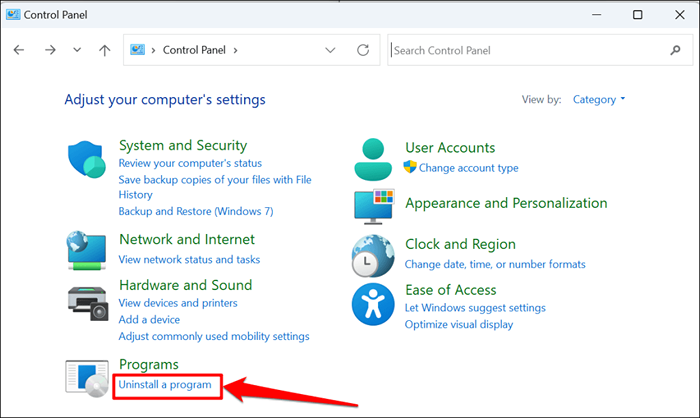
- Sélectionnez Microsoft Office ou Microsoft 365 et sélectionnez Changer dans le menu supérieur.
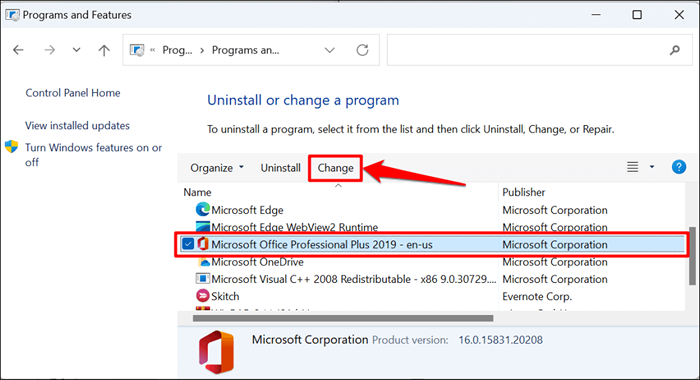
- Sélectionnez oui sur l'invite «Contrôle du compte d'utilisateur».
- Choisissez une réparation rapide et sélectionnez le bouton de réparation.
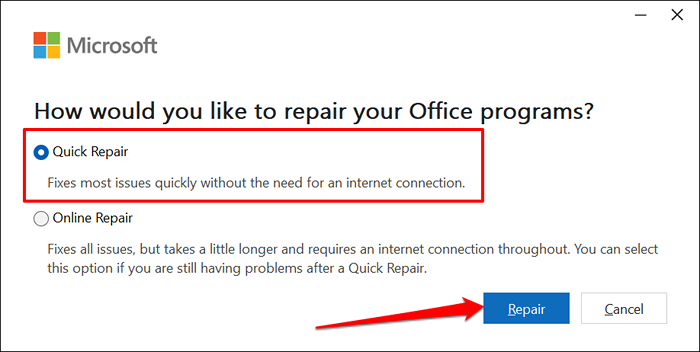
- Sélectionnez à nouveau le bouton de réparation pour démarrer l'opération de réparation.
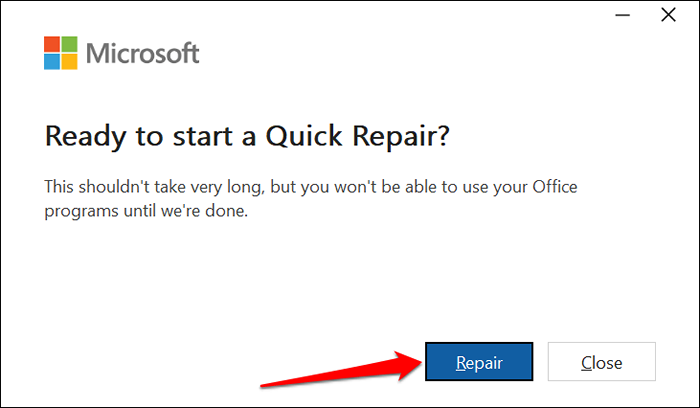
Rouvrir Excel après la réparation et vérifier si vos feuilles de travail sont désormais défilées. Connectez votre ordinateur à Internet et exécutez une réparation en ligne (voir l'étape # 4) si vous ne pouvez toujours pas faire défiler vos feuilles de calcul Excel.
8. Mettre à jour Microsoft Excel
L'installation de mises à jour de bureau peut résoudre les problèmes avec Microsoft Excel et d'autres applications de bureau.
- Ouvrez le menu des fichiers d'Excel et sélectionnez le compte dans la barre latérale.
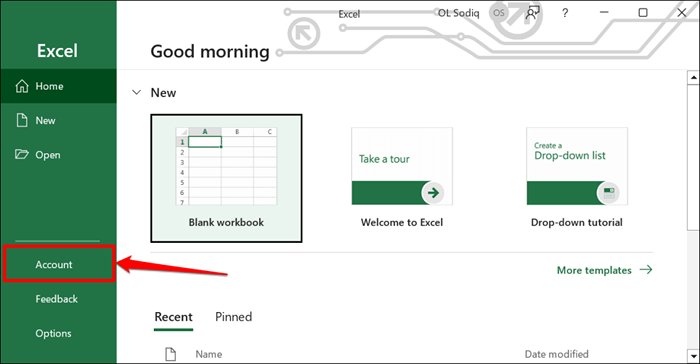
- Ouvrez le menu déroulant Options de mise à jour et sélectionnez MAINTENANT.
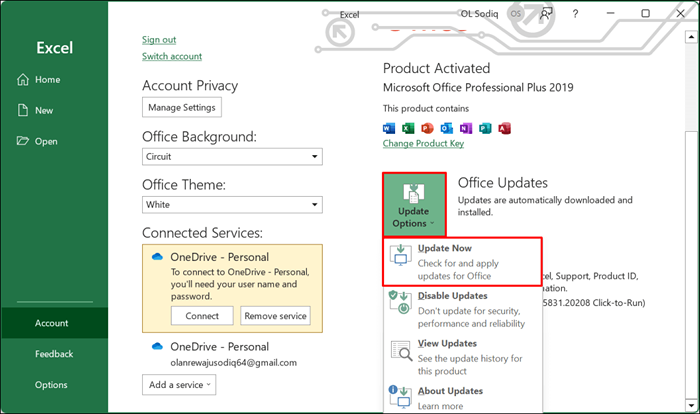
- Excel téléchargera la dernière version de l'application en arrière-plan. Sélectionnez Continuer pour installer les mises à jour téléchargées.
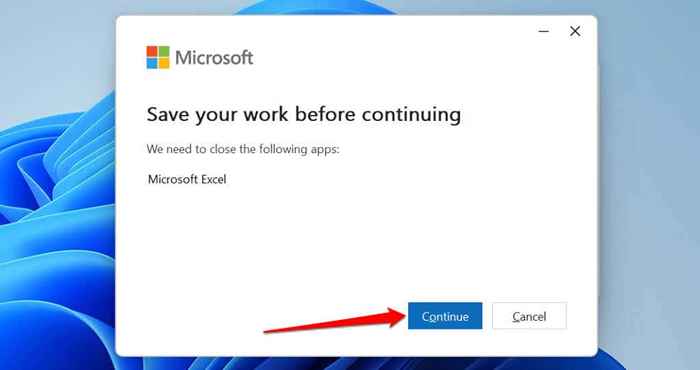
- Fermez la fenêtre de mise à jour et rouvrez Excel lorsque vous recevez un message de réussite.
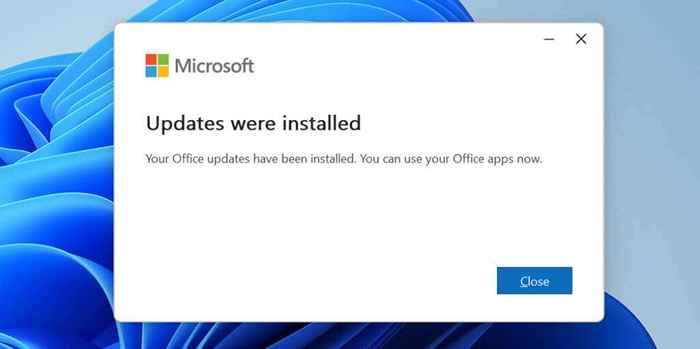
Si vous utilisez un MacBook, mettez à jour Excel à partir de l'App Store ou utilisez l'outil Microsoft Autoupdate.
Faites défiler vos draps
Redémarrez votre ordinateur, mettez à jour son système d'exploitation, réinstallez Excel ou contactez le support Microsoft Office 365 si le problème persiste.
- « Comment trouver la disponibilité de votre ordinateur dans Windows 11
- Est 8 Go de RAM assez bon pour un PC Windows? »

