Comment trouver la disponibilité de votre ordinateur dans Windows 11

- 1762
- 372
- Mohamed Brunet
La disponibilité de votre ordinateur décrit la durée de fonctionnement du CPU depuis le dernier redémarrage. C'est-à-dire combien de temps votre PC est en cours d'exécution depuis qu'il a été alimenté. Vous devrez peut-être surveiller la disponibilité de votre ordinateur lors du dépannage des fuites de mémoire et d'autres problèmes de performances.
Windows a plusieurs outils intégrés pour vérifier la durée de votre ordinateur allumé. Ce tutoriel explique comment vérifier la disponibilité dans Windows via le gestionnaire de tâches, le panneau de configuration, l'invite de commande et PowerShell.
Table des matières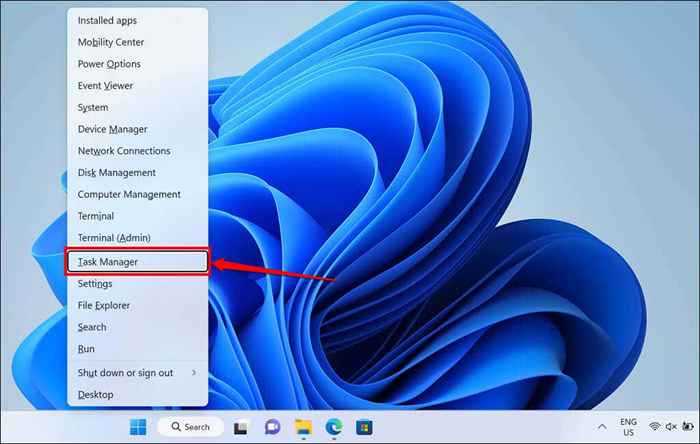
- Ouvrez l'onglet Performance sur la barre latérale et sélectionnez CPU. Vous trouverez que votre ordinateur est le temps de passer dans la section «Up-Time».
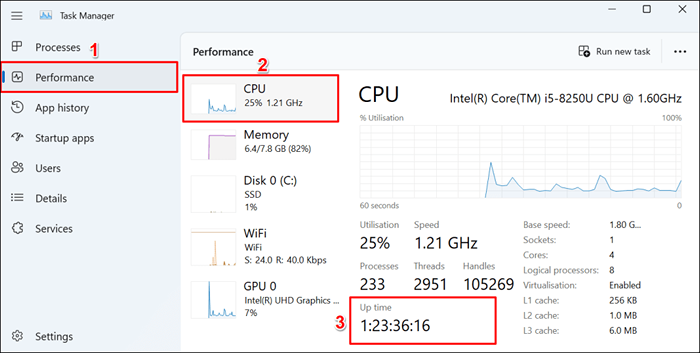
Vérifiez la disponibilité à l'aide de l'invite de commande
Vous pouvez exécuter plusieurs commandes d'invites de commande dans Windows pour vérifier la disponibilité de votre processeur.
Méthode 1: Exécutez la commande Systeminfo
La commande «Systeminfo» affiche des informations sur le système d'exploitation et le matériel de votre PC (RAM, CPU, espace disque, etc.). Suivez les étapes ci-dessous pour vérifier la disponibilité de votre ordinateur à l'aide de la commande «Systeminfo».
- Appuyez sur la touche Windows + X et sélectionnez Terminal (ADMIN).
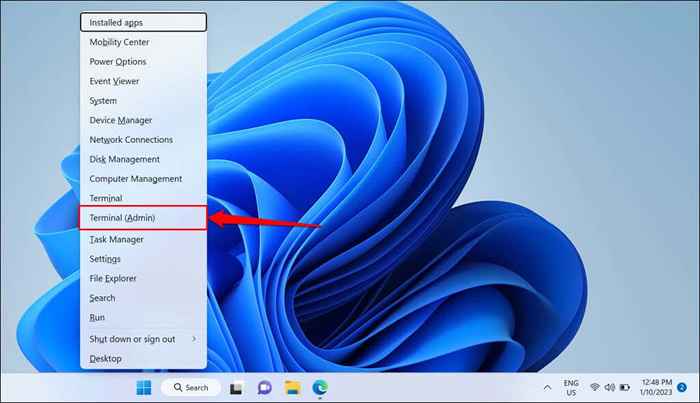
- Tapez ou collez Systeminfo dans le terminal et appuyez sur Entrée.
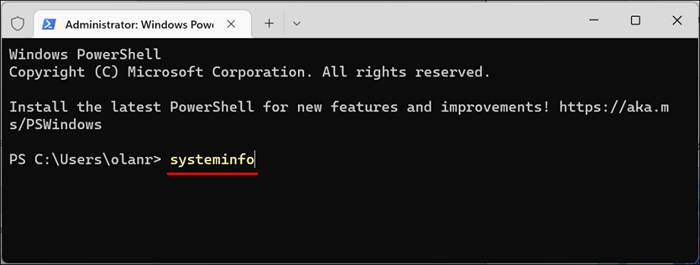
- Vérifiez la ligne «Temps de démarrage du système» pour voir la dernière date et l'heure de démarrage de votre ordinateur.
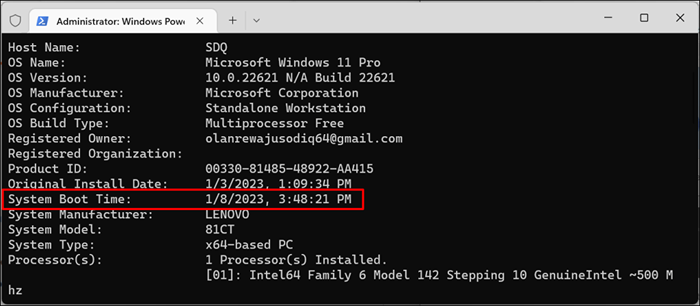
La différence entre le «temps de démarrage du système» et l'heure / date actuelle est la disponibilité de votre ordinateur.
Méthode 2: Exécutez la commande WMIC
La ligne de commande d'instrumentation Windows Management (WMIC) est un autre utilitaire puissant pour extraire des informations sur votre ordinateur Windows. Vous pouvez utiliser l'outil WMIC pour afficher la disponibilité de votre processeur, les applications installées sur votre PC, la santé du disque dur, etc.
Voici comment utiliser l'utilitaire WMIC pour vérifier le temps de disponibilité de n'importe quel ordinateur Windows.
- Appuyez sur la touche Windows + R pour ouvrir la boîte de course Windows. Tapez CMD dans la boîte de dialogue et sélectionnez OK.
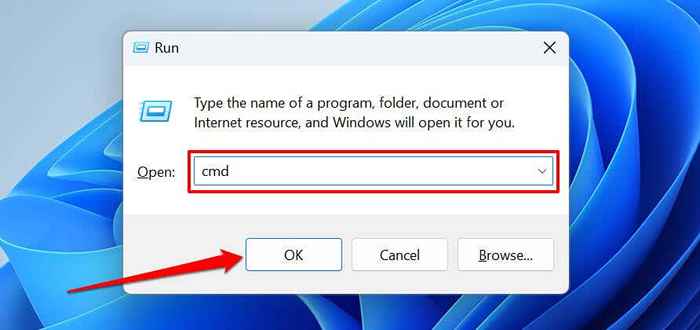
Alternativement, appuyez sur la touche Windows + X et SELECT Terminal (admin).
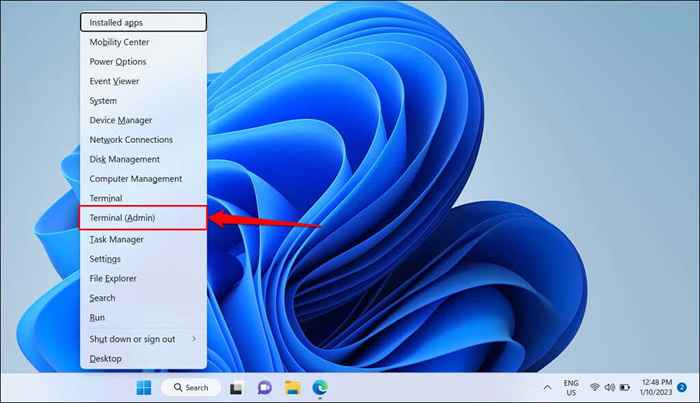
- Tapez ou collez la commande ci-dessous dans le terminal et appuyez sur Entrée.
WMIC OS Get LastBootuptime
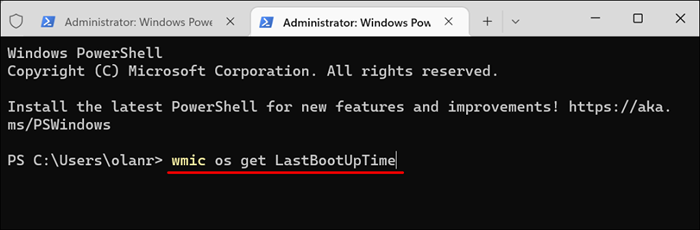
La sortie montre la dernière fois que vous avez démarré votre ordinateur. Les chiffres peuvent sembler déroutants, mais il est facile de comprendre lorsqu'il est ventilé comme suit:
2023 | 01 | 08 | 15 | 48 | 21 | 500000 | +000
- Année (quatre premiers chiffres) - 2023
- Mois (cinquième et sixième chiffres) - 01
- Jour (septième et huitième chiffres) - 08
- Heure (neuvième et dixième chiffres) - 15
- Minute (onzième et douzième chiffres) - 48
- Secondes (treizième et quatorzième chiffres) - 21
- Millisecondes (six chiffres après la période) - 500000
- GMT (Time Zone) - +000
Méthode 3: Exécutez la commande net statistics
La commande «Net Statistics» affiche des informations liées au réseau et la dernière date et les heures de démarrage de votre ordinateur.
- Cliquez avec le bouton droit sur le menu Démarrer et sélectionnez Terminal (Admin).
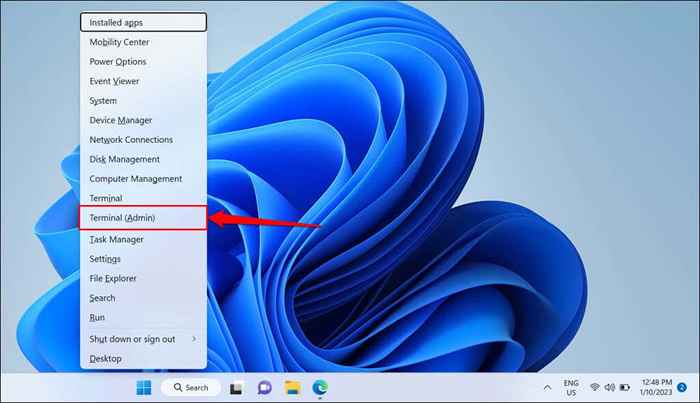
- Collez la commande ci-dessous dans la console du terminal et appuyez sur Entrée.
Net Statistics Workstation
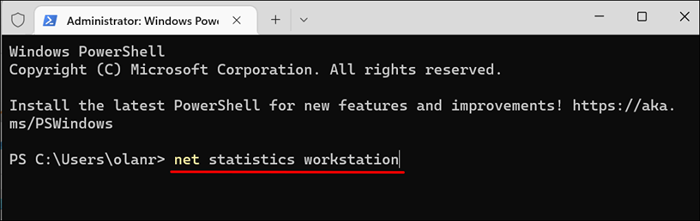
- Vérifiez la ligne «Statistiques depuis» pour voir la dernière heure et date de démarrage de votre ordinateur.
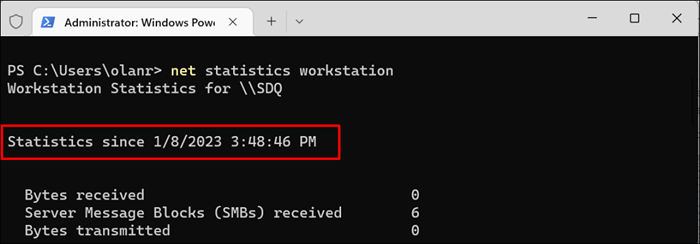
Vérifiez la disponibilité à l'aide de Windows PowerShell
Suivez les étapes ci-dessous pour vérifier la disponibilité de votre ordinateur via Windows PowerShell.
- Ouvrez le menu Démarrer, tapez PowerShell dans la barre de recherche et sélectionnez Exécuter en tant qu'administrateur.
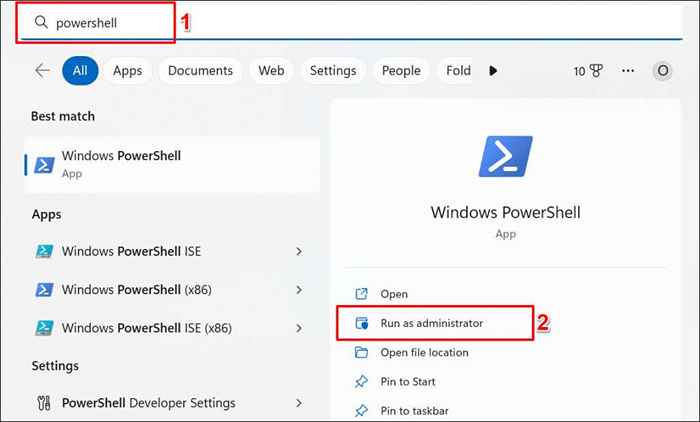
- Collez la commande ci-dessous dans le terminal PowerShell et appuyez sur Entrée.
(get-date) - (gcim win32_operatingsystem).Lastbootuptime
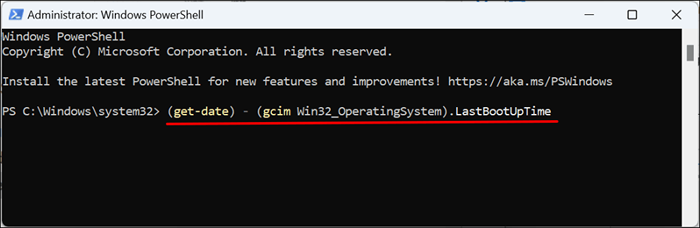
La commande affiche la dernière heure de démarrage en jours, heures, minutes, secondes et millisecondes.
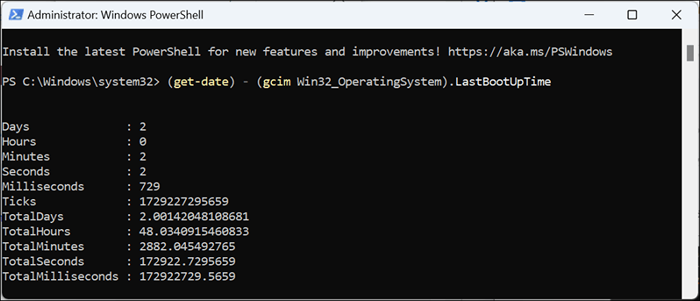
Vérifiez la disponibilité à l'aide du panneau de configuration
Si votre ordinateur se connecte à Internet lorsqu'il bottait, vous pouvez déduire sa disponibilité à partir de la disponibilité de votre adaptateur réseau. C'est la méthode la moins précise pour déterminer la disponibilité de votre ordinateur. Cependant, cela pourrait être utile si le gestionnaire de tâches ne s'ouvre pas ou si l'invite de commande et Windows PowerShell fonctionnent mal.
- Appuyez sur la touche Windows + R, tapez le panneau de configuration dans la boîte de dialogue et sélectionnez OK pour ouvrir le panneau de configuration Windows.
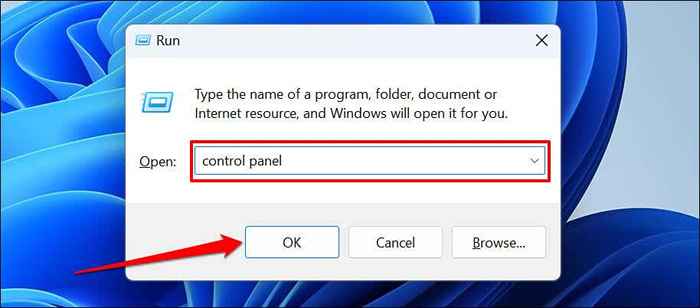
- Sélectionnez le réseau et la catégorie Internet.
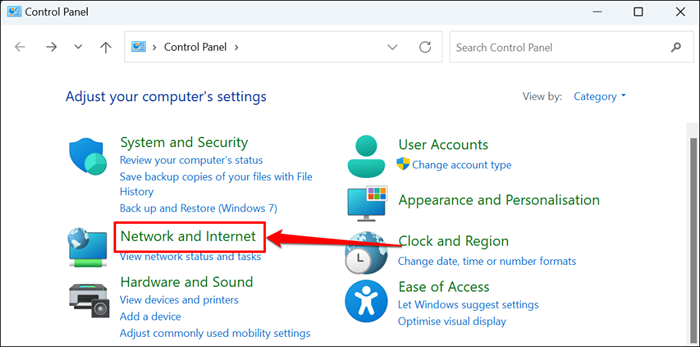
- Sélectionnez le réseau et le centre de partage.
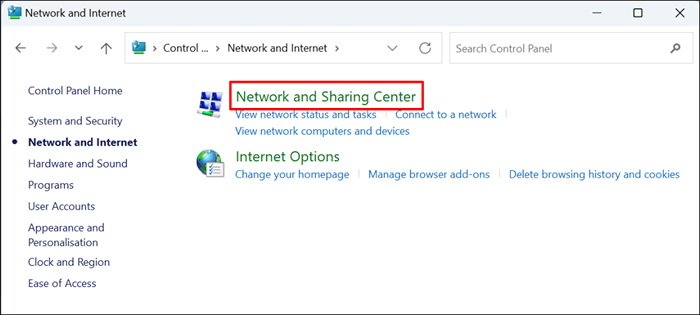
- Sélectionnez les paramètres de modification de l'adaptateur sur la barre latérale.
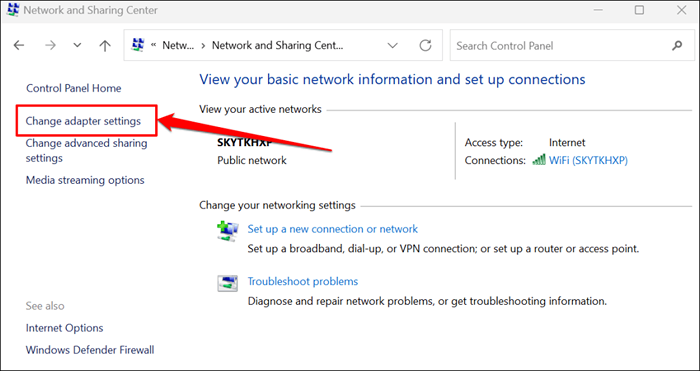
- Double-cliquez sur l'adaptateur réseau actif ou cliquez avec le bouton droit et sélectionnez Statut.
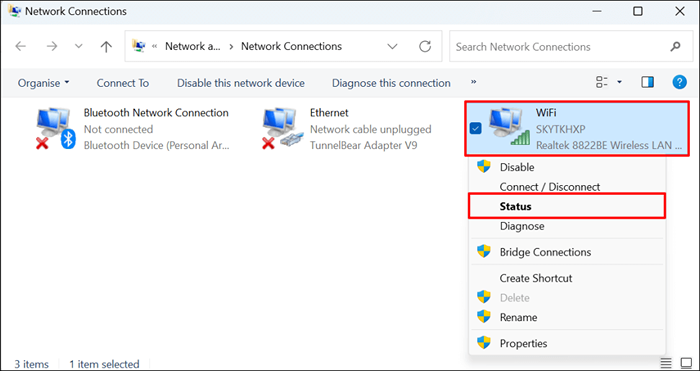
- Vérifiez la ligne de «durée» pour la disponibilité de l'adaptateur.
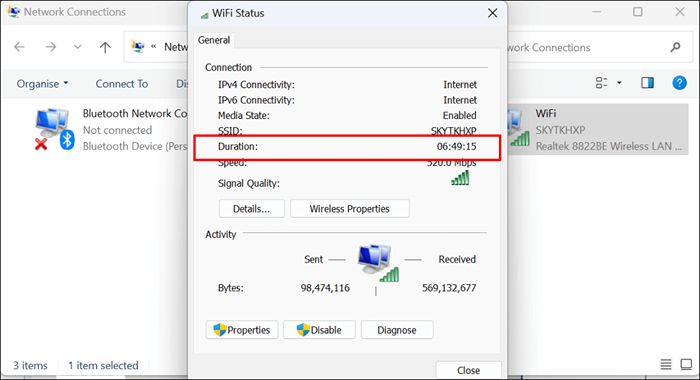
La disponibilité du PC affecte-t-elle les performances?
La disponibilité de votre ordinateur n'a aucun effet direct sur ses performances. Les logiciels malveillants, les programmes de démarrage excessifs, la surchauffe et le système d'exploitation obsolète sont certains facteurs qui ralentissent les ordinateurs Windows.
Arrêter votre ordinateur lorsqu'il n'est pas utilisé a plusieurs avantages. Les redémarrages occasionnels sont également une bonne pratique. Si votre ordinateur est lent ou glacial, notre tutoriel sur les fenêtres accélérés pourrait aider à restaurer ses performances.
- « Comment ajouter de la couleur d'arrière-plan aux tables dans Microsoft Word
- Impossible de défiler dans Microsoft Excel? 8 façons de réparer »

