Impossible de voir d'autres ordinateurs sur un réseau? Correction pour Windows, Mac et Linux
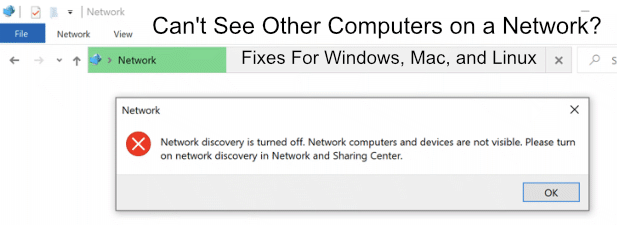
- 1774
- 502
- Romain Martinez
Si vous essayez de partager des fichiers entre PC sur un réseau local, mais que vous ne pouvez tout simplement pas établir de connexion, cela pourrait indiquer un problème avec votre configuration réseau. Vous pouvez être connecté à votre réseau, mais l'accès à d'autres PC et appareils sur votre réseau peut être bloqué.
Cela est souvent dû à des paramètres incorrects sur votre appareil ou à une connexion réseau cassée. Heureusement, c'est généralement un processus facile à corriger si vous ne pouvez pas voir d'autres ordinateurs sur un réseau. Les PC Windows, MacOS et Linux souffrent tous de ce problème de temps à autre, mais voici quelques correctifs rapides que vous pouvez utiliser pour résoudre le problème.
Table des matières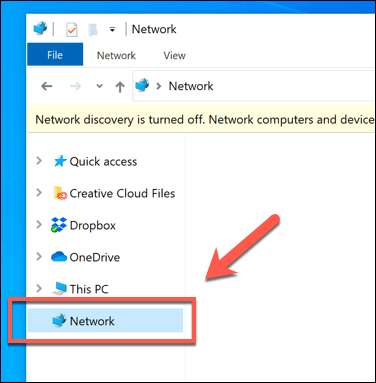
- Windows vous alerter immédiatement si la découverte de réseau est désactivée. Vous pouvez vous diriger vers Paramètres> Réseau et Internet> Options de partage> Activer la découverte de réseau Pour réactiver cela, mais Windows fournira utilement un raccourci pour l'activer en haut de la fenêtre Explorer de fichier. Appuyez sur la barre jaune qui apparaît en haut pour élever un menu d'options rapides.
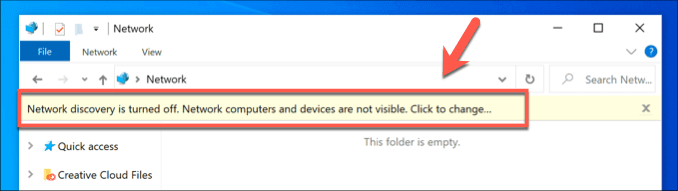
- Dans le menu des options qui apparaît, appuyez sur Activer la découverte du réseau et le partage de fichiers.
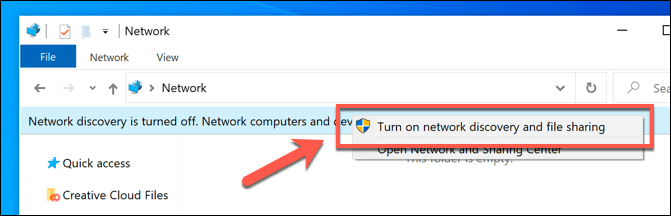
- Si votre réseau est actuellement défini comme un réseau public, Windows vous demandera si vous souhaitez passer votre réseau en privé, ou permettre à la découverte de réseau sur les réseaux publics. Ce n'est généralement pas conseillé - si vous êtes sur votre propre réseau, sélectionnez le Non, faites le réseau que je suis connecté à un réseau privé option à la place.
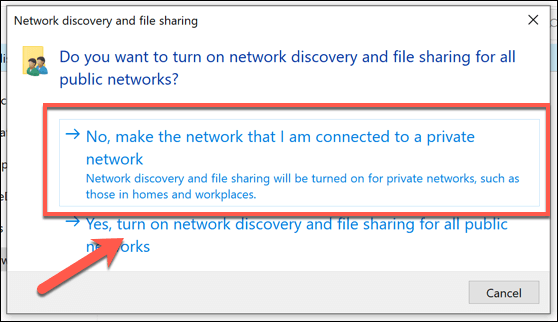
Une fois la découverte de réseau activée, vous devriez être en mesure de voir d'autres ordinateurs dans le Réseaux tab-mais uniquement si ces appareils ont également une découverte de réseau. Vous pouvez également accéder aux périphériques directement en tapant leur adresse IP ou son nom d'hôte dans la barre d'adresse en haut du Explorateur de fichiers fenêtre.
Configuration de votre pare-feu pour permettre le partage des fichiers et de l'imprimante
Le pare-feu Windows est conçu pour bloquer le trafic inutile vers et depuis votre PC. Si la découverte de réseau est activée, mais que vous ne pouvez toujours pas voir d'autres ordinateurs sur un réseau, vous devrez peut-être la liste blanche Partage des fichiers et de l'imprimante Dans vos règles de pare-feu.
- Pour ce faire, cliquez avec le bouton droit sur le menu Démarrer Windows et appuyez sur Paramètres. Dans le menu des paramètres Windows, appuyez sur Mise à jour et sécurité> Sécurité Windows> pare-feu et protection du réseau.
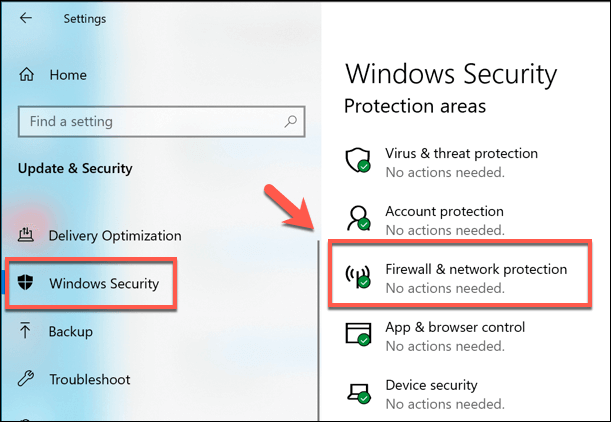
- Dans le Pare-feu et protection du réseau menu, cliquez sur le Autoriser une application via un pare-feu option.
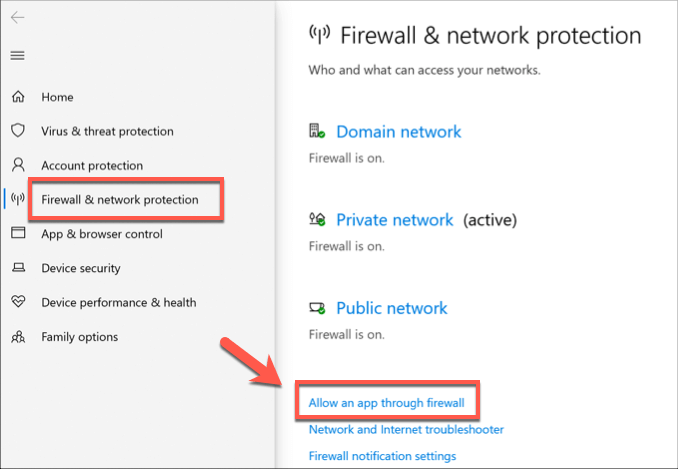
- Dans le Permettre aux applications de communiquer via le pare-feu de Windows Defender fenêtre, appuyez sur Modifier les paramètres Pour permettre l'accès. Faites défiler la liste jusqu'à ce que vous trouviez le Partage de remplissage et d'imprimante et Partage de fichiers et d'imprimante sur SMBDirect Options et cliquez sur la case à cocher pour chaque option sous le Privé colonne pour permettre cela à travers le pare-feu.
Vous pouvez également activer les cases à cocher sous le Public colonne si vous souhaitez autoriser l'accès aux réseaux publics, mais ce n'est pas recommandé. Presse D'ACCORD pour économiser une fois que vous avez terminé.
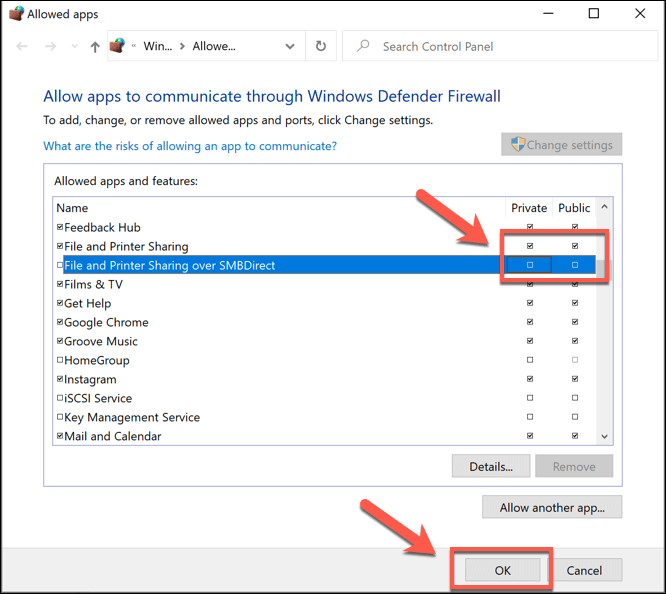
Vous devrez répéter ce processus pour tout autre pare-feu tiers que vous pouvez utiliser, y compris un pare-feu de réseau (si vous en utilisez un).
Activation du service de navigateur d'ordinateur sur Windows 10
Il est peu probable que ce soit la cause de vos problèmes, mais si vous manquez de solutions logicielles pour essayer, vous devriez voir si le Navigateur d'ordinateur Le service système est activé et en cours d'exécution sur votre PC. Ceci est utilisé par Windows pour répertorier les PC locaux sur votre réseau dans File Explorer.
- Pour commencer, appuyez sur le Clé Windows + R sur votre clavier. Dans le Courir boîte de dialogue, tapez prestations de service.MSC, puis appuyez D'ACCORD lancer.
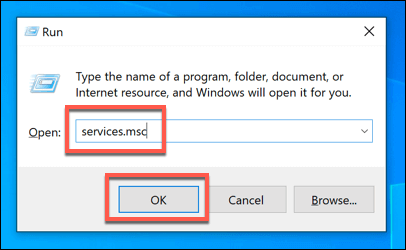
- Dans le Prestations de service Fenêtre de console de gestion, localisez le Navigateur d'ordinateur Service et regardez l'état actuel pour celui-ci sous le Statut colonne. Si le statut est actuellement Arrêté ou Désactivé, Vous devrez réactiver l'informatique en informatique et appuyer sur le Propriétés option.
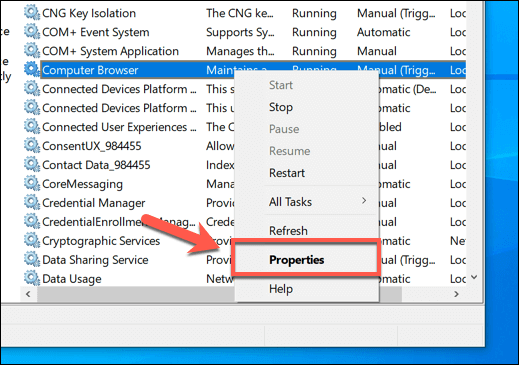
- Clique le Commencer bouton pour l'activer dans le Propriétés du navigateur informatique fenêtre, puis sélectionnez Automatique sous le Type de démarrage menu déroulant pour s'assurer qu'il démarre automatiquement à l'avenir. Presse D'ACCORD sauver.
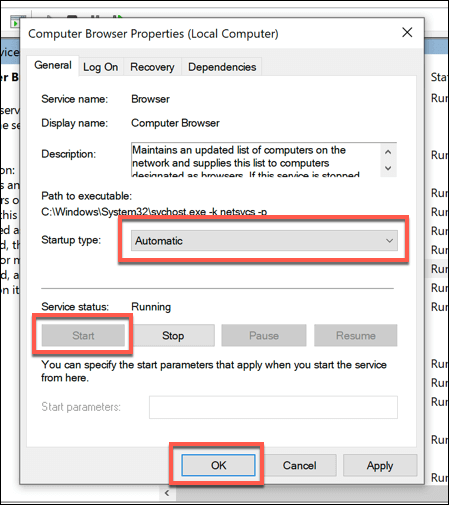
Vérification de la configuration du réseau local
Si vous ne pouvez toujours pas voir d'autres ordinateurs sur un réseau, vous devrez revérifier si votre PC est correctement connecté à votre réseau local. Exécutez une vérification physique de vos câbles de routeur si vous êtes sur un réseau câblé, et si vous êtes sur un réseau sans fil, assurez-vous que votre connexion au point d'accès sans fil est active et stable.
Une façon de vérifier cela est d'utiliser le ping-ping Commande à partir d'un powerShell ou d'une ligne de commande. Cela vous permettra de voir si votre PC est connecté correctement à votre réseau et peut détecter d'autres appareils réseau locaux, mais pour ce faire, vous devrez connaître l'IP locale ou le nom d'hôte pour un autre PC local.
- Utiliser ping-ping, Cliquez avec le bouton droit sur le menu de démarrage de Windows et appuyez sur Windows PowerShell ou Windows PowerShell (Admin). À partir du terminal PowerShell, type ping-ping X.X.X.X ou nom d'hôte ping, remplacement X.X.X.X et nom d'hôte avec une adresse IP locale ou un nom d'hôte PC.
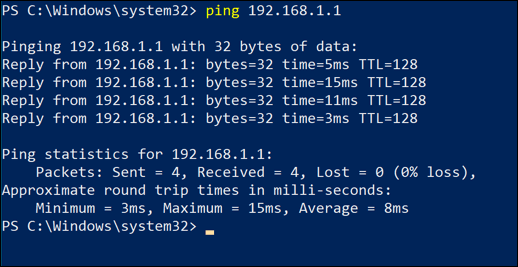
Si la ping-ping La commande répond par une réponse, alors un problème de connexion réseau ne devrait pas vous empêcher de voir d'autres ordinateurs sur votre réseau. Cela suggérerait probablement un problème de configuration de logiciel ou de réseau ailleurs.
- Vous pouvez tester la configuration du réseau pour les problèmes dans vos paramètres Windows-cliquez sur le menu Démarrer et appuyez sur Paramètres pour accéder à ce. De là, appuyez sur Mise à jour et sécurité> Dépannage> Adaptateur réseau et cliquer Exécutez le dépanneur.
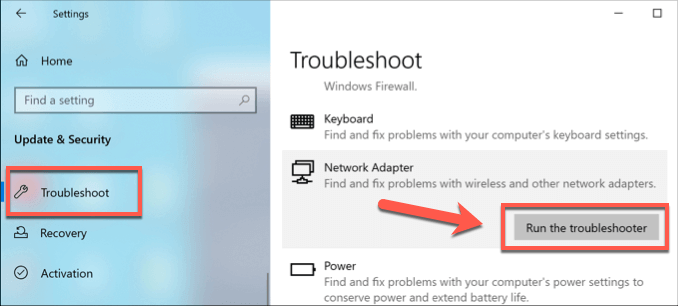
Si Windows détecte des problèmes avec la configuration du réseau, il tentera automatiquement de les résoudre. Cela pourrait détecter, par exemple, qu'une adresse IP statique est utilisée pour votre périphérique réseau - Si cela est configuré de manière incorrecte, vous ne pourrez pas interagir avec d'autres appareils sur votre réseau.
- Pour changer cela, cliquez avec le bouton droit sur le bouton de démarrage et appuyez sur Paramètres. Dans le menu des paramètres Windows, appuyez sur Réseau et Internet> Statut> Modifier les options d'adaptateur.
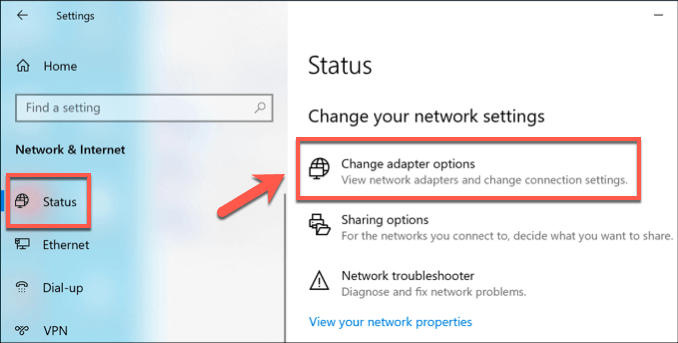
- Dans le Les connexions de réseau menu, cliquez avec le bouton droit sur votre périphérique réseau et appuyez sur Propriétés. Dans le Propriétés fenêtre, Cliquez sur Protocole Internet version 4 (TCP / IPv4) et presser Propriétés.
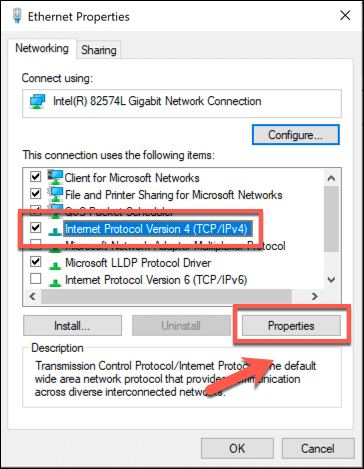
- Dans le Propriétés IPv4 fenêtre, assurez-vous que Obtenez une adresse IP automatiquement et Obtenez automatiquement l'adresse du serveur DNS sont sélectionnés et activés, puis appuyez sur D'ACCORD > Fermer sauver.
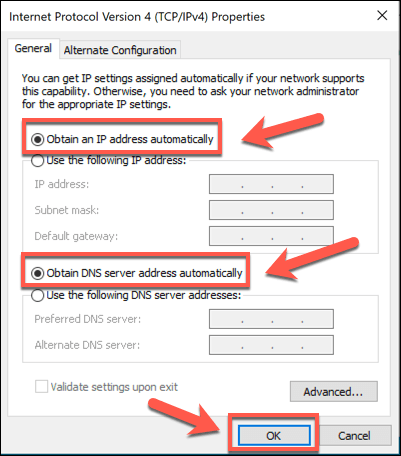
Vous pouvez également constater que le problème n'est pas avec votre configuration de PC, mais avec votre réseau. Par exemple, une fonctionnalité appelée Isolation sans fil (appelé quelques fois Isolement des clients ou Isolement AP) Sur certains routeurs, vous cachera les appareils sans fil sur un réseau local, vous empêchant de vous connecter à partir de votre PC.
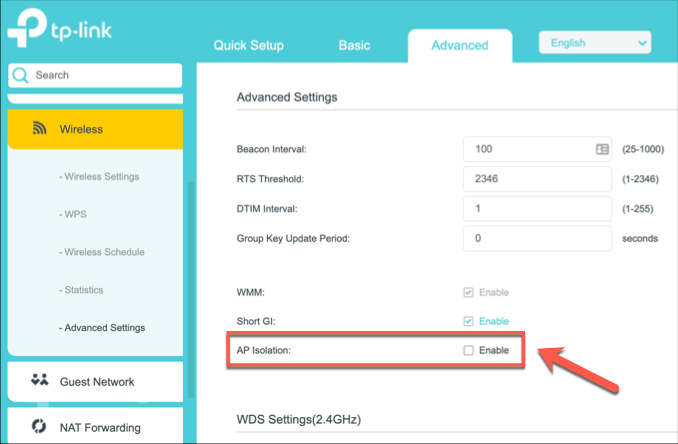
Vous devrez peut-être consulter le manuel d'utilisation de votre routeur sans fil afin de déterminer comment désactiver cette fonctionnalité, mais vous devriez pouvoir le trouver sous les paramètres sans fil de votre routeur local.
Comment voir d'autres ordinateurs sur le réseau avec macOS
Les appareils Apple sont généralement très bons pour détecter d'autres appareils Apple, grâce au service de mise en réseau Apple Bonjour, et il peut généralement détecter d'autres PC Windows et Linux. Si vous souhaitez voir d'autres ordinateurs sur macOS, vous pouvez le faire en cliquant sur le Réseau onglet dans le noyau macOS Chercheur appliquer.
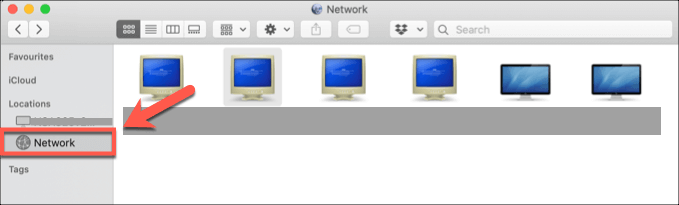
- Si vous ne pouvez pas voir d'autres ordinateurs sur votre réseau à ce stade, vous devrez peut-être vous y connecter manuellement. Pour ce faire, ouvrez le Chercheur application et presse GO> Connectez-vous au serveur.
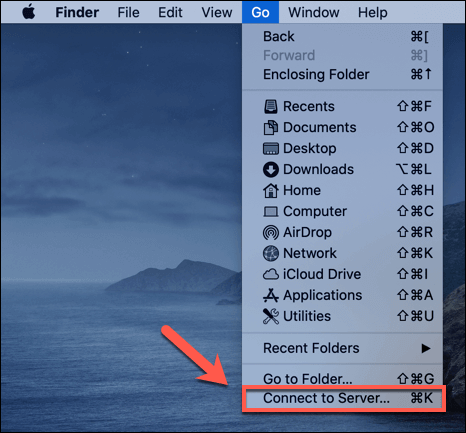
- Dans le Connecter au serveur fenêtre, saisissez l'adresse IP ou le nom d'hôte pour le PC auquel vous souhaitez vous connecter dans le Adresse du serveur boîte. Presse Connecter Pour vous connecter au serveur, suivant toutes les instructions à l'écran pour fournir les informations d'identification correctes pour établir la connexion.
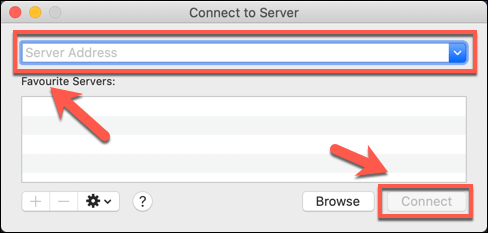
- Si vous ne pouvez pas voir le PC réseau après avoir établi une connexion directe, vous devrez vous assurer que l'option pour l'afficher est activée dans Finder. Pour ce faire, appuyez sur Finder> Préférences dans la barre de menu.
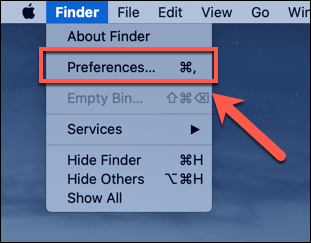
- Dans le Préférences de recherche fenêtre, assurez-vous que le Serveurs connectés La boîte à cocher est activée dans le Barre latérale languette.
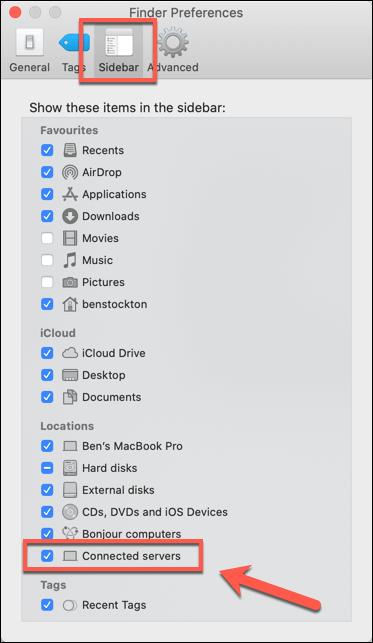
Une fois vérifié, vous devriez pouvoir voir un Serveurs connectés Onglet dans Finder, où votre PC connecté sera affiché pour que vous puissiez accéder. Si vous ne pouvez pas afficher ou vous connecter à un autre PC ou Mac, ou si aucun appareils n'est visible dans le Réseaux Onglet dans Finder, il peut être causé par un problème avec votre connexion réseau macOS.
Vous pouvez vérifier ceci en cliquant sur le Menu Apple> Préférences système> Réseau. Dans le Réseau menu des paramètres, vérifiez votre connexion dans le menu de gauche - l'icône à côté de votre connexion doit être verte.
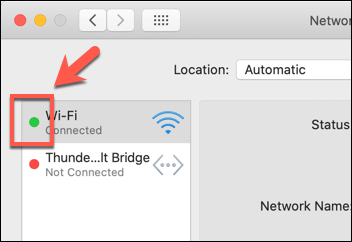
Si ce n'est pas le cas, vous devrez effectuer des vérifications évidentes (câblage physique, connectivité WiFi, etc.) pour restaurer votre connexion, puis répétez les étapes ci-dessus.
Comment voir d'autres ordinateurs sur Linux
Les packages de logiciels Linux varient de la distribution à la distribution, il n'y a donc aucune approche unique si vous ne voyez pas d'autres ordinateurs sur un réseau à partir d'un PC Linux, au moins avec une interface utilisateur graphique.
Pour vérifier si votre PC peut voir d'autres appareils, vous pouvez utiliser le arp-scan outil de numérisation réseau pour scanner votre réseau pour les appareils à la place. Cela répertorie tous les appareils disponibles sur votre réseau.
- Vous devrez d'abord installer le arp-scan Package pour exécuter cette analyse. Sur les systèmes d'exploitation basés sur Ubuntu et Debian, vous pouvez le faire en ouvrant un Terminal et tapant sudo apt installer arp-scan.
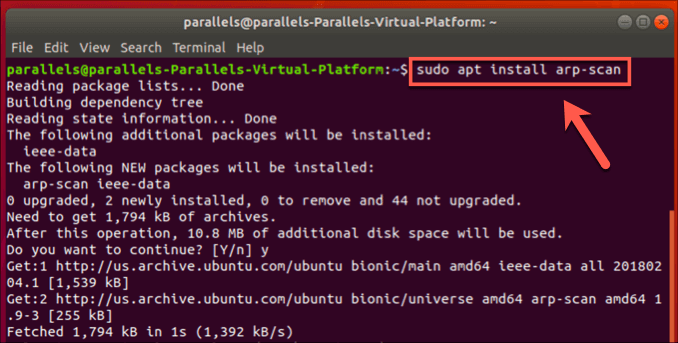
- Une fois arp-scan est installé, tapez arp-scan -l dans le Terminal et presser entrer. Si ça ne fonctionne pas, essayez sudo arp-scan -l plutôt.
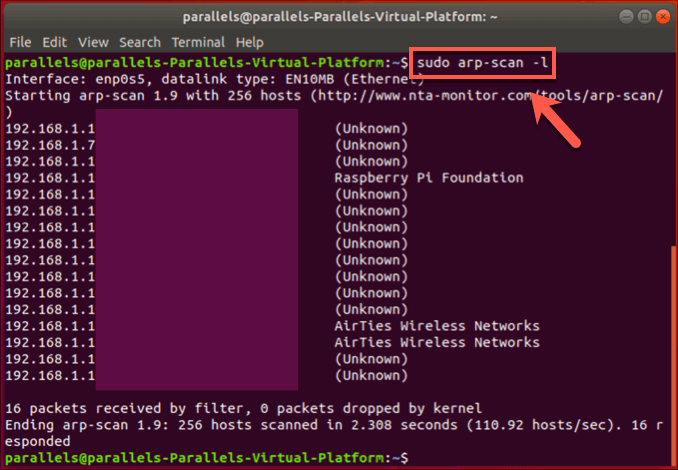
Une liste des appareils disponibles sur votre réseau sera répertorié, avec des adresses IP, des adresses MAC et des types de périphériques affichés. Si cette commande fonctionne, alors la découverte de réseau est possible à partir de votre PC Linux, et vous devriez pouvoir afficher et vous connecter à d'autres PC à l'aide de l'outil de gestion de fichiers de votre distribution Linux ou en utilisant le terminal.
S'il échoue, cela indiquera probablement un problème avec votre configuration globale de réseau ou votre pare-feu. Vous pouvez prendre les étapes habituelles (vérifications physiques et tests de connexion) pour essayer de résoudre ces.
Si vous utilisez Ubuntu, vous pouvez rapidement afficher et vous connecter aux périphériques réseau détectés en ouvrant le Gestionnaire de fichiers application et cliquer sur le Autres emplacements languette.
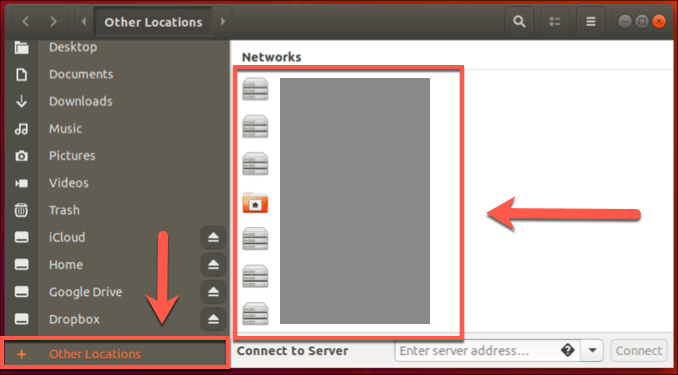
Configuration correctement de votre réseau
Comme le montrent nos correctifs ci-dessus, il existe plusieurs façons de dépanner une connexion réseau si vous ne voyez pas d'autres ordinateurs sur un réseau. La plupart des problèmes peuvent être résolus avec une configuration de réseau améliorée, y compris la vérification de votre appareil est en bonne position pour le wifi ou, si vous utilisez Ethernet, que votre câblage est correctement connecté.
Si votre connectivité WiFi cause des problèmes, le passage à un réseau tout-câble pourrait résoudre le problème à long terme. Ethernet est meilleur que le wifi pour certaines situations mais ce n'est pas une solution miracle.
Faites-nous savoir vos propres conseils et résolus pour les problèmes de réseau dans les commentaires ci-dessous.
- « Correction de l'erreur «vous avez besoin d'autorisation pour effectuer cette action»
- 5 meilleurs logiciels pour gérer deux moniteurs »

