Cas 1 - Code d'erreur d'exécution 65
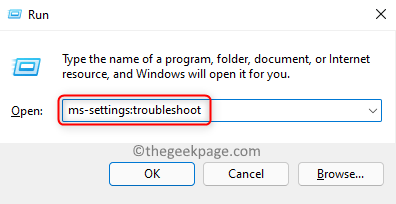
- 4437
- 140
- Rayan Lefebvre
Rencontrez-vous Erreurs d'exécution AppModel avec codes 65, 69 et 79 Sur votre PC Windows? Un grand nombre d'utilisateurs de Windows ont rencontré ces codes d'erreur d'exécution dans la visionneuse d'événements lorsqu'ils sont confrontés à des problèmes avec un programme ou le système lui-même. Vous verrez une erreur d'exécution chaque fois que vous essayez d'installer, de mettre à jour ou d'exécuter une application sur votre système. Dans cet article, nous avons discuté des solutions pour corriger chacun des codes d'erreur ci-dessus.
Cas 1 - Code d'erreur d'exécution 65
Le code d'erreur 65 est généralement visible lors de l'exécution d'applications qui utilisent du matériel graphique comme des jeux.
Table des matières
- Correction 1 - Utilisez le dépanneur Windows
- Correction 2 - Réinstallez les derniers fichiers visuels C ++
- Correction 3 - Désactiver l'optimisation pleine écran
- Correction 4 - Désactiver l'assistance au focus
- Correction 1 - Réinitialiser Microsoft Store
- Correction 2 - Retirez et réinstallez les applications corrompues
- Correction 1 - Effectuer un scan SFC et DISM
- Fix 2 - Exécutez une commande dans PowerShell
Correction 1 - Utilisez le dépanneur Windows
1. Utilisez le Windows et R combinaison clé pour ouvrir le Courir dialogue.
2. Taper MS-Settings: Dépannage Pour ouvrir le Dépannage du système page.
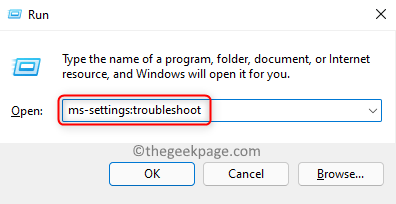
3. Dans le Dépanner fenêtre, cliquez sur Autres dépanneurs.
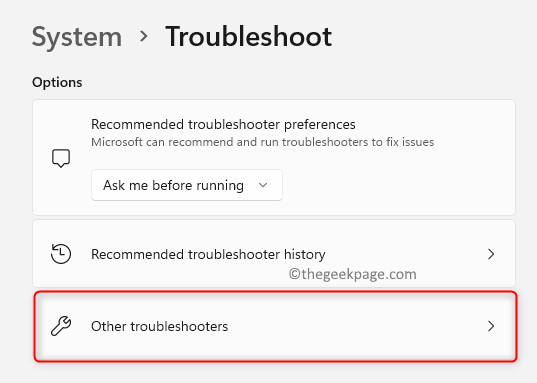
4. Dans le Autres dépanner fenêtre, faites défiler vers le bas et localisez Applications Windows Store.
5. Clique sur le Courir bouton à côté de Applications Windows Store.
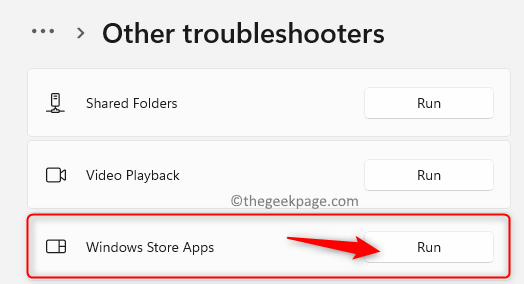
6. Le dépanneur des applications Windows Store commence à détecter les problèmes.
7. Attendez que le dépannage se termine. S'il y a des correctifs suggérés par le dépanneur, appliquez-les.
8. Une fois le processus de dépannage se termine, redémarrer Votre PC.
9. Au démarrage, vérifiez si l'erreur d'exécution se produit en répétant le même ensemble d'étapes qui ont provoqué l'erreur précédemment.
Correction 2 - Réinstallez les derniers fichiers visuels C ++
1. Ouvrir Courir en utilisant le Fenêtre et r Clés simultanément.
2. Taper appwiz.cpl ouvrir Programmes et fonctionnalités.
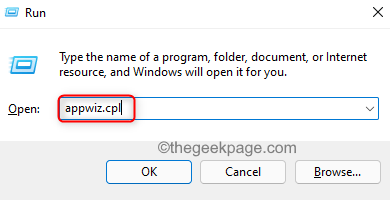
3. Dans la liste des applications, recherchez Packages de redistribution Microsoft Visual C ++.
4. Clic-droit sur le Package visuel C ++ et choisir Désinstaller. Désinstaller tous les packages redistribuables visuels C ++ dans la liste.
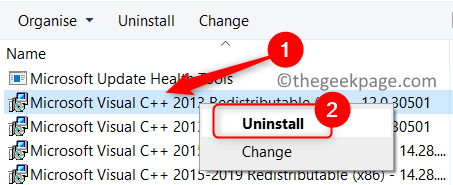
5. Une fois la désinstallation terminée, redémarrage votre système.
6. Visitez ce lien pour télécharger le dernière version de visuel c++. Installez les packages en utilisant l'exécutable téléchargé et suivez les instructions à l'écran.
7. Redémarrer Votre PC après avoir terminé l'installation. Vérifiez si l'erreur d'exécution est résolue.
Correction 3 - Désactiver l'optimisation pleine écran
1. Localiser le exécutable de l'application / du jeu provoquant cette erreur pour vous.
2. Clic-droit sur le fichier exe et choisissez Propriétés.
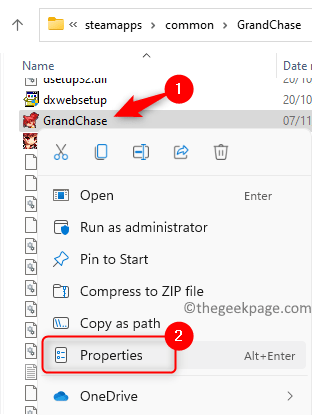
3. Aller au Compatibilité languette.
4. Vérifier la boîte associée à Désactiver l'optimisation pleine écran sous le Paramètres groupe.
5. Cliquer sur Appliquer puis sur D'ACCORD Pour enregistrer les modifications.
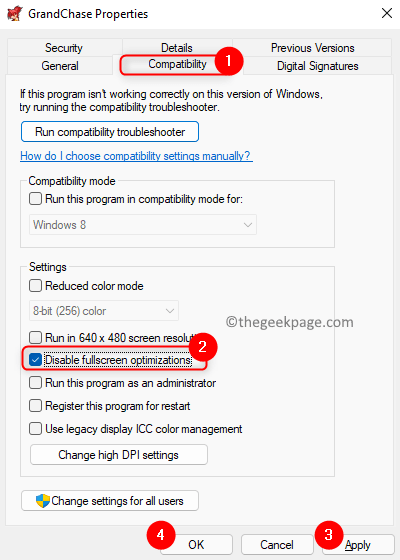
6. Redémarrage votre ordinateur et vérifiez si le problème est résolu.
Correction 4 - Désactiver l'assistance au focus
1. Presse Windows + I ouvrir Paramètres.
2. Sélectionner Système dans le panneau de gauche.
3. Sur le côté droit, cliquez sur Assist de mise au point.
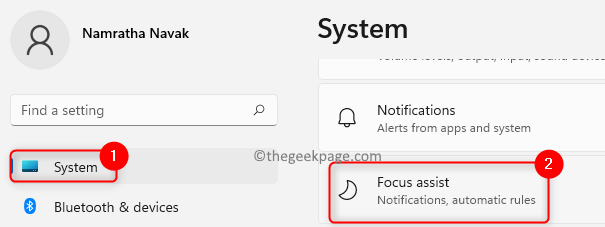
4. Sélectionnez le Désactivé bouton radio pour désactiver le paramètre d'assistance au foyer.
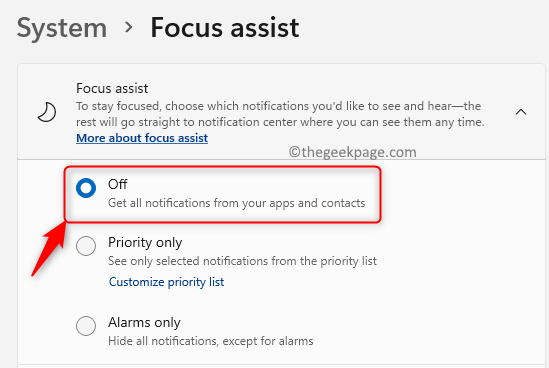
5. Vérifiez maintenant si l'erreur d'exécution se produit toujours ou non.
Cas 2 - Code d'erreur d'exécution 69
Vous verrez une erreur d'exécution avec le code 69 dans les cas où une configuration ou une mise à jour d'application est interrompue en raison de pannes de courant. Généralement, il est vu avec de telles applications ou le magasin lui-même. Avant d'essayer les correctifs de ce code d'erreur, essayez Correction 1 mentionné ci-dessus pour le code d'erreur 65.
Correction 1 - Réinitialiser Microsoft Store
1. Presse Windows + R Pour ouvrir le Courir boîte.
2. Taper wsreset Pour réinitialiser Microsoft Store.
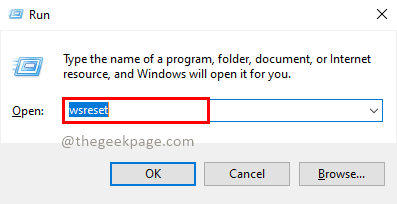
3. Maintenant, une invite de commande s'ouvre.
4. Attendez un certain temps pour le processus de réinitialisation pour effacer le cache du magasin. Une fois terminé, Microsoft Store s'ouvrira.
5. Essayer Installation ou mise à jour Nouvelles applications et vérifiez si l'erreur d'exécution est résolue.
Correction 2 - Retirez et réinstallez les applications corrompues
Vous devez supprimer et réinstaller l'application qui a été corrompue lors d'une mise à jour ou d'une installation après les étapes ci-dessous.
Étape A: Modifiez la propriété du dossier WindowsApps
1. Aller à C: \ Fichiers de programme.
2. Clic-droit sur WindowsApps dossier et choisissez Propriétés.
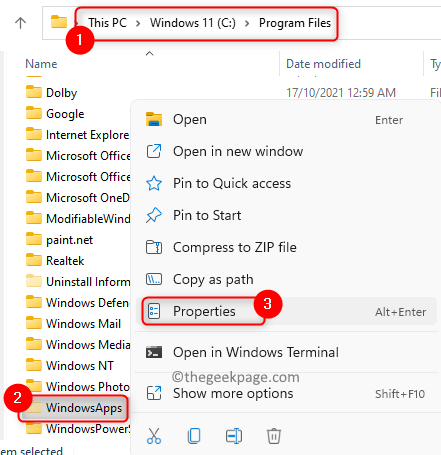
3. Aller au Sécurité onglet et cliquez sur le Avancé bouton en bas.
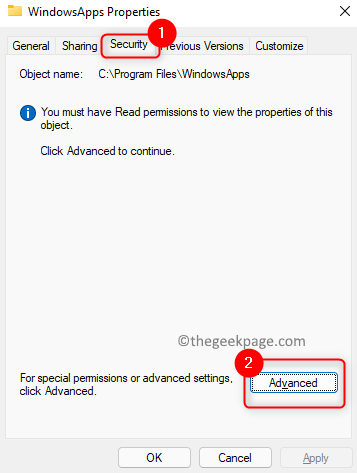
4. Dans le Paramètres de sécurité avancés pour WindowsApp, cliquer sur Continuer Pour apporter des modifications avec les droits administratifs.
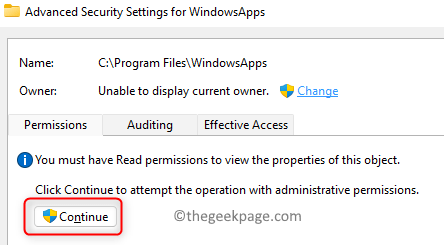
5. Vous verrez maintenant le propriétaire actuel avec un lien Changement près de Propriétaire. Cliquer sur Changement.
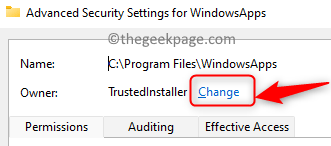
6. Dans le Sélectionnez l'utilisateur ou le groupe fenêtre, cliquez sur Avancé.
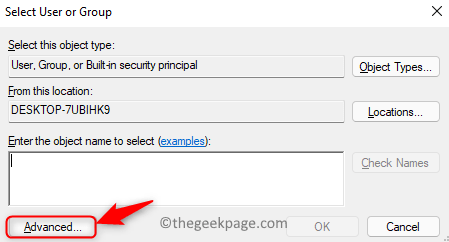
7. Clique sur le Trouve maintenant bouton pour voir la liste de tous les utilisateurs et groupes du système.
8. Sélectionnez le Utilisateurs compte dans la liste à qui la propriété doit être accordée. Cliquer sur D'ACCORD.
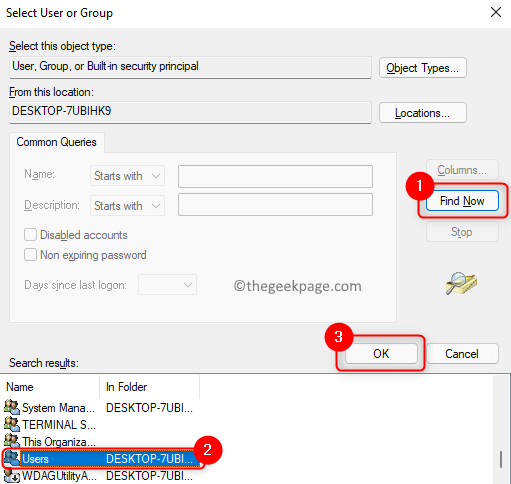
9. Enfin cliquez sur D'ACCORD encore pour changer la propriété.
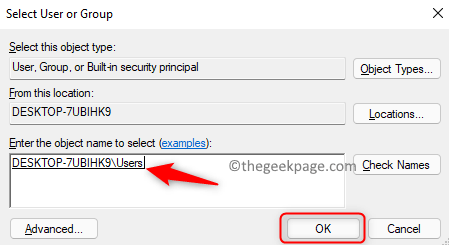
dix. Vous verrez maintenant que l'utilisateur a été modifié dans la fenêtre des paramètres de sécurité avancés.
11. Vérifier l'option Remplacer le propriétaire sur des sous-conteneurs et objets.
12. Cliquer sur Appliquer puis sur D'ACCORD.
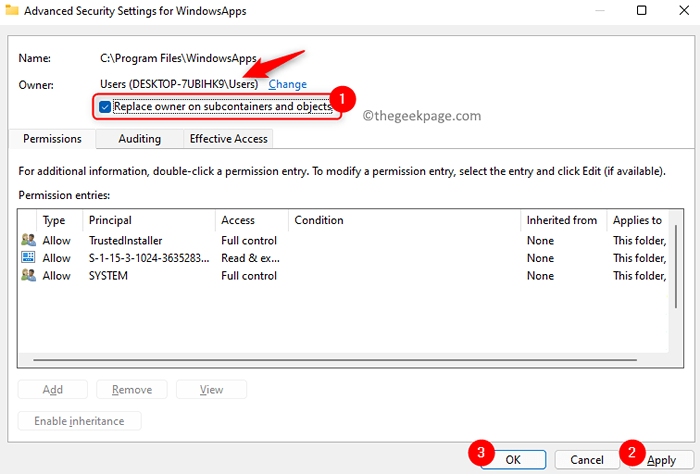
13. Une fois la propriété transférée, vous devez donner le contrôle total du dossier à votre compte. Répéter Étapes 1 - 3 au-dessus de.
14. Choisir la compte d'utilisateur sous la colonne Principal puis cliquez sur Ajouter bouton.
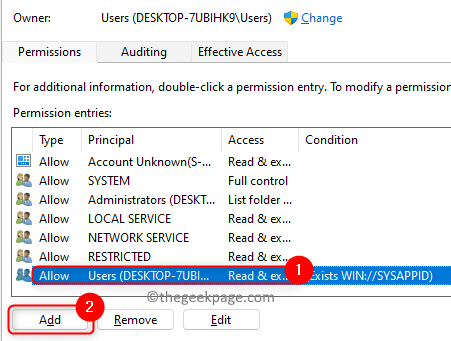
15. Dans la nouvelle fenêtre, cliquez sur Sélectionnez un directeur.
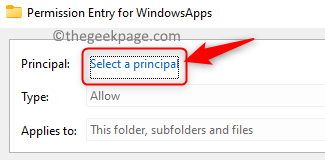
16. Maintenant cliquez sur Avancé.
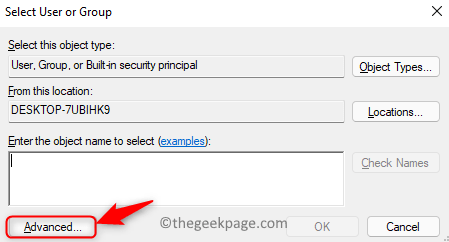
17. Dans le Sélectionnez l'utilisateur ou le groupe fenêtre, cliquez sur Trouve maintenant.
18. Choisir Utilisateurs dans la liste qui apparaît. Cliquer sur D'ACCORD.
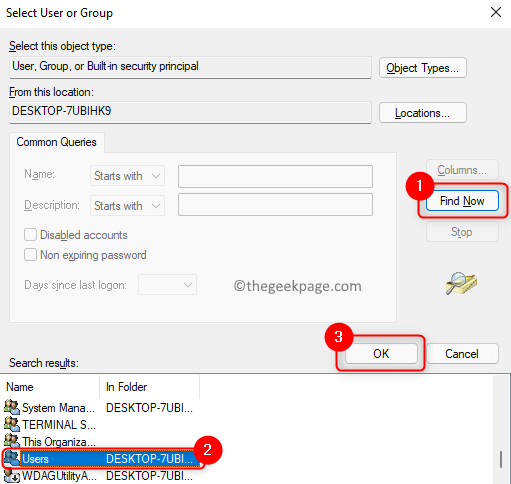
19. Cliquez à nouveau sur D'ACCORD Pour ajouter cet objet.
20. Dans le Entrée d'autorisation pour WindowsApps fenêtre, vérifier la boîte associée à Controle total sous Autorisation de base.
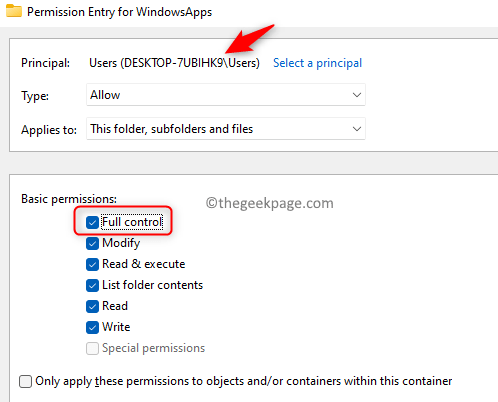
21. Cliquer sur D'ACCORD.
22. Dans le Paramètres de sécurité avancés fenêtre, cliquez sur Activer l'héritage. Cliquer sur Appliquer puis sur D'ACCORD.
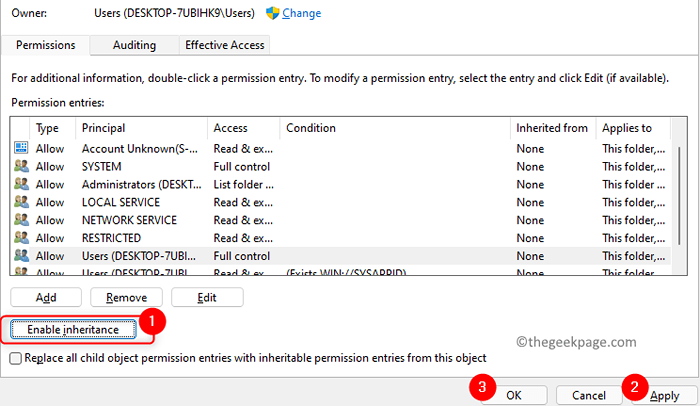
Étape B: supprimer et installer l'application corrompue
1. Aller au WindowsApps dossier. Trouvez le nom du dossier de l'application qui donne cette erreur d'exécution.
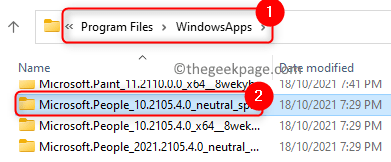
2. Ouvrir Exécuter (Windows + R).
3. Taper powershell et presser Shift + Ctrl + Entrée ouvrir PowerShell en tant qu'administrateur.
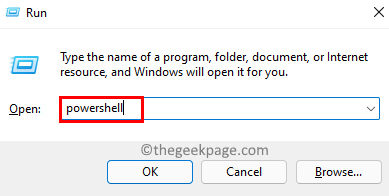
4. Entrez la commande ci-dessous.
Get-appxpackage * Microsoft.Les gens * | Supprimez-appxpackage
Note: Remplacer Microsoft.Personnes avec le nom de l'application qui est une cause de cette erreur.

5. Redémarrer votre système. Après le démarrage, ouvrez Microsoft Store et Installer l'application qui a été supprimé. Vérifiez si le problème est résolu.
6. Une fois que vous avez terminé cela, changez la propriété de WindowsApps dossier Installateur de confiance.
- Suivre Étapes 1 - 5 mentionné ci-dessus dans UN.
- Dans Sélectionnez l'utilisateur ou le groupe fenêtre, tape NT Service \ TrustInstaller Dans la zone de texte.
- Cliquer sur Vérifier les noms bouton pour valider le nom de l'objet entré.
- Cliquer sur D'ACCORD et puis Appliquer Pour mettre en vigueur les changements.
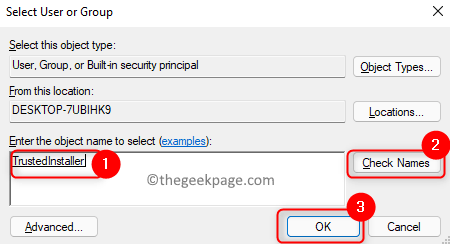
Case 3 - Code d'erreur d'exécution 79
Correction 1 - Effectuer un scan SFC et DISM
1. Utilisez le Windows et R combinaison de clés à ouvrir Courir.
2. Taper CMD et presser Ctrl + Shift + Entrée.
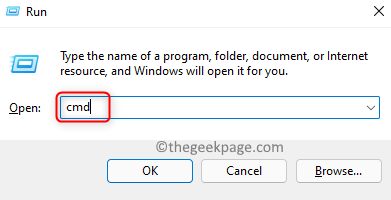
3. Tapez la commande ci-dessous et appuyez sur Entrée.
sfc / scanne
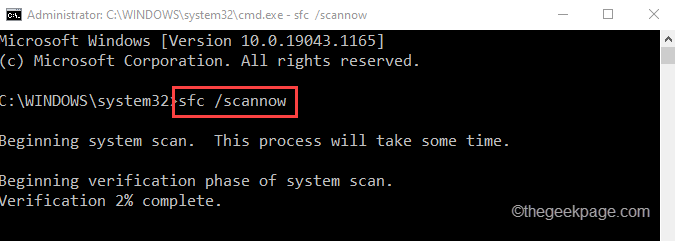
4. Attendez que le scan se termine. Vérifiez si le problème est résolu.
5. Si le problème persiste, ouvrez Invite de commande Encore une fois en tant qu'administrateur utilisant Étapes 1 et 2 au-dessus de.
6. Tapez la commande suivante et appuyez sur Entrée.
DISM / en ligne / nettoyage-image / restauration
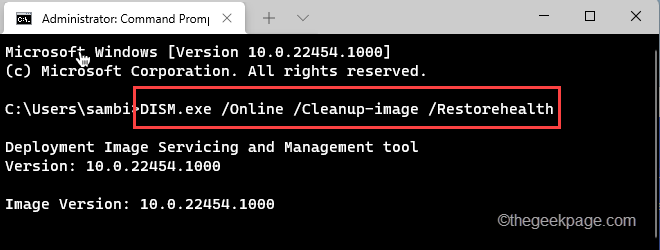
7. Une fois la commande exécutée, ouvrez l'application et vérifiez si l'erreur d'exécution existe toujours.
Fix 2 - Exécutez une commande dans PowerShell
1. Ouvrir Courir. Taper powershell et presser Ctrl + Shift + Entrée ouvrir PowerShell en tant qu'administrateur.
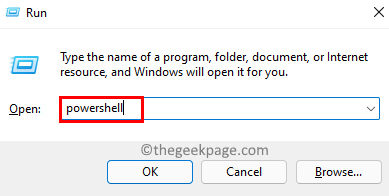
2. Copiez et collez la commande ci-dessous
ExécutionPolicy non restreint -command "& $ manifest = (get-appxpackage Microsoft.les fenêtres.Photos).InstallLocation + '\ AppxManifest.xml '; Add-appxpackage -DisabledevelopmentMode -Register $ manifest "
Note: Remplacer Microsoft.les fenêtres.Photos avec l'application qui provoque l'erreur d'exécution. Pour connaître le nom de l'application, accédez à l'emplacement % localappdata% \ packages Dans votre fichier Explorer.
3. Ouvrez maintenant l'application et vérifiez si l'erreur est résolue.
Merci d'avoir lu.
Nous espérons que cet article a été suffisamment informatif pour effacer respectivement les erreurs d'exécution 65, 69 et 79. Commentez et faites-nous savoir si ces correctifs ont fonctionné pour vous.
- « Comment filtrer les e-mails dans Gmail en fonction des dates et de la période
- Comment corriger l'erreur du pilote d'imprimante 0x80070705 dans Windows 11/10 »

