Comment corriger l'erreur du pilote d'imprimante 0x80070705 dans Windows 11/10
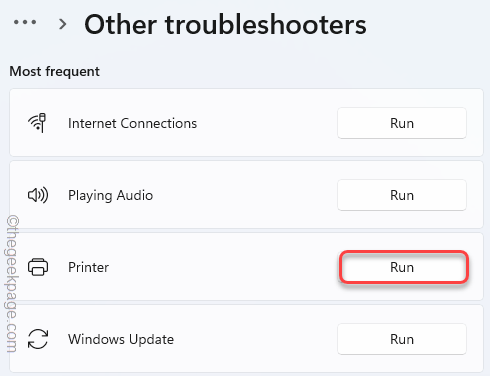
- 3088
- 726
- Anaïs Charles
L'un des problèmes les plus ennuyeux auxquels vous pourriez être confrontés lors de l'impression des documents est une erreur de pilote d'imprimante. Le "Erreur du pilote d'imprimante 0x80070705"Le message d'erreur peut apparaître sur votre système, surtout si vous passez votre imprimante d'un ancien serveur à un nouveau. Suivez ces correctifs faciles pour résoudre le problème rapidement et recommencez à imprimer vos documents importants!
Table des matières
- Correction 1 - Exécutez le dépanneur officiel de l'imprimante
- Correction 2 - Redémarrez le service de spouleur d'imprimante
- Correction 3 - Mettez à jour le pilote d'imprimante
Correction 1 - Exécutez le dépanneur officiel de l'imprimante
La première option que vous devez essayer est d'utiliser le dépanneur officiel de l'imprimante.
1. Au début, appuyez sur le Key Windows + i Clés ensemble.
2. Ensuite, appuyez sur "Système”Sur le volet gauche.
3. Ensuite, cliquez sur le "Dépanner".
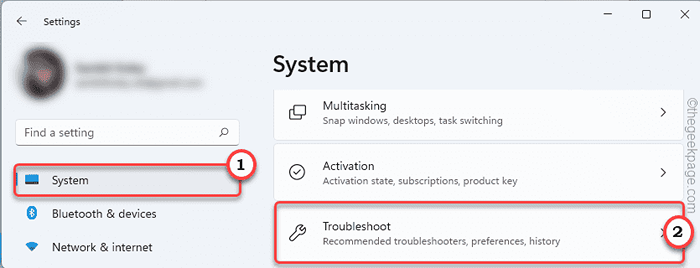
4. Après cela, appuyez sur "Autres dépanneurs".
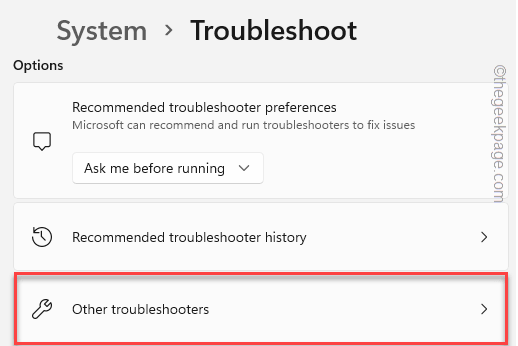
5. Ici, vous trouverez le Imprimante dépanneur.
6. Ensuite, appuyez sur "Courir«Pour exécuter le dépanneur de l'imprimante.
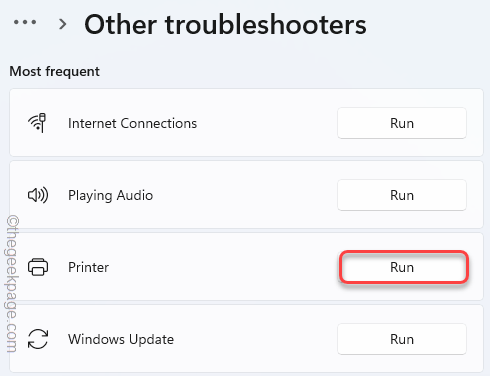
7… juste, vérifier la boîte "Appliquer automatiquement les réparations".
8. Après cela, passez à l'étape suivante, cliquez sur "Suivant".
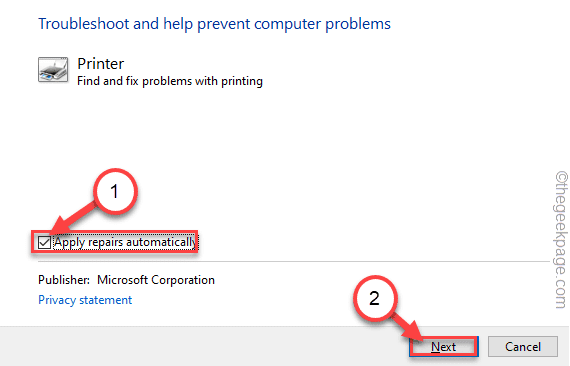
9. Après cela, sélectionnez l'imprimante avec laquelle vous êtes confronté.
dix. Ensuite, appuyez sur "Suivant".
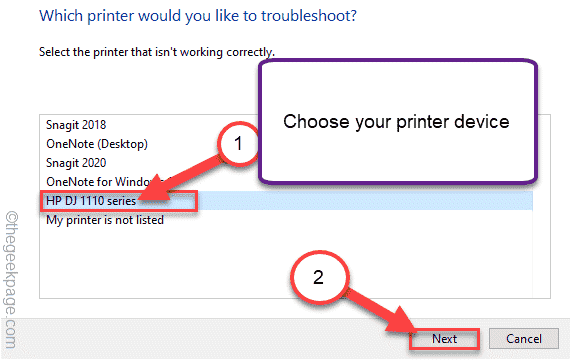
11. Ensuite, cliquez sur "Appliquer ce correctif".
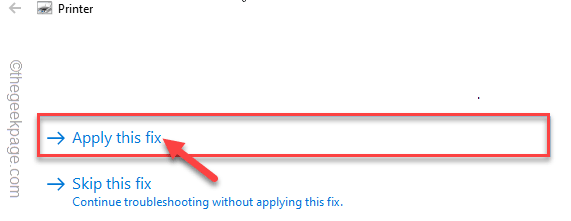
Laissez Windows appliquer ce correctif pour résoudre le problème lié à l'imprimante.
Correction 2 - Redémarrez le service de spouleur d'imprimante
Le service d'imprimante doit être exécuté sur votre système pour fonctionner correctement.
1. Au début, appuyez sur le Clé Windows + R Clés ensemble.
2. Ensuite, tapez "prestations de service.MSC"Et cliquez sur"D'ACCORD".
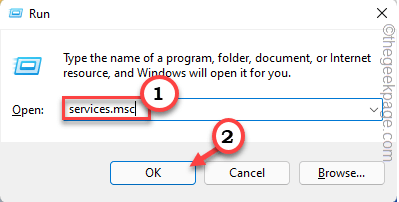
3. Lorsque la fenêtre des services s'ouvre, localisez le «Bobinerie imprimée" service.
4. Ensuite, cliquez avec le bouton droit sur le service et appuyez sur "Propriétés".
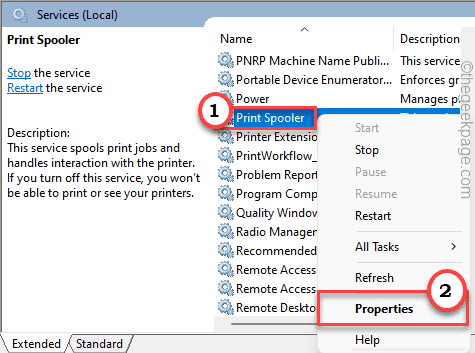
5. Lorsque les propriétés apparaissent, appuyez sur «Type de démarrage:» et définissez-le sur «Automatique".
6. Appuyez sur "Arrêt«Pour arrêter le service.
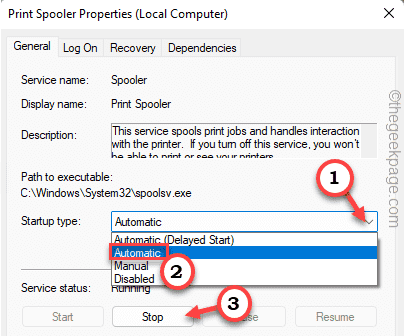
7. Attendez quelques secondes. Ensuite, cliquez sur "Commencer«Pour recommencer le service.
8. Enfin, appuyez sur "Appliquer" et "D'ACCORD"Pour enregistrer ces modifications.
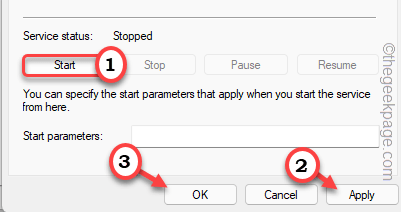
Après cela, fermez la fenêtre des services. Alors, redémarrer Votre système et vérifiez si cela fonctionne pour vous.
Correction 3 - Mettez à jour le pilote d'imprimante
Vous devez installer la dernière version de votre pilote d'imprimante.
1. Au début, cliquez avec le bouton droit sur le Windows ICOn.
2. Ensuite, appuyez sur le "Gestionnaire de périphériques«Pour y accéder.
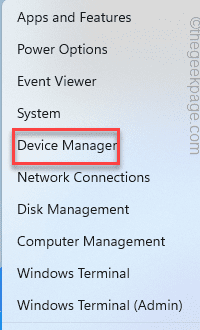
3. Lorsque le gestionnaire de périphériques s'ouvre, élargissez le «File d'attente d'impressionSection de périphérique S ».
4. Ensuite, cliquez avec le bouton droit sur le pilote d'imprimante et appuyez sur "Mettre à jour le pilote".
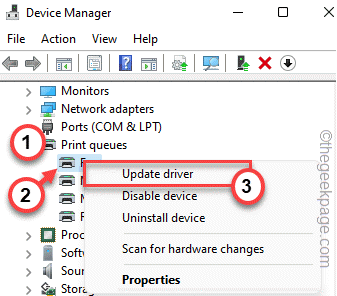
5. Ensuite, appuyez sur le "Recherchez automatiquement les conducteurs".
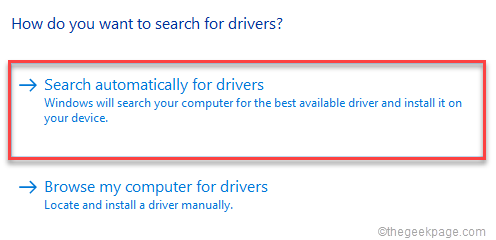
Windows téléchargera et installera l'appareil d'imprimante sur votre système.
Redémarrage le système une fois que vous avez terminé.
Essayez d'imprimer quelque chose en utilisant l'imprimante. Vérifiez si cela fonctionne ou non.
- « Cas 1 - Code d'erreur d'exécution 65
- Comment installer et utiliser Google Fonts sur Microsoft Word dans Windows 11/10 »

