Centraliser le stockage sécurisé (ISCSI) - Configuration «Initiator Client» sur RHEL / CENTOS / FEDORA - PARTIE III
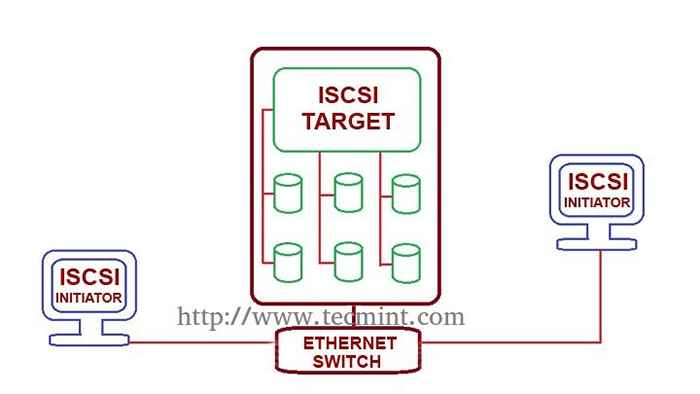
- 5041
- 166
- Clara Nguyen
iscsi Les initiateurs sont les clients qui utilisent l'authentification avec les serveurs cibles ISCSI pour accéder aux LUN partagés à partir du serveur Target. Nous pouvons déployer tout type de systèmes d'exploitation dans ces disques montés localement, un seul package doit être installé pour s'authentifier avec le serveur Target.
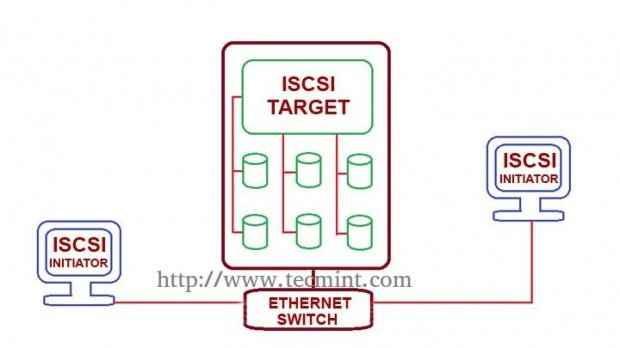 Configuration de l'initiateur du client
Configuration de l'initiateur du client Caractéristiques
- Peut gérer tout type de systèmes de fichiers dans un disque monté localement.
- Pas besoin de retrouver le système après partition à l'aide de fdisk.
Exigences
- Créer un stockage sécurisé centralisé à l'aide de la cible ISCSI - Partie 1
- Créer Lun à l'aide de LVM dans le serveur Target - partie 2
Ma configuration du client pour l'initiateur
- Système d'exploitation - CentOS Release 6.5 (finale)
- ISCSI Target IP - 192.168.0.50
- Ports utilisés: TCP 3260
Avertissement: N'arrêtez jamais le service pendant que LUNS est monté dans des machines clients (initiateur).
Configuration du client initiateur
1. À côté du client, nous devons installer le package 'ISCSI-Initiateur-Utils', recherchez le package en utilisant la commande suivante.
# yum Search ISCSI
Échantillon de sortie
==========================. ================= ISCSI-Initiator-Utils.x86_64: Programmes de démon et d'utilité ISCSI ISCSI-Initiator-Utils-Devel.x86_64: fichiers de développement pour ISCSI-Initiator-Utils
2. Une fois que vous avez localisé le package, installez simplement le package initiateur à l'aide de la commande yum comme indiqué.
# yum install iscsi-initiator-utils.x86_64
3. Après avoir installé le package, nous devons découvrir la part de Serveur cible. Les commandes côté client sont peu difficiles à retenir, nous pouvons donc utiliser la page man pour obtenir la liste des commandes qui devaient s'exécuter.
# homme iscsiadm
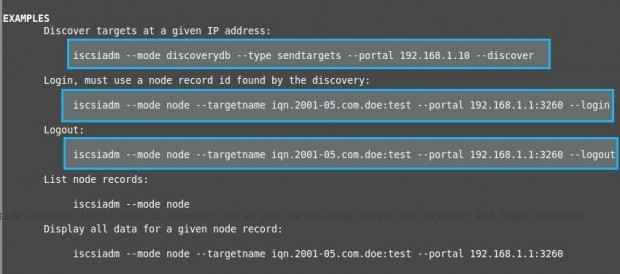 homme iscsiadm
homme iscsiadm 4. Presse Shift + G Pour naviguer vers le bas de la page de l'homme et faire défiler peu vers le haut pour obtenir les commandes d'exemple de connexion. Nous devons remplacer notre IP de serveurs cibles Adresse dans la commande ci-dessous Découvrez la cible.
# ISCSIADM - Mode DiscoveryDB - Type Sendtargets - Portal 192.168.0.200 - Découverte
5. Ici, nous avons obtenu le nom qualifié ISCSI (IQN) à partir de l'exécution de la commande ci-dessus.
192.168.0.200: 3260,1 IQN.2014-07.com.Tecmint: TGT1
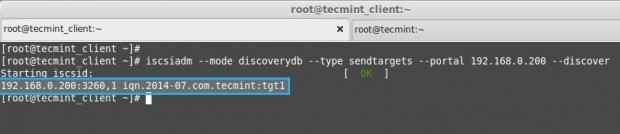 Découvrez la cible
Découvrez la cible 6. Pour vous connecter, utilisez la commande ci-dessous pour attacher le LUN à notre système local, cela s'authentifiera avec le serveur Target et nous permettra de se connecter à LUN.
# ISCSIADM - Mode Mode - TargetName IQN.2014-07.com.Tecmint: TGT1 - Portal 192.168.0.200: 3260 - Login
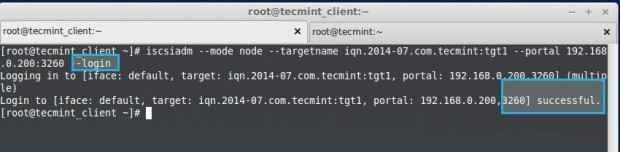 Connectez-vous à Target Server
Connectez-vous à Target Server Note: Utilisez la commande de connexion et remplacez la connexion par déconnexion à la fin de la commande.
# ISCSIADM - Mode Mode - TargetName IQN.2014-07.com.Tecmint: TGT1 - Portal 192.168.0.200: 3260 - Logout
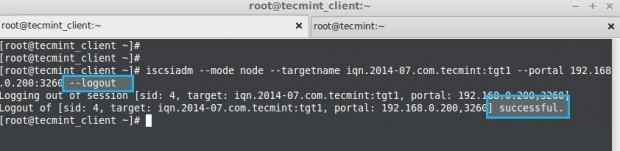 Connexion à partir du serveur Target
Connexion à partir du serveur Target 7. Après vous connecter au LUN, énumérez les enregistrements du nœud en utilisant.
# ISCSIADM - Mode Mode
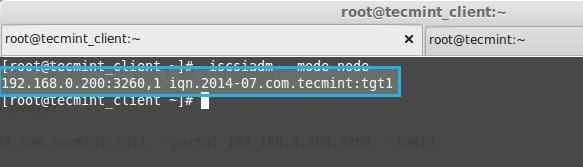 Nœud de liste
Nœud de liste 8. Afficher toutes les données d'un nœud particulier.
# ISCSIADM - Mode Mode - TargetName IQN.2014-07.com.Tecmint: TGT1 - Portal 192.168.0.200: 3260
Échantillon de sortie
# Commencer le record 6.2.0-873.dix.nœud EL6.name = iqn.2014-07.com.Tecmint: nœud TGT1.tpgt = 1 nœud.startup = nœud automatique.Leading_login = non iface.hwaddress = iface.iPaddress = iface.iscsi_ifacename = par défaut iface.net_ifacename = iface.transport_name = TCP iface.InitiatorName = iface.bootProto = iface.subnet_mask = iface.passerelle = iface.ipv6_autocfg = iface.linkLocal_autocfg =…
9. Ensuite, listez le lecteur à l'aide, FDisk répertorie tous les disques authentifiés.
# fdisk -l / dev / sda
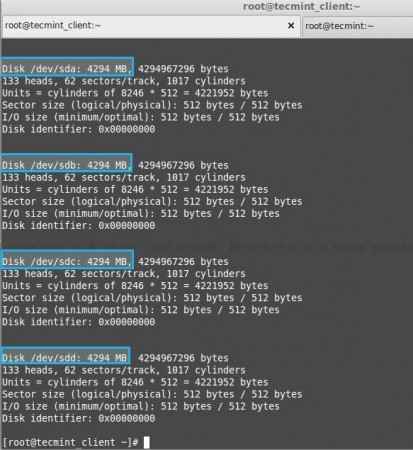 Disques de liste
Disques de liste dix. Exécutez fdisk pour créer une nouvelle partition.
# fdisk -cu / dev / sda
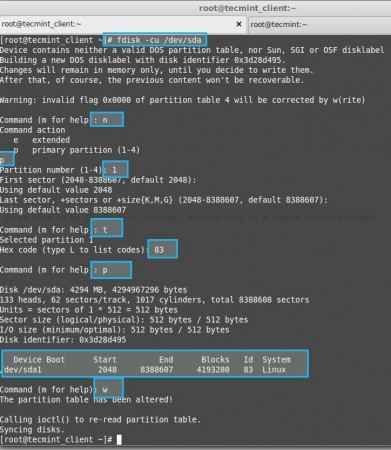 Créer une nouvelle partition
Créer une nouvelle partition Note: Après avoir créé une partition à l'aide de fdisk, nous n'avons pas besoin de redémarrer, comme nous le faisions dans nos systèmes locaux, car il s'agit d'un stockage partagé à distance monté localement.
11. Formater la partition nouvellement créée.
# MKFS.ext4 / dev / sda1
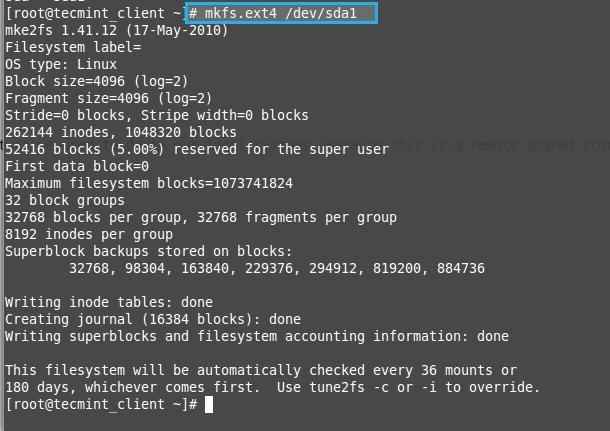 Format une nouvelle partition
Format une nouvelle partition 12. Créez un répertoire et montez la partition formatée.
# mkdir / mnt / iscsi_share # mont / dev / sda1 / mnt / iscsi_share / # ls -l / mnt / iscsi_share /
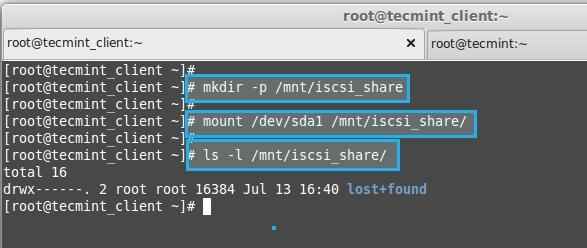 Mount une nouvelle partition
Mount une nouvelle partition 13. Énumérez les points de montage.
# df -th
- -T - Imprime les types de systèmes de fichiers.
- -H - Impressions au format lisible par l'homme par exemple: mégaoctets ou gigaoctet.
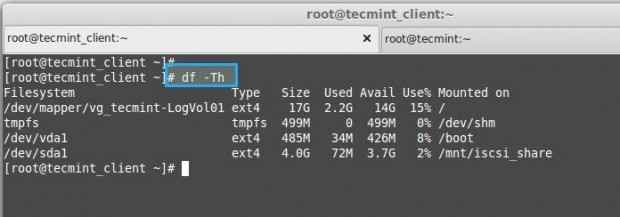 Énumérer la nouvelle partition
Énumérer la nouvelle partition 14. Si nous devons monter en permanence le lecteur Utilisez l'entrée FSTAB.
# vim / etc / fstab
15.Ajoutez l'entrée suivante dans FSTAB.
/ dev / sda1 / mnt / iscsi_share / ext4 par défaut, _netdev 0 0
Note: Utiliser _netdev Dans FSTAB, comme il s'agit d'un périphérique réseau.
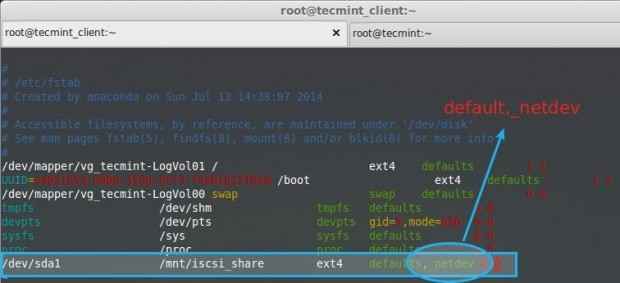 Partition de montage automatique
Partition de montage automatique 16. Enfin, vérifiez si notre entrée FSTAB a une erreur.
# mont -av
- -un - tout point de montage
- -V - Verbeux
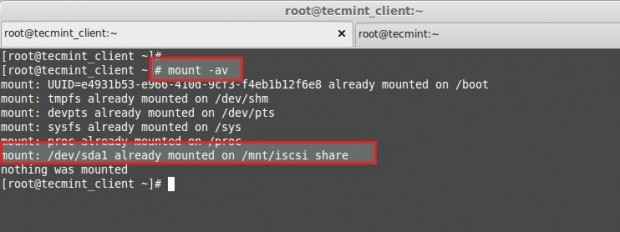 Vérifiez les entrées FSTAB
Vérifiez les entrées FSTAB Nous avons terminé notre configuration côté client avec succès. Commencez à utiliser le lecteur pendant que nous utilisons notre disque système local.
- « Installer et configurer Zentyal Linux 3.5 en tant que BDC (contrôleur de domaine de secours)
- Comment créer et configurer des LUN à l'aide de LVM dans «ISCSI Target Server» sur RHEL / CENTOS / FEDORA - PARTIE II »

