Installer et configurer Zentyal Linux 3.5 en tant que BDC (contrôleur de domaine de secours)

- 4307
- 862
- Jade Muller
Sur 1er juillet 2014, Les développeurs de Zentyal ont annoncé la sortie de Zentyal Linux 3.5 serveur de petites entreprises communautaires, un remplacement de dépassement natif de Windows Small Business Server et Microsoft Exchange Server basé sur Ubuntu 14.04 LTS. Cette version est livrée avec de nouvelles fonctionnalités, la plus importante étant une implémentation unique de LDAP basée sur la prise en charge de Samba4 et Microsoft Outlook 2010, tandis que certains modules trouvés dans les versions précédentes ont été complètement supprimés: FTP Server, Zarafa Mail, User Corner, Bandwidth Monitor, Captive Portail et filer L7.
 Configurer Zentyal 3.5 comme BDC
Configurer Zentyal 3.5 comme BDC Suivre d'anciens sujets sur Zentyal 3.4 installé et utilisé comme un PDC, Ce tutoriel se concentrera sur la façon dont vous pouvez configurer Zentyal 3.5 Serveur pour agir comme un BDC - Contrôleur de domaine de sauvegarde pour les serveurs Windows ou Zentyal 3.4 ou 3.5 PDC, en reproduisant la base de données des comptes d'utilisateurs, mais en sautant les guides d'installation car il peut être utilisé la même procédure que celle décrite pour Zentyal 3.4, sans régler en tant que PDC.
Exigences
- Télécharger Zentyal 3.5 Édition communautaire CD ISO Image - http: // www.zentyal.org / server /
- Installer Zentyal 3.5 en utilisant la même procédure que celle décrite pour Zentyal Linux 3.4.
Étape 1: Installez les modules requis pour Zentyal BDC
1. Après une nouvelle installation de Zentyal 3.5 serveur, Connectez-vous à l'invite de console et vérifiez l'adresse IP de votre serveur en utilisant ifconfig Commande, si vous utilisez un serveur DHCP sur votre réseau qui affecte automatiquement les adresses IP à vos hôtes réseau, pour pouvoir vous connecter à l'administration Web Zentyal.
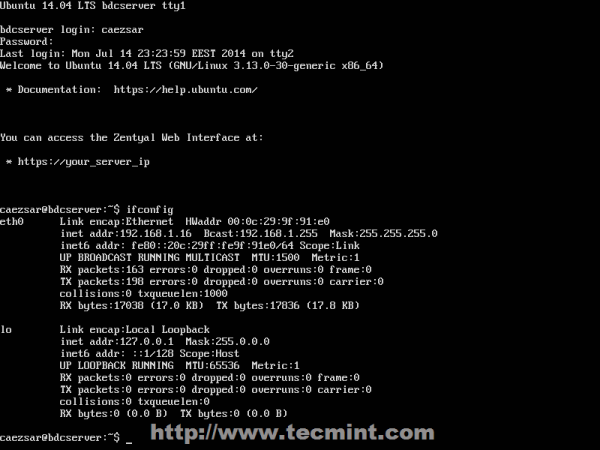 Vérifiez l'adresse IP Zentyal
Vérifiez l'adresse IP Zentyal 2. Après avoir obtenu votre adresse IP du système Zentyal, ouvrez un navigateur d'un emplacement distant et connectez-vous à Interface d'administration à distance Web en utilisant l'adresse https: // zentyal_ip et les informations d'identification configurées pour l'utilisateur d'administration Zentyal sur le processus d'installation.
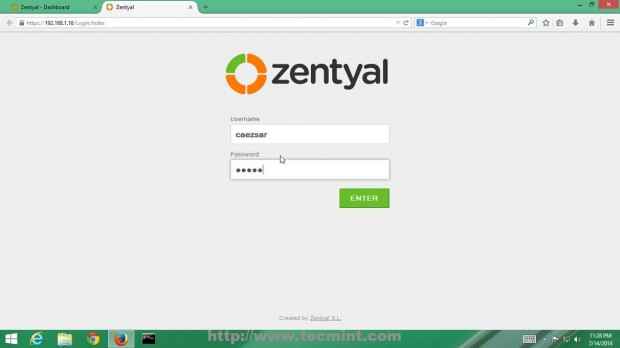 Connectez-vous à l'interface Web Zentyal
Connectez-vous à l'interface Web Zentyal 3. Sur la première fenêtre, choisissez ce qui suit Packages zentyal à installer afin que vous puissiez configurer votre serveur pour agir en tant que BDC et frapper D'ACCORD bouton de l'invite suivante.
- Service DNS
- Pare-feu
- Service NTP
- Configuration du réseau
- Utilisateurs, ordinateurs et partage de fichiers
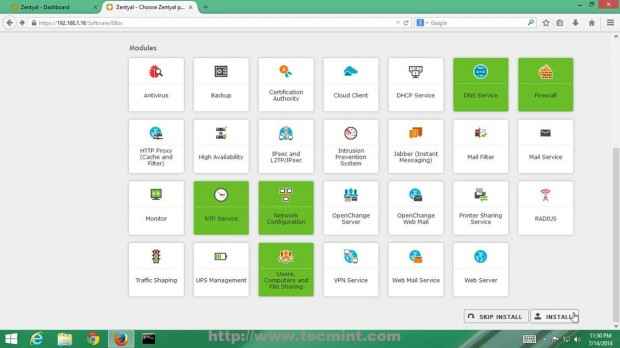 Installer des packages de logiciels Zentyal
Installer des packages de logiciels Zentyal 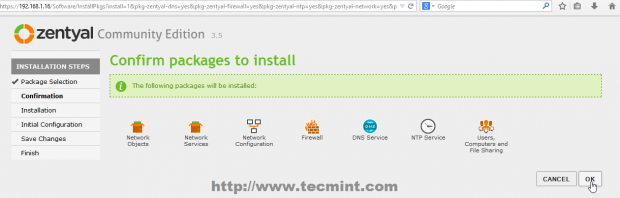 Confirmer les packages zentyal
Confirmer les packages zentyal 4. Zentyal Ebox commencera à installer les packages requis avec leurs dépendances et quand il arrivera Interfaces réseau assistant de configuration. Ici, configurez votre Interface réseau comme Interne Et frappez Suivant bouton pour avancer.
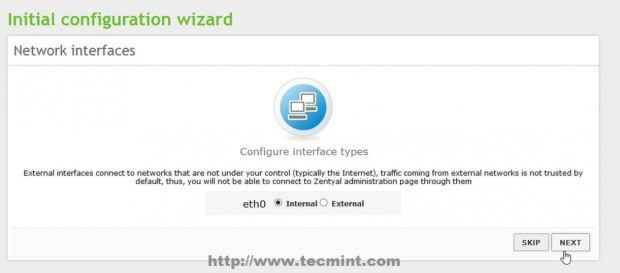 Configurer l'interface réseau
Configurer l'interface réseau 5. En raison du fait que vous utiliserez Zentyal comme BDC dans votre interface réseau, vous devez être affecté à une adresse IP statique. Choisir Statique Comme configuration IP Méthode, Fournissez votre adresse IP statique locale, le masque de file Serveur de noms de domaine champ, puis cliquez sur Suivant continuer.
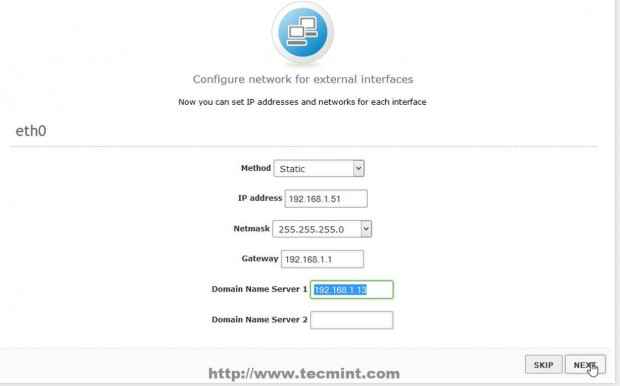 Entrez les détails de l'interface réseau
Entrez les détails de l'interface réseau 6. Sur la prochaine étape sur Utilisateurs et groupes Laissez-le par défaut et frappez Sauter Le bouton et l'installation des modules doivent continuer.
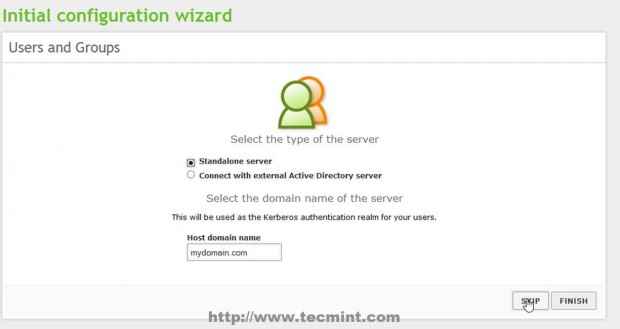 Sélectionnez le serveur par défaut
Sélectionnez le serveur par défaut 7. Après cette étape, si vous avez configuré une autre adresse IP statique que celle automatiquement publiée par DHCP Server, vous perdrez la connectivité à Zentyal Server à partir du navigateur. Pour redémarrer, revenir au navigateur et saisir votre adresse IP nouvellement statique que vous avez ajoutée manuellement ci-dessus Étape 5 et utilisez les mêmes informations d'identification que plus tôt.
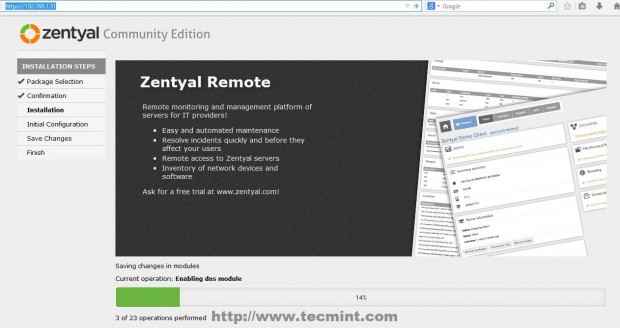 Regin au portail Web Zentyal
Regin au portail Web Zentyal 8. Après tous les modules terminent l'installation de déplacement vers Statut du module, assurez-vous Vérifiez tous les modules répertoriés, frapper ci-dessus Sauvegarder les modifications bouton et cliquez à nouveau sur Sauvegarder Invite de bouton pour appliquer les modifications et les modules de démarrage.
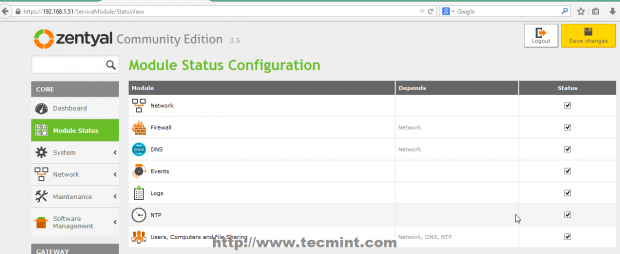 Configuration d'état du module
Configuration d'état du module Étape 2: Configuration de Zentyal 3.5 en tant que BDC
9. Après tous les modules requis installés et opérationnels, il est temps de configurer Zentyal 3.5 Pour agir en tant que contrôleur de domaine de sauvegarde ou contrôleur de domaine supplémentaire en synchronisant la base de données des comptes d'utilisateurs.
dix. Aller à Système -> Général -> Nom d'hôte et domaine Et vérifiez votre Nom d'hôte et Domaine Nom Entrées - Fournissez un nom descriptif pour le nom d'hôte, comme BDC Par exemple et utilisez votre nom de domaine principal sur le champ de domaine - par défaut, cette étape doit être configurée sur le processus d'installation du système en choisissant le nom d'hôte BDC de votre serveur.
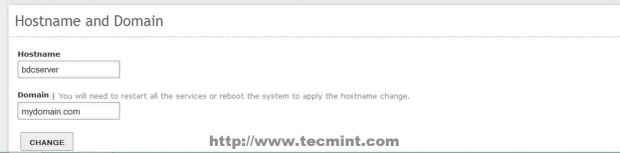 Entrez le nom d'hôte et le domaine
Entrez le nom d'hôte et le domaine 11. Mais avant de commencer à rejoindre le domaine principal, assurez-vous que vous avez la connectivité et la résolution DNS au serveur de contrôleur de domaine principal. Premier ouvert Mastic, Connectez-vous à votre serveur BDC Zentyal et modifiez résoudre.confli Fichier pour pointer vers votre adresse IP de contrôleur de domaine principal ou l'adresse du serveur DNS responsable avec les résolutions du nom PDC.
# nano / etc / résolv.confli
Ce fichier est automatiquement généré par Zentyal DNS Resolver et les modifications manuelles seront écrasées après le redémarrage des modules. Remplacer nom du serveur ligne de déclaration avec votre adresse IP de contrôleur de domaine principal (dans ce cas, mon PDC Zentyal a 192.168.1.13 Adresse IP - modifiez-le en conséquence).
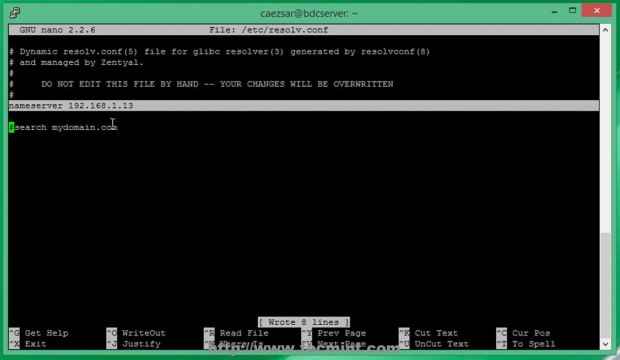 Ajouter le contrôleur de domaine primaire DNS
Ajouter le contrôleur de domaine primaire DNS 12. Une fois le fichier modifié, ne redémarrez aucun module et émettez un ping-ping Commande avec votre nom de domaine FQDN de contrôleur de domaine principal et vérifiez s'il répond avec l'adresse IP correcte (dans ce cas, mon PDC FQDN est PDC.mydomain.com - un fictif utilisé uniquement localement).
# ping pdc.mydomain.com
 Confirmez votre domaine
Confirmez votre domaine 13. Si vous souhaitez effectuer d'autres tests DNS, rendez-vous à l'outil d'administration à distance Web Zentyal et utilisez Ping-ping et Chercher avec vos boutons de nom de domaine PDC FQDN spécifiques de Réseau -> Menu d'outils comme présenté sur les captures d'écran ci-dessous.
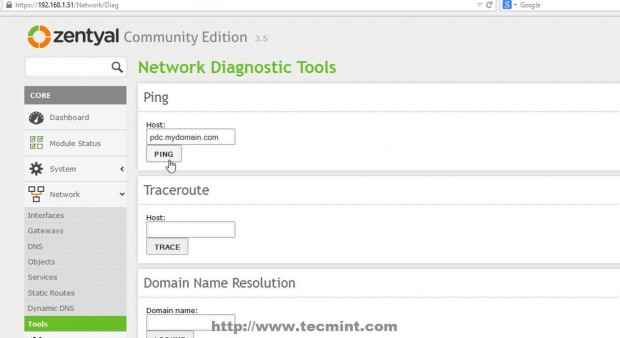 Outil de diagnostic réseau
Outil de diagnostic réseau 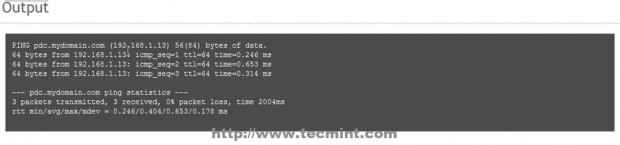 Vérifiez votre domaine
Vérifiez votre domaine 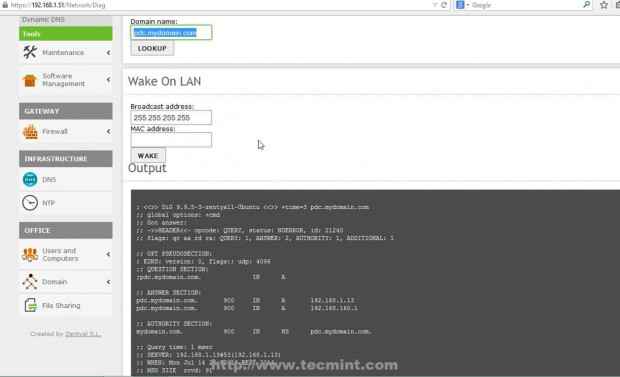 Vérifiez les entrées DNS de domaine
Vérifiez les entrées DNS de domaine 14. Après le test DNS, il a révélé que tout est correctement configuré et le passage fonctionnel Domaine -> Paramètres menu de gauche et utilisez ce qui suit Paramètres Et après avoir fini de frapper Changement bouton et D'ACCORD sur l'invite de notification de jointure du domaine, puis supérieur Sauvegarder les modifications Pour appliquer les configurations et la base de données des comptes d'utilisateurs d'importation de statistiques depuis votre serveur PDC homme.
- Rôle de serveur = Contrôleur de domaine supplémentaire.
- Contrôleur de domaine FQDN = votre contrôleur de domaine principal FQDN.
- IP de serveur DNS de domaine = votre adresse IP de contrôleur de domaine principal ou DNS responsable des résolutions PDC.
- Compte administrateur = votre principal utilisateur administrateur de contrôleur de domaine.
- Mot de passe administrateur = votre mot de passe utilisateur de l'administrateur du contrôleur de domaine principal.
- Nom de domaine netbios = Choisissez un nom de domaine pour netbios - il peut s'agir de votre nom de domaine principal.
- Description du serveur = Choisissez un nom descriptif qui définit votre serveur BDC.
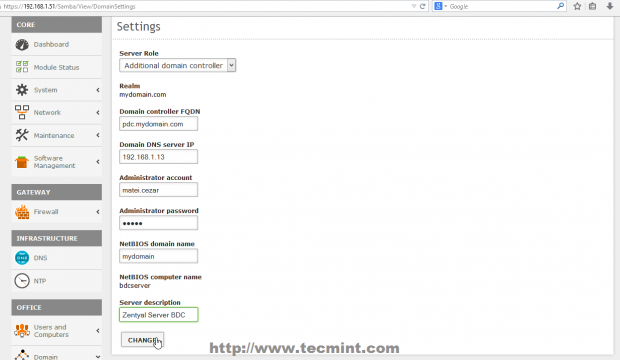 Entrez les paramètres du domaine
Entrez les paramètres du domaine 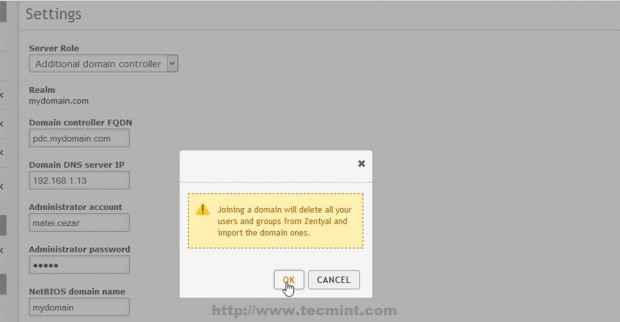 Confirmation pour rejoindre le domaine
Confirmation pour rejoindre le domaine 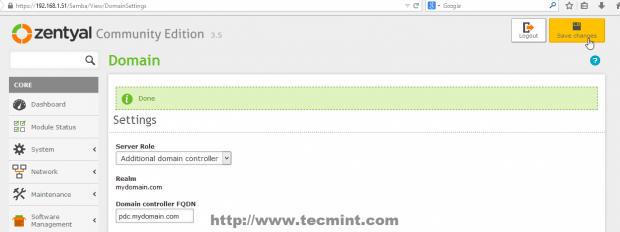 Enregistrer les modifications du domaine
Enregistrer les modifications du domaine 15. C'est ça! Selon la taille de votre base de données, le processus de réplication peut prendre un certain temps, et après avoir terminé, vous pouvez aller à Utilisateurs et ordinateurs -> Gérer Et vous devriez voir la base de données entière des utilisateurs et des ordinateurs de PDC entièrement synchronisé avec votre Zentyal 3.5 serveur BDC. Utiliser klist commande pour voir les utilisateurs de votre administrateur de domaine.
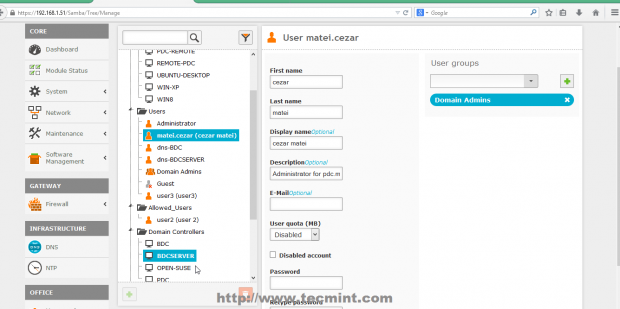 Base de données des utilisateurs et des ordinateurs
Base de données des utilisateurs et des ordinateurs $ klist
 Vérifier les utilisateurs de l'administrateur du domaine
Vérifier les utilisateurs de l'administrateur du domaine 16. Vous pouvez également vérifier votre Zentyal 3.5 BDC à partir d'un système basé sur Windows si vous avez installé RSAT (Outils d'administration du serveur distant) en ouvrant Utilisateurs et ordinateurs Active Directory -> Contrôleurs de domaine.
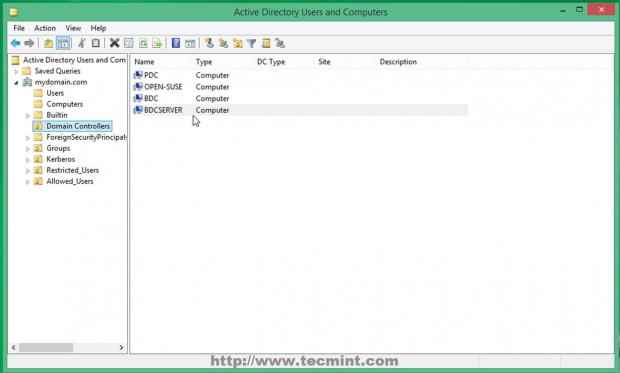 Vérifiez Zentyal de Windows
Vérifiez Zentyal de Windows 17. Comme les derniers vérifications et paramètres, vous pouvez ouvrir DNS Manager et voir qu'une nouvelle entrée DNS a été ajoutée avec votre nom d'hôte de serveur BDC à l'aide de son adresse IP. Assurez-vous également d'ouvrir une connexion SSH à votre serveur BDC Zentyal avec du mastic et du temps de synchronisation sur les deux contrôleurs de domaine en utilisant ntpdate commande.
$ sudo ntpdate -ud domaine.TLD
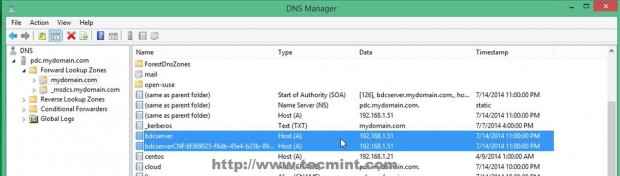 Confirmer les nouvelles entrées DNS
Confirmer les nouvelles entrées DNS  Synchronisme du temps sur le contrôleur de domaine
Synchronisme du temps sur le contrôleur de domaine Zentyal Linux 3.5 Le serveur de l'édition communautaire avec Samba4 peut participer pleinement à Active Directory, et une fois configuré dans le cadre du domaine, vous pouvez utiliser RSAT Active Directory Tools à partir d'un emplacement distant et basculer les rôles FSMO aux serveurs AD sur votre réseau.
- « 10 Questions et réponses de base des entretiens sur le réseautage Linux - Partie 1
- Centraliser le stockage sécurisé (ISCSI) - Configuration «Initiator Client» sur RHEL / CENTOS / FEDORA - PARTIE III »

