Modifier le texte «-shortcut» à partir des raccourcis créés dans Windows 10
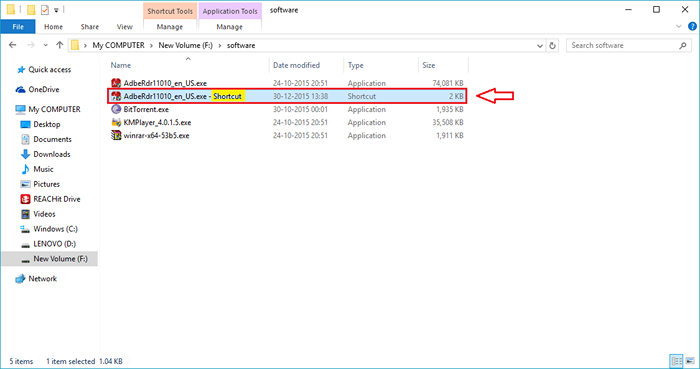
- 4946
- 1520
- Victor Charpentier
Windows a le comportement par défaut de l'ajout du texte - Raccourci au nom de chaque raccourci que vous créez. Mais vous n'avez pas à vivre avec les comportements par défaut de Windows, bien sûr. Vous pouvez certainement personnaliser le texte qui doit être ajouté au nom des raccourcis que vous créez. Vous pouvez même choisir de ne pas ajouter de texte aux noms de raccourci. Lisez la suite, pour apprendre à personnaliser le texte, qui est ajouté aux noms de raccourci que vous créez, en utilisant le regedit Programme avec un très peu d'étapes simples.
Regarde aussi: - Créer des raccourcis clavier pour ouvrir les applications dans Windows 10
ÉTAPE 1
- Voyons d'abord le schéma de dénomination de raccourci par défaut du système d'exploitation Windows. Pour cela, cliquez avec le bouton droit sur le fichier dont vous souhaitez créer un raccourci, puis cliquez sur Créer un raccourci à partir du menu contextuel.
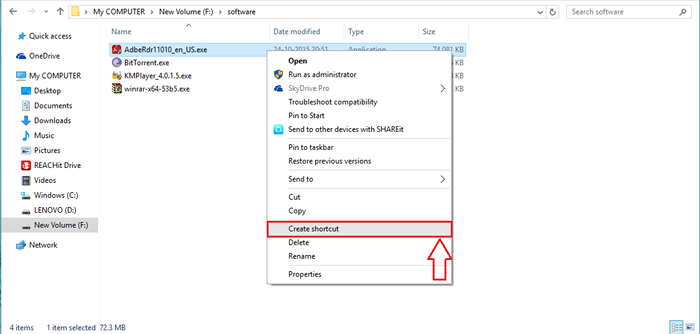
ÉTAPE 2
- Maintenant, si vous jetez un œil au nom du raccourci qui vient d'être créé, vous verrez que le mot Raccourci est ajouté au nom de raccourci. C'est ce suffixe, qui peut être personnalisé selon vos choix. Suivez les étapes ci-dessous pour obtenir la même.
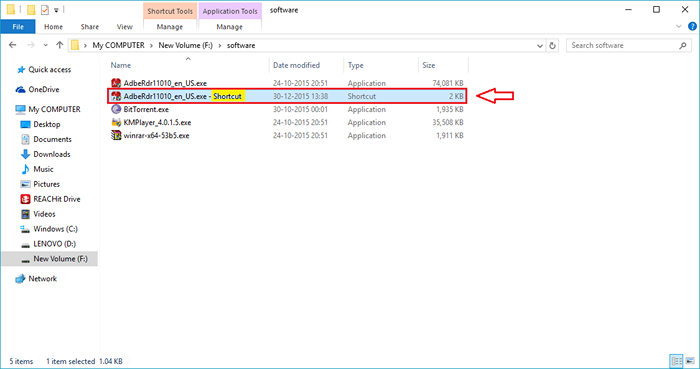
ÉTAPE 3
- Tout d'abord, Type-in regedit dans votre zone de recherche Cortana et cliquez sur le résultat de la recherche comme indiqué dans la capture d'écran ci-dessous.
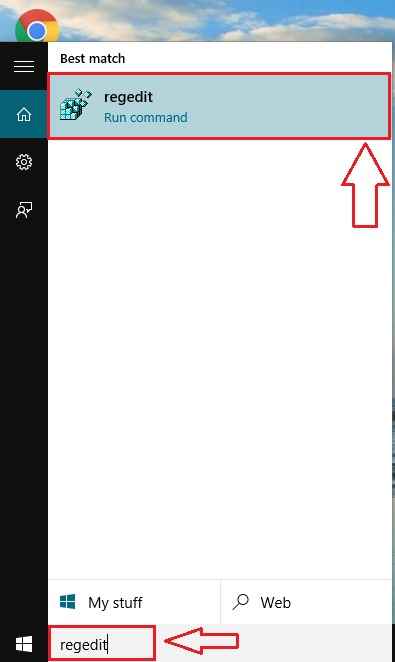
ÉTAPE 4
- Une nouvelle fenêtre nommée Éditeur de registre s'ouvre. Vous devez naviguer vers le chemin suivant.
Hkey_current_user \ logiciel \ Microsoft \ windows \ currentversion \ explorateur \ namingTemplates
Si vous ne trouvez pas le Nommer les témoignages Subkey, vous pouvez simplement le créer comme expliqué à l'étape suivante.
- Faites un clic droit sur Explorateur d'abord. Puis cliquez sur Nouveau Et enfin sur Clé. Étiqueter le sous-ciel nouvellement créé comme Nommer les témoignages. Si vous avez des doutes, reportez-vous à la capture d'écran ci-dessous.
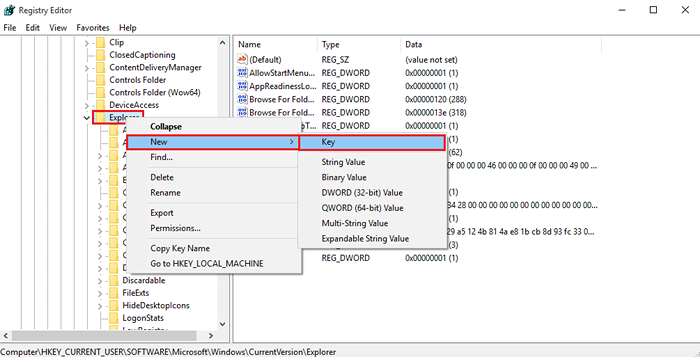
Étape 5
- Comme suivant, cliquez avec le bouton droit sur Nommer les témoignages sous-clé, puis sur Nouveau puis sur Valeur de chaîne.
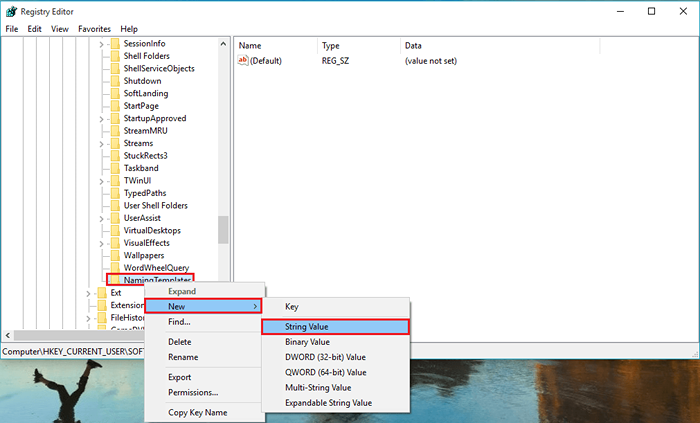
Étape 6
- Maintenant dans le volet de fenêtre de droite, vous verrez le sous-ciel nouvellement créé. Renommez-le comme Raccourci.
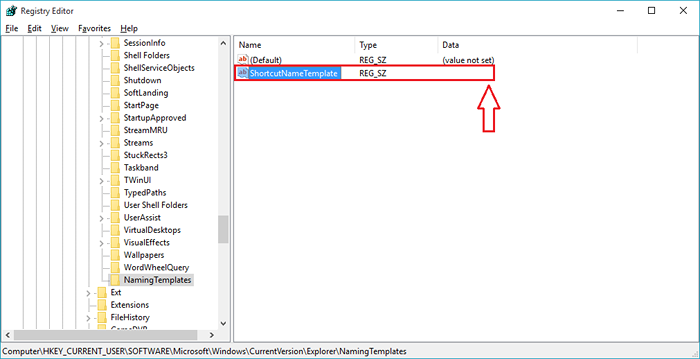
Étape 7
- Double cliquer sur Raccourci, Pour ouvrir le Modifier la chaîne fenêtre. Dans le champ de texte nommé Données de valeur, copier et coller «% S.lnk ”. «% S» désigne le nom du fichier, auquel le raccourci est créé. N'oubliez pas d'ajouter les virgules inversées. Une fois que vous avez terminé, cliquez sur D'ACCORD bouton.
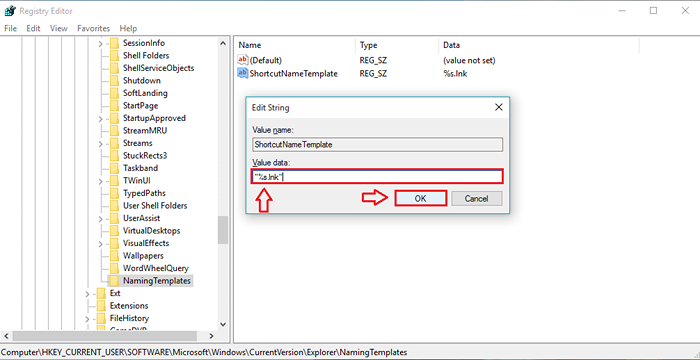
Étape 8
- Maintenant, créez un raccourci pour un fichier comme avant. Si vous remarquez le nom du raccourci, vous pouvez voir que le suffixe Raccourci a disparu.
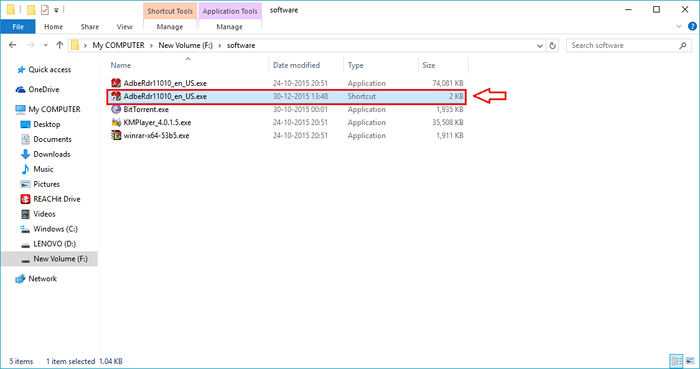
Étape 9
- Si vous souhaitez ajouter un préfixe au nom de votre raccourci par défaut, copier-casson «Raccourci à% s.lnk ” dans le Données de valeur déposé du Modifier la chaîne fenêtre. Vous pouvez changer le texte Raccourci vers à tout texte de votre choix.
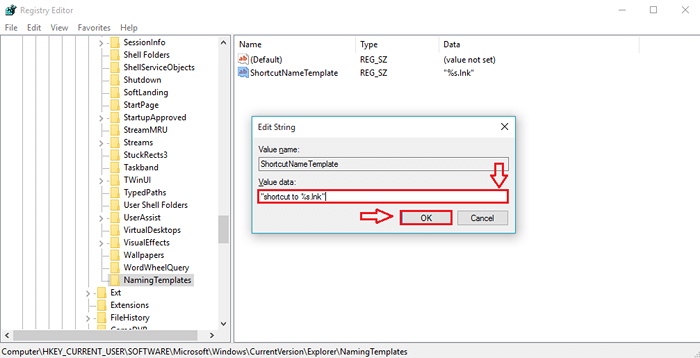
Étape 10
- Pour voir l'effet, créez un raccourci comme d'habitude. Si vous remarquez le nom du raccourci, vous pouvez voir que le préfixe a été ajouté avec succès.
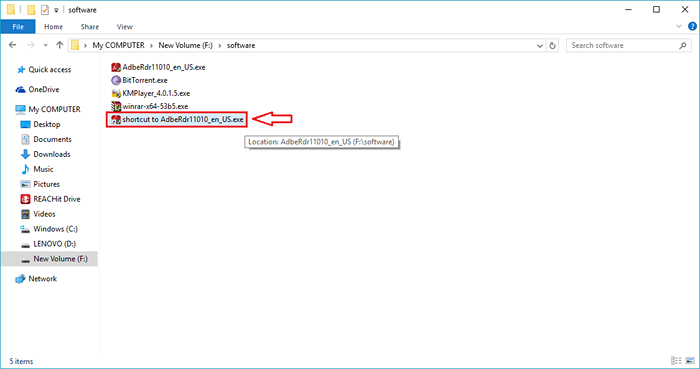
Étape 11
- Maintenant, que vous souhaitez ajouter votre suffixe sur mesure à votre raccourci plutôt que la par défaut Windows? Puis copier-coller «% S raccourci prêt.lnk ” dans le Données de valeur déposé du Modifier la chaîne fenêtre. Vous pouvez changer le texte raccourci prêt à tout texte de votre choix.
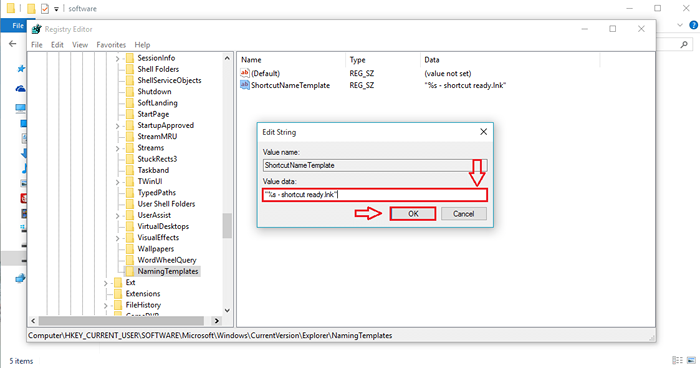
Étape 12
- Pour voir l'effet, créez un raccourci et remarquez le nom et voyez que le suffixe a été ajouté avec succès.
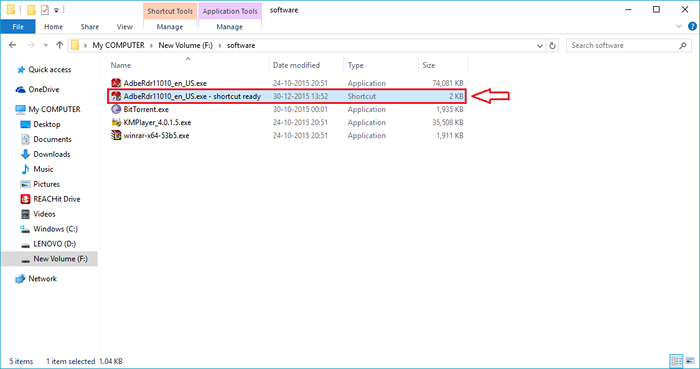
Étape 13
- Revenir à votre schéma de dénomination de raccourci par défaut Windows est très facile. Cliquez simplement avec le bouton droit sur le Nommer les témoignages sous-clé et cliquez sur le Supprimer option.
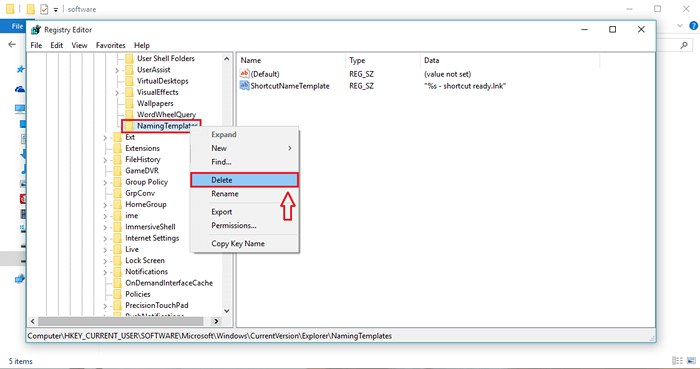
C'est tout. Maintenant, nous pouvons avoir notre propre suffixe ou un préfixe sur mesure à nos noms de raccourci comme ça. Essayez-les aujourd'hui lui-même. J'espère que tu t'amuses.
- « Résolu! Téléchargement échoué, le virus a détecté le message dans Windows 10/11
- Comment activer / désactiver l'option Hibernate dans Windows 10 »

