Comment activer / désactiver l'option Hibernate dans Windows 10
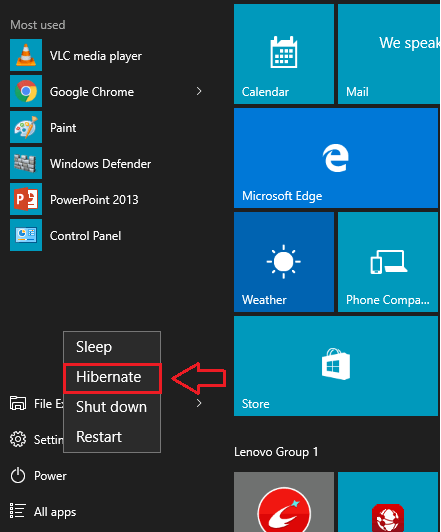
- 3576
- 440
- Thomas Richard
L'hibernation est le processus de sauvegarde de toutes les fenêtres, fichiers et documents actuellement actifs dans l'espace disque dur afin de revenir rapidement à l'état où votre système était juste avant d'hiberner. Dans Windows 8.1 et 10, le conventionnel Hiberner L'option est désactivée par défaut. Mais l'option Hibernate a toujours été la fonctionnalité préférée pour de nombreux utilisateurs de Windows. Ne t'inquiète pas. Vous êtes au bon endroit. Vous pouvez activer l'option Hibernate dans vos fenêtres avec le clignotement.
Regarde aussi: - Comment régler Windows 10 pour ne jamais dormir
Regardez la capture d'écran ci-dessous pour voir à quoi ressemblera vos options d'alimentation, si vous n'avez pas l'option Hibernate activée dans votre système. Lisez la suite, pour apprendre à activer / désactiver l'option Hibernate dans Windows 10 et 8.1, également pour supprimer le hiberfil.SYS Fichier de votre système pour économiser une grande partie de votre espace d'entraînement.
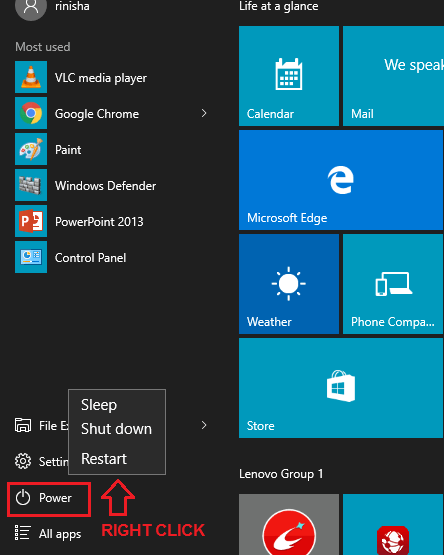
Table des matières
- Activer l'option Hibernate sur l'invite de commande Windows 10 via la commande
- Ajoutez l'option Hibernate à votre bouton d'alimentation
- Définir la durée après quoi l'hibernation doit être activée
- Désactiver l'option Hibernate
- Supprimer Hiberfil.le fichier sys de Windows pour économiser l'espace disque
Activer l'option Hibernate sur l'invite de commande Windows 10 via la commande
Pour avoir le hiberner Option disponible, vous devez le faire activer en premier. Suivez les étapes pour activer l'option Hibernate via CMD.
ÉTAPE 1
- Tapez CMD à votre boîte de recherche Cortana et appuyez sur Entrer. À partir des résultats de recherche qui apparaissent, trouvez Invite de commande et cliquez avec le bouton droit sur lui pour l'exécuter en mode administrateur.
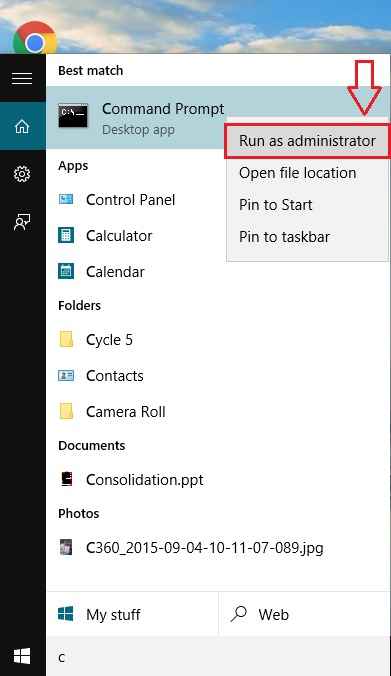
ÉTAPE 2
- Maintenant copier-coller ou type dans la commande suivante dans l'invite de commande et appuyez sur Entrer. Eh bien, ça fera. Oui, l'option Hibernate est désormais activée dans votre système!
PowerCfg -H sur
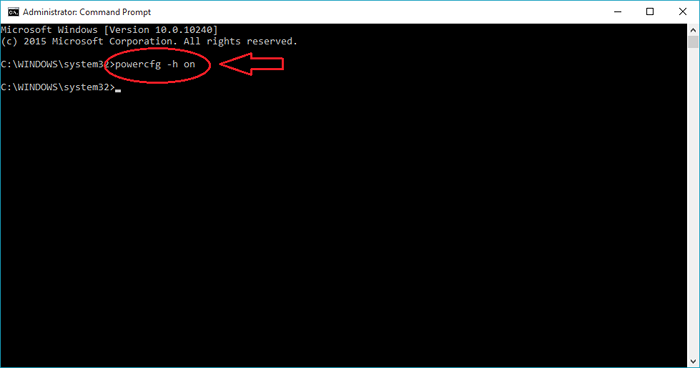
Ajoutez l'option Hibernate à votre bouton d'alimentation
Maintenant que l'option Hibernate est activée, explorons les étapes qui ajouteront l'option Hibernate à votre bouton d'alimentation.
ÉTAPE 1
- Lancement Options d'alimentation fenêtre en tapant Options d'alimentation Dans votre boîte de recherche Cortana.
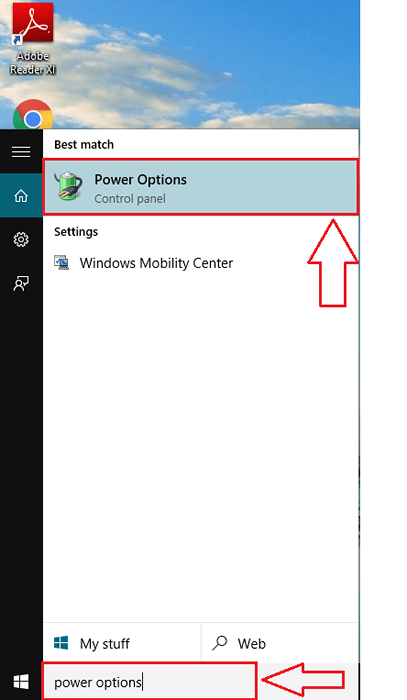
ÉTAPE 2
- Cela entraînera l'ouverture de la fenêtre nommée Options d'alimentation. Dans le volet de fenêtre gauche, trouver et cliquer sur le lien qui dit Choisissez ce que fait le bouton d'alimentation.
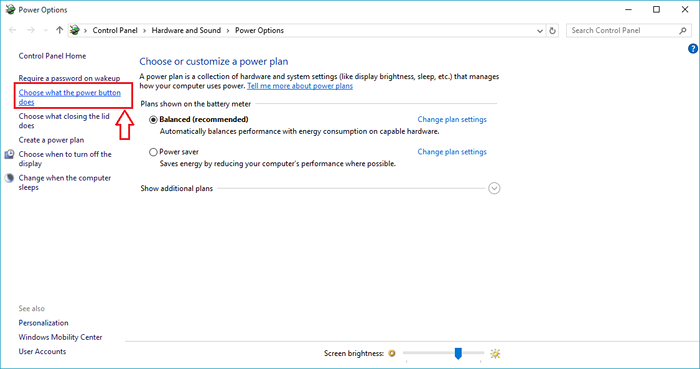
ÉTAPE 3
- Si vous faites défiler vers le bas, vous verrez que le Paramètres d'arrêt sont tous grisés. Afin de les rendre actifs, cliquez sur le lien qui dit Modifier les paramètres qui ne sont actuellement pas disponibles.
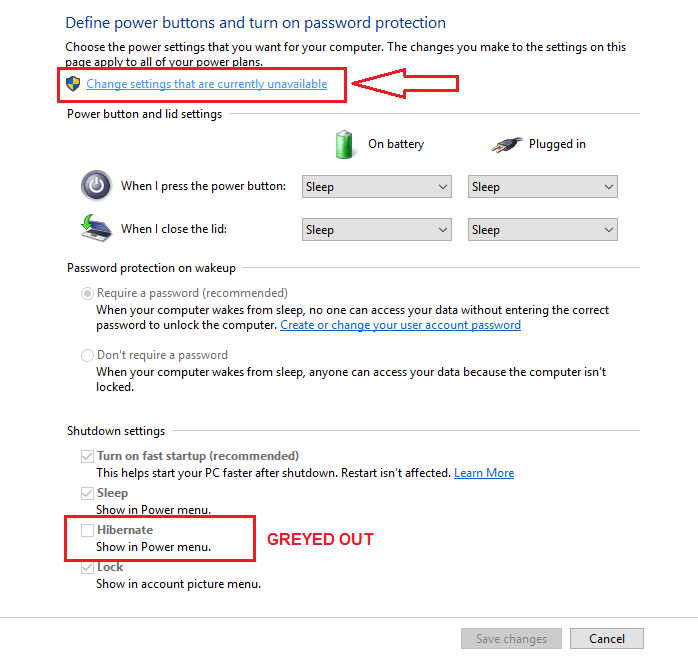
ÉTAPE 4
- En conséquence, vous verrez maintenant que le Paramètres d'arrêt sont actifs. Vérifiez la cellule correspondant à Hiberner à partir de la liste des options. L'étape 2 doit être exécutée avant, pour avoir cette option sur votre Paramètres d'arrêt.
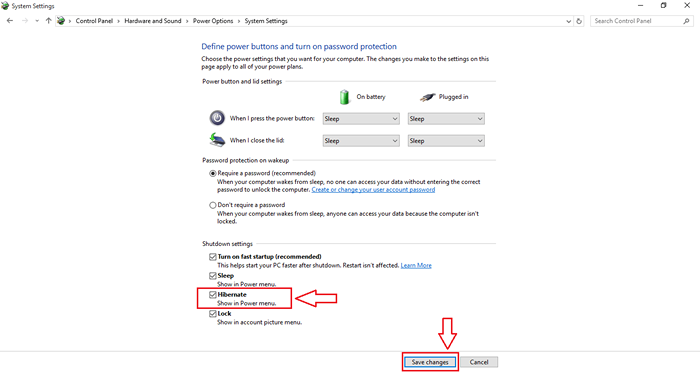
Étape 7
- C'est ça. Maintenant si vous cliquez sur le Pouvoir bouton, vous verrez que le Hiberner L'option est ajoutée avec succès.
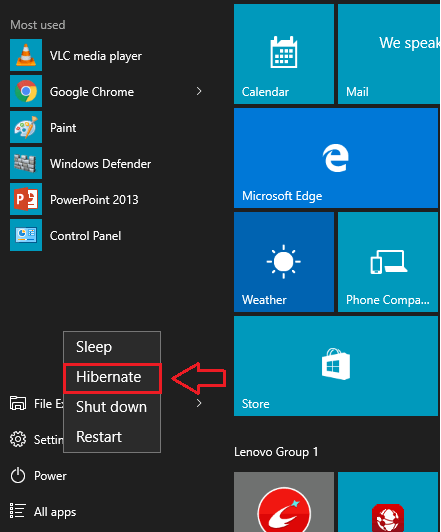
Définir la durée après quoi l'hibernation doit être activée
ÉTAPE 1
- Lancement Options d'alimentation fenêtre comme avant. Cliquer sur Modifier les paramètres du plan Comme indiqué dans la capture d'écran.
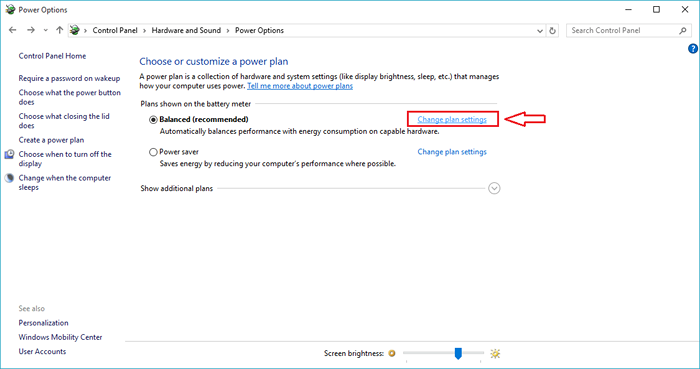
ÉTAPE 2
- Dans la fenêtre qui s'ouvre, cliquez sur le lien qui dit Modifier les paramètres d'alimentation avancés. Cela vous amènera à une nouvelle fenêtre pour les paramètres avancés.
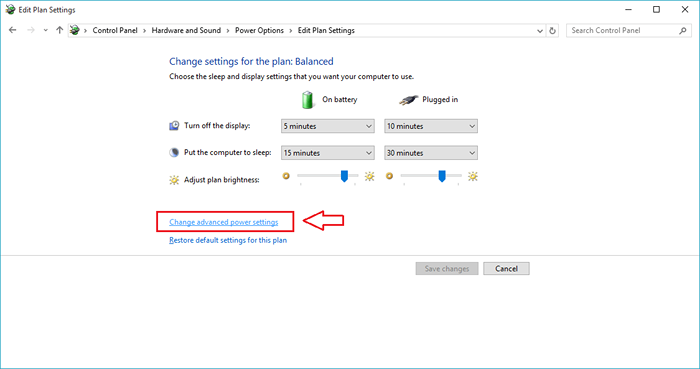
ÉTAPE 3
- Modifier les paramètres avancés en élargissant d'abord le Dormir option puis le Hiberner après. Vous pouvez maintenant facilement définir la durée de temps après quoi votre système devrait hiberner dans les deux états de batterie et dans la capture d'écran.
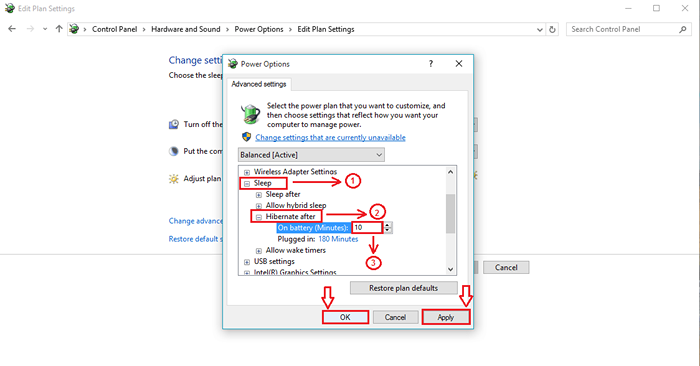
Désactiver l'option Hibernate
La désactivation de l'option Hibernate sur Windows est aussi simple que de l'activer. Vous avez juste besoin d'exécuter une seule commande sur le Invite de commande Inordre de désactiver l'option Hibernate. Pour cela, tapez ou copiez le code suivant dans votre Commande propmt. Une fois que vous avez terminé, redémarrez le système pour les modifications à prendre.
powercfg -h off
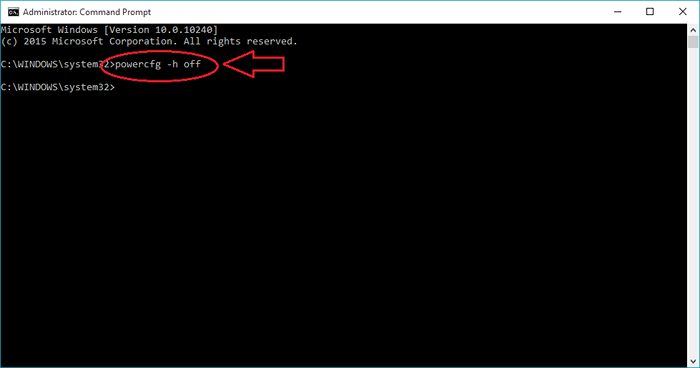
Supprimer Hiberfil.le fichier sys de Windows pour économiser l'espace disque
hiberfil.système Le fichier est-il créé par le système au moment du processus d'hibernation. Toutes les données de mémoire du système sont stupides sur le disque dur par le système afin d'ouvrir rapidement toutes les fenêtres, fichiers et documents, une fois qu'il se réveillera de l'hibernation. Cela prend souvent une part principale de votre espace disque. Il y a des chances que votre système soit à court d'espace, en raison de ce fichier. Une solution consiste à supprimer ce fichier. À cette fin également, il vous suffit de désactiver l'option Hibernate dans vos fenêtres, tout comme il est expliqué à l'étape précédente. Cela supprimera automatiquement le hiberfil.Fichier SYS de votre système, économisant ainsi une grande partie de votre zone de stockage de système.
C'est ça. Il est maintenant temps de consulter toutes les étapes mentionnées. J'espère que vous vous amuserez à jouer avec l'option Hibernate dans vos fenêtres.
- « Modifier le texte «-shortcut» à partir des raccourcis créés dans Windows 10
- 12 Les applications Android les plus téléchargées 2016 »

