Modifier ces paramètres pour réparer le décalage en permanence dans Minecraft
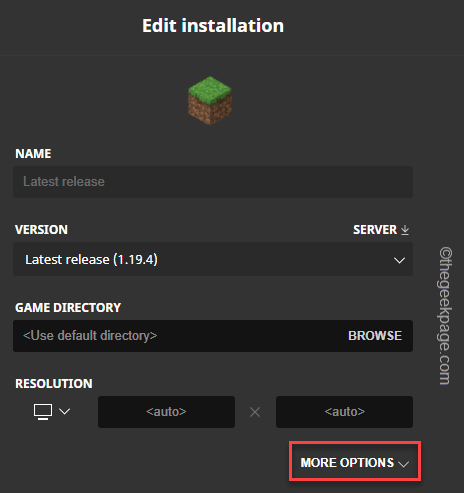
- 1167
- 112
- Anaïs Charles
Minecraft peut fonctionner sur presque n'importe quel PC ou ordinateur portable. Bien que les exigences du système soient très minimes pour exécuter le jeu, il peut être difficile de réduire le décalage dans Minecraft. Sans paramètres appropriés, vous ne pouvez pas profiter de la récente mise à jour du traçage des rayons de Minecraft. Donc, dans cet article, nous avons montré et donné les paramètres les plus appropriés pour que votre plate-forme profite de Minecraft sans aucun décalage!
Table des matières
- Meilleurs paramètres pour Minecraft PC
- Correction 2 - Donnez un RAM supplémentaire à Minecraft
- Correction 3 - Donnez une priorité plus élevée du processus Java
- Correction 4 - Effacer les tâches inutiles
Meilleurs paramètres pour Minecraft PC
Avant de plonger profondément dans les paramètres du jeu, vérifions si votre système satisfait le strict minimum pour recommander les exigences de Minecraft PC.
Exigence minimale du système pour jouer au minecraft 1080p
Vous avez besoin de ces spécifications minimales nues pour jouer à Minecraft dans des paramètres inférieurs.
| Système opérateur | Windows 7 et plus |
|---|---|
| CPU | Intel Core i3-3210 3.2 GHz / AMD A8-7600 APU 3.1 GHz ou équivalent |
| GPU | Intel HD Graphics 4000 ou AMD Radeon R5 Series | NVIDIA GEFORCE 400 Série ou AMD Radeon HD 7000 Series |
| Disque dur | 180 Mb à 1 Go d'espace disponible |
| Mémoire | 4 Go de bélier |
Exigence du système recommandé pour jouer à Minecraft 1440p ou 4K
| Système opérateur | Windows 10 64 bits |
| CPU | Intel Core i5 4690 | AMD A10 7800 ou équivalent |
| GPU | NVIDIA GEFORCE 700 Série | Série AMD Radeon RX 200 |
| Disque dur | 4 Go (SSD recommandé) Espace disponible |
| Mémoire | 8 Go de bélier |
Maintenant, voyons comment régler Minecraft sur les meilleurs paramètres afin que vous ne ressentiez aucun décalage du tout. Nous avons décrit les meilleurs composants optimaux pour votre système.
Correction 1 - Ajustez les paramètres vidéo
Il existe un paramètre vidéo optimal que vous pouvez appliquer à l'expérience à côté de zéro décalage dans Minecraft.
Étape 1 - Lancement Minecraft, Si vous ne l'avez pas déjà.
Étape 2 - Ensuite, allez-y à «Options"Sur la page d'accueil principale. [Si vous êtes au milieu d'un monde, alors appuyez Esc Clés et taper "Options". ]]
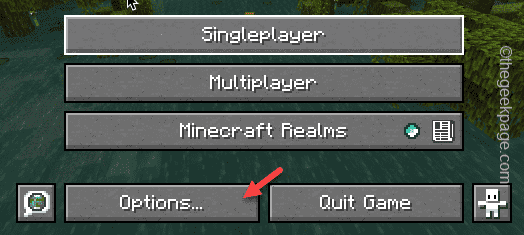
Étape 3 - Ensuite, appuyez sur "Paramètres vidéo"Pour l'ouvrir.
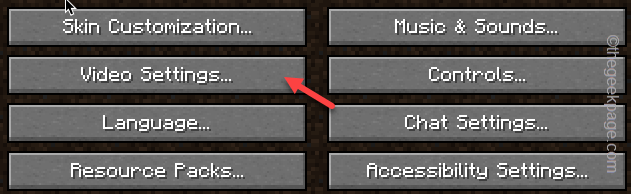
Étape 4 - Vous verrez tous les composants des paramètres du jeu ici. Définissez-les comme nous l'avons mentionné ci-dessous -
- Résolution pleine écran - Actuel
- Mélange de biome - Désactivé
- Graphique - Rapide
- Constructeur - Enfilé
- Lumière douce - Désactivé
- Vsync - Désactivé
- Écailles de l'interface graphique - 2
- Rendre la distance - 6 morceaux
- Distance de simulation - 10 morceaux
- Max framerate - 60 ips
- Voir le balbing - Désactivé
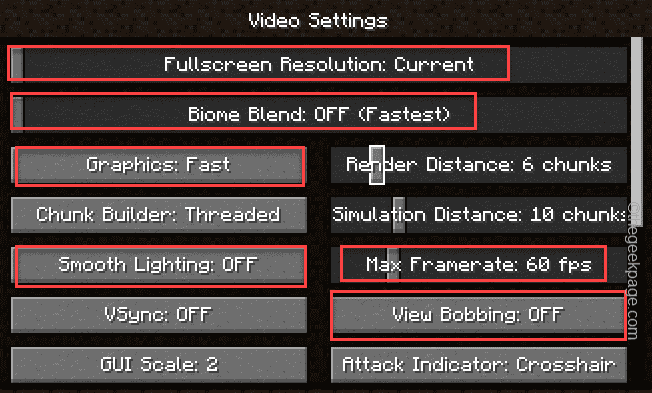
Étape 5 - Après avoir défini les paramètres vidéo, faites défiler vers le bas pour trouver la dernière partie des paramètres.
Étape 6 - Là, définissez la seconde moitié des paramètres vidéo comme celui-ci -
- Nuage - Désactivé
- Plein écran - Désactivé
- Particules - Minimal
- Niveaux mipmap - 4
- Ombres entités - Désactivé
- Effets de distorsion - 100%
- Distance d'entité - 100%
- Effets de la FOV - Désactivé
Étape 7 - Une fois que vous avez changé tous les paramètres, appuyez sur «Terminé» pour enregistrer les modifications.
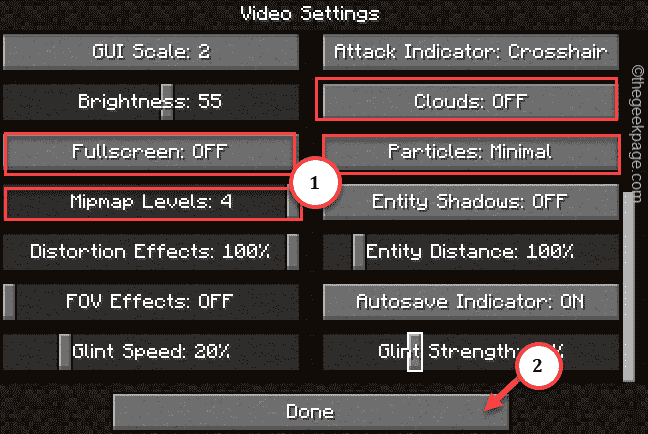
Maintenant, jouez simplement Minecraft et chargez un royaume ou un monde que vous avez créé.
Vous ne risquerez pas du tout d'autres retards.
Correction 2 - Donnez un RAM supplémentaire à Minecraft
Vous pouvez fournir un RAM supplémentaire au lanceur Minecraft afin qu'il ne soit pas du tout à la traîne.
Étape 1 - Vous devez savoir combien de RAM votre système a. Vous pouvez facilement le faire en appuyant Win Key + pause pause Clés ensemble.
Sinon, vous pouvez également suivre ce sens pour découvrir la RAM physique installée sur votre système -
Paramètres> Système> environ
Étape 2 - Sur la page à propos, recherchez le RAM installé là-dedans. Comme dans notre système, le RAM installé est 16 GB.
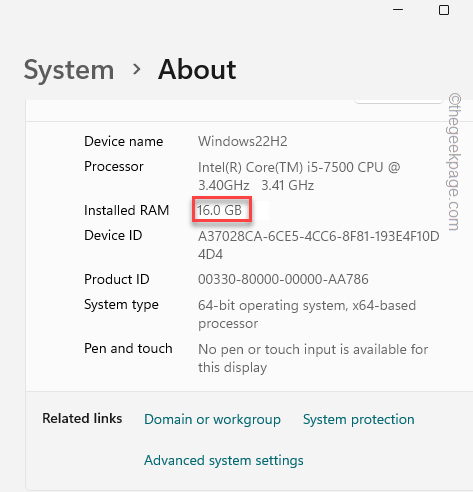
Étape 3 - Lancer le Minecraft lanceur.
Étape 4 - Là, allez au Minecraft: édition Java sur le volet gauche.
Étape 5 - Rendez-vous sur le «Installations»Onglet. Ensuite, cliquez sur le à trois points menu et appuyez sur "Modifier".
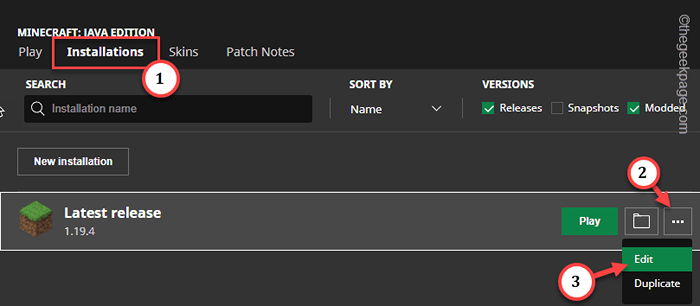
Étape 6 - Sur la page d'installation de modification, cliquez sur "PLUS D'OPTIONS"Pour révéler d'autres paramètres.
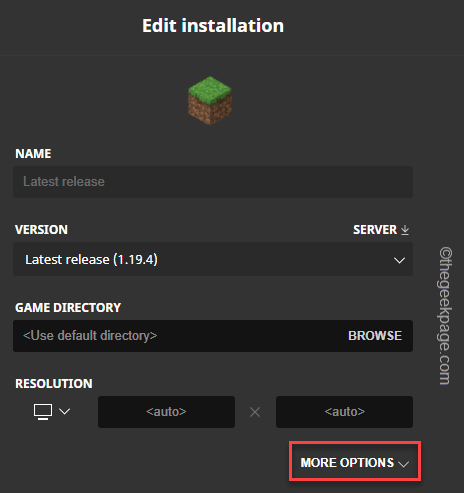
Étape 7 - Cherchez le "Arguments JVM".
Étape 8 - Maintenant, c'est très important. Vous verrez le «-Xmx2g" argument.
Ici, 2G indique le 2 Go Utilisation de la RAM. Vous pouvez régler ceci sur 4,8,16, etc.
Comme - si vous voulez attribuer 8 Go de RAM gratuit, vous devez utiliser cet argument JVM "Xmx8g". Ne mettez pas un nombre au-delà de 75% de la RAM physique. Mieux vaut allouer 4 Go ou 8 Go de RAM.
Étape 9 - Enfin, cliquez sur "Fait«Pour enregistrer les modifications.
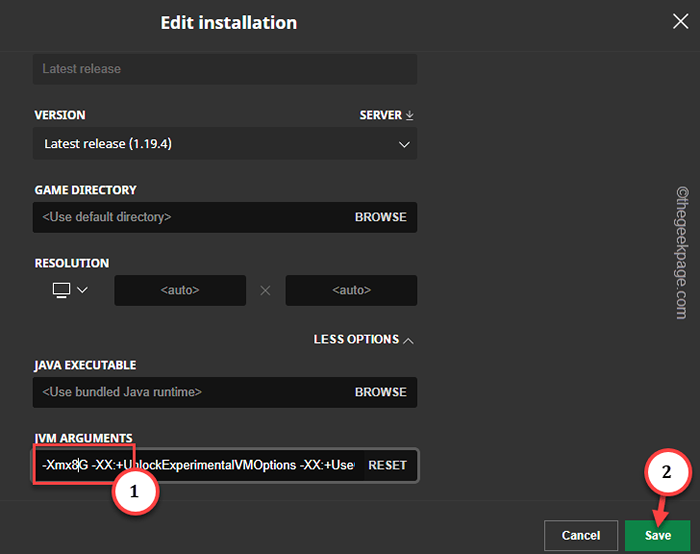
Maintenant, lancez Minecraft depuis le lanceur Minecraft et laissez le jeu se charger.
Vous verrez une augmentation importante des performances et aucun décalage.
Correction 3 - Donnez une priorité plus élevée du processus Java
Vous pouvez définir le processus Java sur une priorité plus élevée afin qu'une quantité plus élevée de ressources soit autorisée.
Étape 1 - Couple à droite le Icône Windows Et taper "Gestionnaire des tâches".
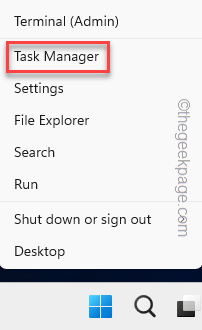
Étape 2 - Appuyez sur le ≡ sur le côté gauche.
Étape 3 - Allez au «Détails»Pane.
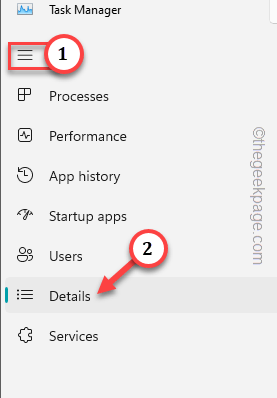
Étape 4 - Ensuite, sélectionnez le "Java"Processus et appuyez sur"Définir la priorité" pour "Haut»Mode.
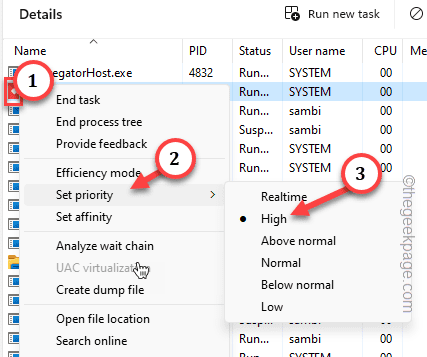
Après avoir réglé ce processus en mode haut, quitter Gestionnaire des tâches.
Continuez à jouer à Minecraft et testez si vous pouvez voir un décalage ou non.
Correction 4 - Effacer les tâches inutiles
Effacez toutes les tâches inutiles qui se déroulent en arrière-plan. De cette façon, vous pouvez libérer des ressources en tuant toutes les applications avides de ressources.
Étape 1 - appuie sur le Ctrl, Changement, et Esc Clés pour ouvrir le Gestionnaire des tâches.
Étape 2 - Ensuite, recherchez les programmes qui courent et consomment une grande quantité de ressources.
Étape 3 - Ensuite, appliquez à droite l'application et cliquez sur "Tâche finale«Pour tuer ces applications.
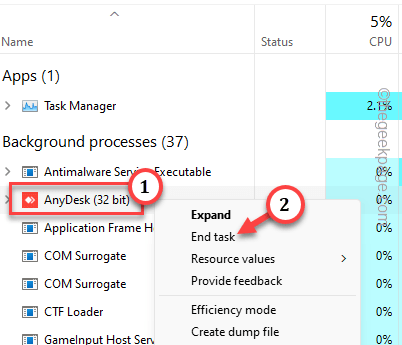
Fermer la Gestionnaire des tâches après ça.
Maintenant, vous pouvez plus jouer à Minecraft sans aucun problème.
- « Le format de fichier et les extensions ne correspondent pas à l'erreur dans Excel Correction
- Ce changement vous oblige à redémarrer votre correctif d'erreur de protection LSA »

