Le format de fichier et les extensions ne correspondent pas à l'erreur dans Excel Correction
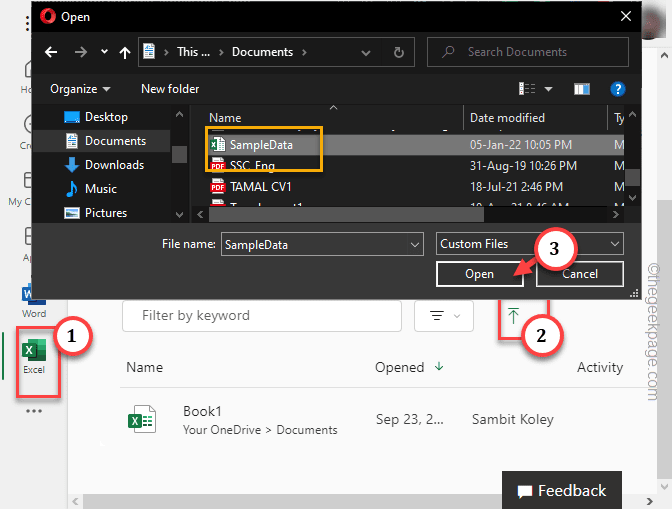
- 5111
- 702
- Jade Muller
Microsoft Excel lance ce message d'erreur "Le format de fichier et les extensions ne correspondent pas«Lorsque vous essayez d'ouvrir un fichier que vous avez obtenu ailleurs. Habituellement, lorsqu'une feuille de calcul est créée par une application non EXCEL. Habituellement, ce n'est qu'un problème de compatibilité et il existe des solutions qui peuvent aider votre cause.
Table des matières
- Correction 1 - Renommer le fichier, y compris l'extension
- Correction 2 - Arrêtez le message d'erreur à l'aide de Regedit
- Correction 3 - Ouvrez et réparez le fichier Excel
- Correction 4 - débloquer ce fichier particulier
- Correction 5 - Éteignez les paramètres de vue protégées
- Correction 6 - Désactivez les modules complémentaires d'Excel
- Correction 7 - Utilisez Excel sur le Web
- Correction 8 - Bureau de réparation
- Fix 9 - Utilisez une solution de feuille de calcul tiers (GRATUIT)
Correction 1 - Renommer le fichier, y compris l'extension
Habituellement, si la feuille de calcul a une autre extension en son nom, Excel vous montrera ce message d'erreur. Ne t'inquiète pas. Renommer le fichier ne corrompt pas le fichier.
Étape 1 - Ouvrir le Explorateur de fichiers. Accédez à l'emplacement du fichier de feuille de calcul que vous essayez d'ouvrir.
Étape 2 - Aller au Voir bar. Là, assurez-vous de vérifier le "Extensions de nom de fichier" boîte.
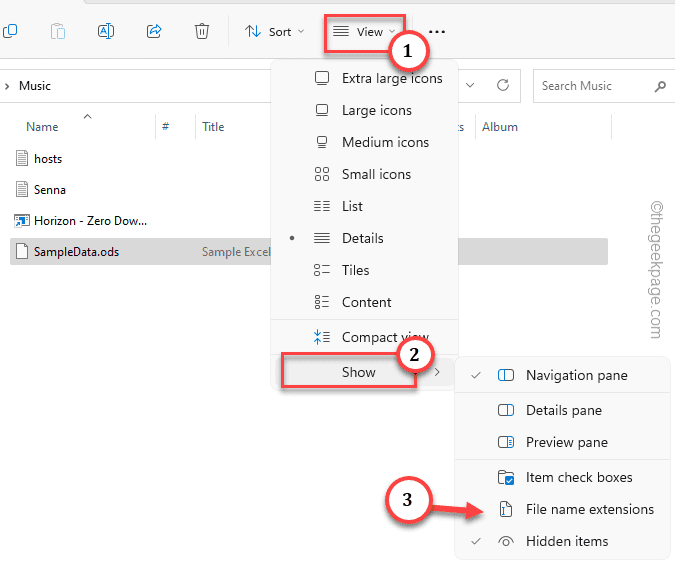
Étape 3 - Ensuite, tournant à droite déposer et cliquez sur le Renommer icône Pour le renommer.
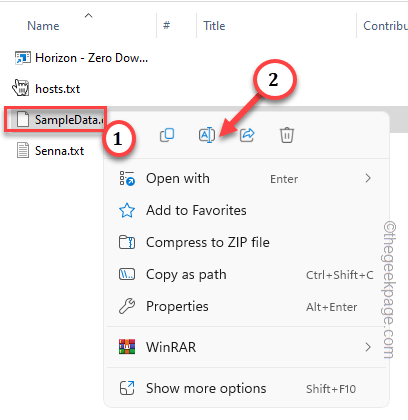
Étape 4 - Maintenant, assurez-vous d'ajouter l'un de ces éléments ".xls",".xlsx", ou ".xlsm”Extensions à la fin du nom du fichier. Assurez-vous de renommer correctement le fichier avec l'extension.
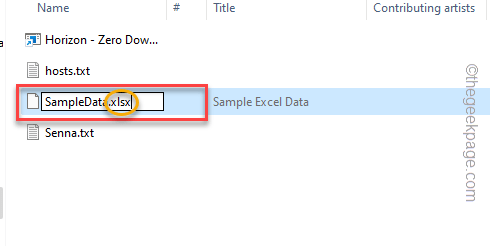
Étape 5 - Windows enverra un message d'avertissement. Ignorez-le et cliquez sur "Oui"Pour modifier le nom du fichier.
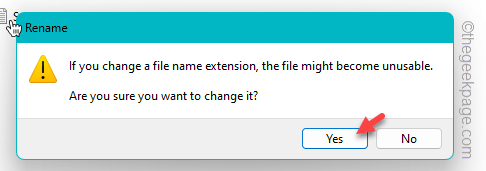
Après avoir renommé le fichier, vous pouvez facilement l'ouvrir dans Excel. Il devrait se charger sans aucun message d'erreur et aucun problème d'incompatibilité.
Correction 2 - Arrêtez le message d'erreur à l'aide de Regedit
Vous pouvez modifier la clé de sécurité / avertissement Excel afin qu'elle cesse de vous afficher le message d'erreur. Cela ne peut être fait que via l'éditeur de registre.
Étape 1 - Écrire "regedit"Dans la zone de recherche à côté du menu Démarrer.
Étape 2 - Là, cliquez sur "Éditeur de registre"Pour l'ouvrir.
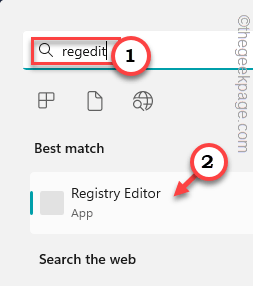 rédacteur en chef de Regedit Min
rédacteur en chef de Regedit Min Avertissement - Vous allez modifier une valeur particulière dans l'éditeur de registre. Cela fonctionne généralement bien et ne va pas mal. Mais parfois, cela peut entraîner d'autres problèmes, comme une partie du système ne fonctionne pas correctement. Donc, nous vous suggérons de créer une sauvegarde du registre avant d'apporter des modifications.
un. Une fois que vous avez ouvert l'écran de l'éditeur de registre, appuyez sur "Déposer”Dans la barre de menu.
b. À partir de ce menu contextuel, appuyez sur "Exporter”Pour faire une nouvelle sauvegarde du registre.
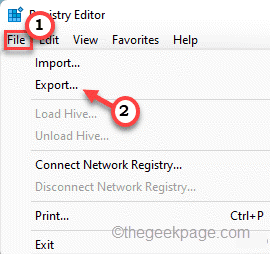
Conservez simplement cette sauvegarde dans un emplacement discret sur votre ordinateur. Vous pouvez à nouveau restaurer le système à la normale si cela ne va pas.
Étape 3 - Allez directement à ce point après le volet gauche -
Hkey_current_user \ logiciel \ Microsoft \ Office \Version de bureau\ Excel \ Security
NOTE - Vous devez remplacer "Version de bureau"Avec le nombre de MS Office installé sur votre ordinateur. Comme si tu as MS Office 2016, alors vous avez l'adresse sera comme ça -
Hkey_current_user \ logiciel \ Microsoft \ Office \16.0\ Excel \ Security
Étape 4 - Une fois que vous avez atteint cet emplacement, accédez au volet à droite.
Étape 5 - Maintenant, cliquez avec le bouton droit sur l'espace là-bas et cliquez sur "Nouveau>"Et appuyez sur"Valeur dword (32 bits)«Pour créer une nouvelle valeur.
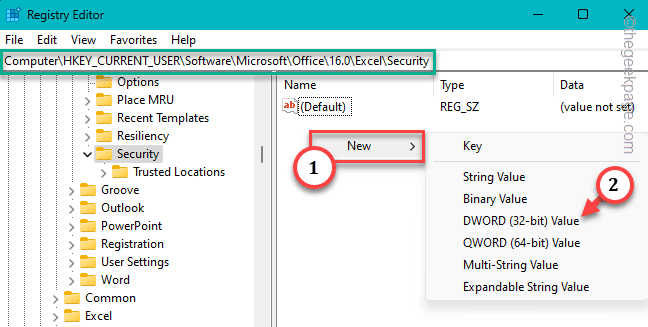
Étape 5 - Renommez cette nouvelle valeur comme «Durcissement d'extension".
Étape 6 - Après avoir créé cette valeur, tapez deux fois c'est pour que vous puissiez le changer.
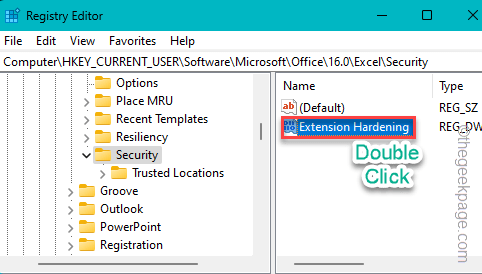
Étape 7 - Définissez la «valeur de base:« sur »Hexadécimal" taper. Ensuite, définissez la valeur sur "0".
Étape 8 - Après cela, cliquez sur "D'ACCORD"Pour enregistrer ce changement de valeur.
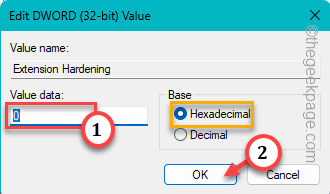
Après avoir créé la valeur de durcissement de l'extension, éditeur de dépistage du registre.
Les modifications du registre ne prennent effet que si vous redémarrez le système. Donc, redémarrer il. Une fois qu'il est de retour en ligne, essayez à nouveau du fichier.
Ce message d'erreur ne vous dérangera pas.
Correction 3 - Ouvrez et réparez le fichier Excel
Il y a une option dans Excel appelée «Ouvert et réparation”Option qui ouvre réellement le fichier et le répare automatiquement, en gardant tout intact.
Étape 1 - Ouvrir Microsoft Excel.
Étape 2 - Une fois qu'il s'ouvre, cliquez sur "Déposer"Menu et appuyez sur"Ouvrir«Dans le menu contextuel.
Étape 3 - Là, cliquez sur "Parcourir"Pour ouvrir la page de contexte.
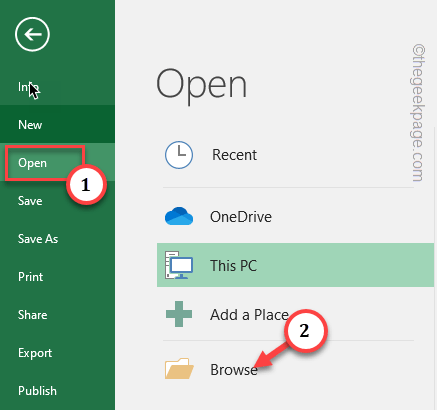
Étape 4 - Sur la page de contexte de parcourir, dirigez-vous vers l'emplacement du fichier contesté.
Étape 5 - En atteignant cet emplacement, sélectionnez le fichier. Ensuite, en plus «Outils", sélectionner "Ouvert et réparer… «Pour ouvrir et réparer le fichier.
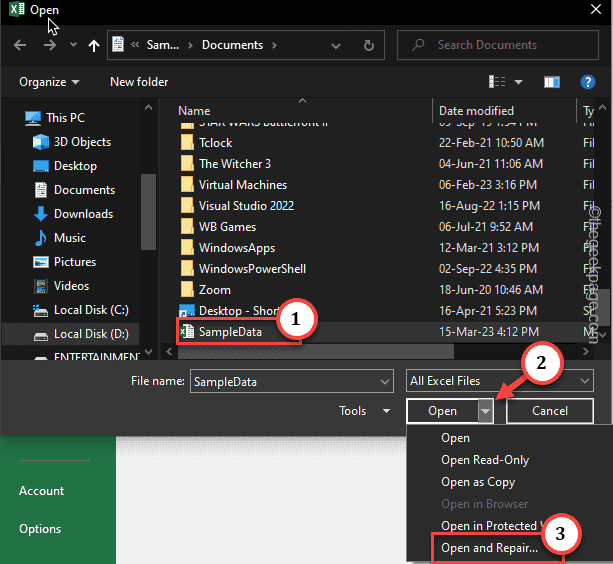
Excel va maintenant réparer le fichier en conséquence et le charger quand il sera prêt. Tout ce que vous avez à faire est d'attendre que ce processus soit complet.
Veiller à cela si un message d'erreur se charge.
Correction 4 - débloquer ce fichier particulier
Certains fichiers sont envoyés dans l'état bloqué. Donc, vous devez débloquer ce fichier particulier pour l'ouvrir.
Étape 1 - Ouvrez à nouveau l'explorateur de fichiers et dirigez-vous vers l'emplacement du fichier problématique.
Étape 2 - En atteignant l'emplacement de cet fichier, cliquez avec le bouton droit sur ce fichier et appuyez sur «Propriétés".
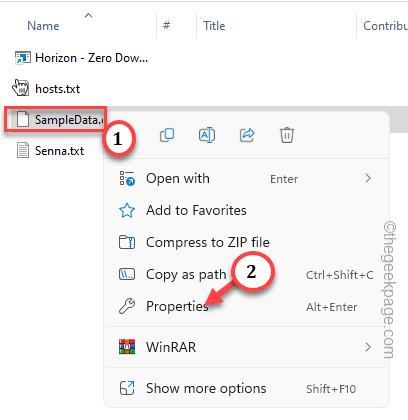
Étape 3 - À l'intérieur des propriétés de ce fichier, allez au «Général" section.
Étape 4 - Si vous regardez attentivement, vous remarquerez le «Débloquer”Boîte en bas. Assurez-vous que c'est vérifié.
[Vous ne pouvez trouver cette option qu'avec les fichiers qui viennent un e-mail, je.e. Fichiers qui viennent en pièce jointe ou que vous avez téléchargé sur le système.]]
Étape 5 - Ensuite, appuyez sur le "Appliquer”Bouton pour appliquer les paramètres. Ensuite, enfin, cliquez sur "D'ACCORD”Pour quitter le panneau Propriétés.
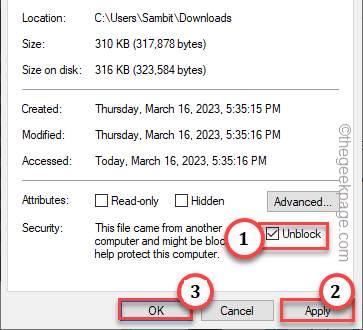
Après cela, ouvrez Excel et essayez d'ouvrir le même fichier à partir d'Excel et de vérifier.
Cela devrait résoudre le problème de «Fichier Excel, format non pris en charge"Sur votre système.
Correction 5 - Éteignez les paramètres de vue protégées
Le paramètre de vue protégé vous permet d'ouvrir des fichiers en mode en lecture seule, formulaire cocooned. Mais, parfois cela peut entraîner ce problème d'incompatibilité.
Étape 1 - Lancement Microsoft Excel, Si vous l'avez fermé.
Étape 2 - Ensuite, cliquez sur le "Déposer"Menu et appuyez sur"Options"Pour l'ouvrir.
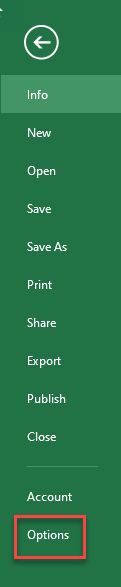
Étape 3 - Sur les paramètres des options Excel, rendez-vous sur le «Paramètres du centre de confiance… "Pour ouvrir ça.
Étape 4 - Puis clique "Paramètres du centre de confiance".
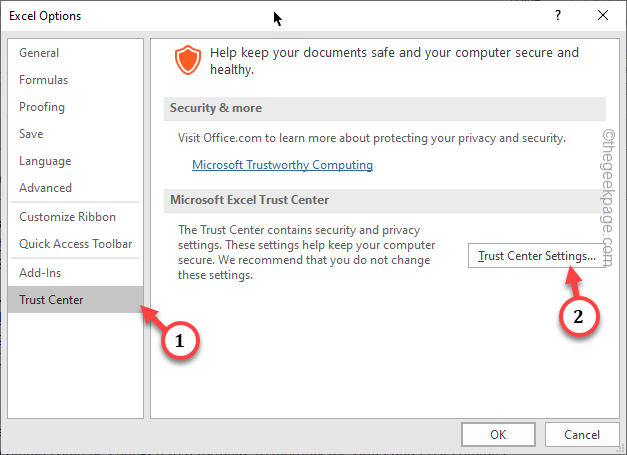
Étape 5 - À l'étape suivante, choisissez "Vue protégé”Réglage sur le volet gauche.
Étape 6 - Maintenant, si vous regardez sur le volet à droite, vous verrez la zone de vue protégé. Là, décochez ces boîtes un par-un -
Activer la vue protégée pour les fichiers originaires d'Internet Activer la vue protégé pour les fichiers situés dans des emplacements potentiellement dangereux permis une vue protégée pour les pièces jointes Outlook
Étape 7 - Cliquez sur "D'ACCORD"Pour sauver le changement.
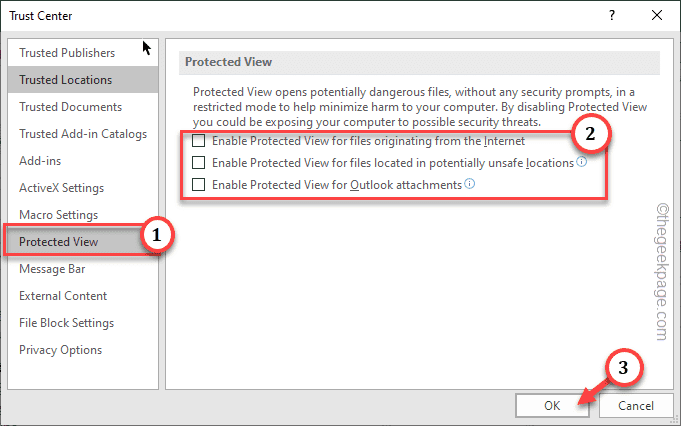
Fermez la page des paramètres du centre de confiance.
Après cela, fermez Excel une fois et rouvrez-le. Ensuite, essayez de charger à nouveau le fichier contesté.
Vérifiez si cela résout le problème.
Correction 6 - Désactivez les modules complémentaires d'Excel
Si vous utilisez Excel avec des compléments externes, désactivez-les et réessayez l'ouverture du fichier.
Étape 1 - Lancement Exceller.
Étape 2 - Après cela, ouvert "Déposer"Et cliquez"Options"Pour ouvrir les options Excel.
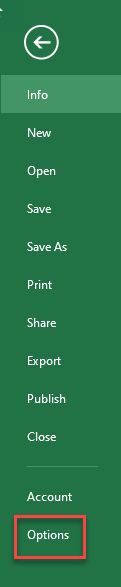
Étape 3 - Allez au «Centre de confiance" sur la gauche. Ensuite, du côté opposé, appuyez sur "Paramètres du centre de confiance".
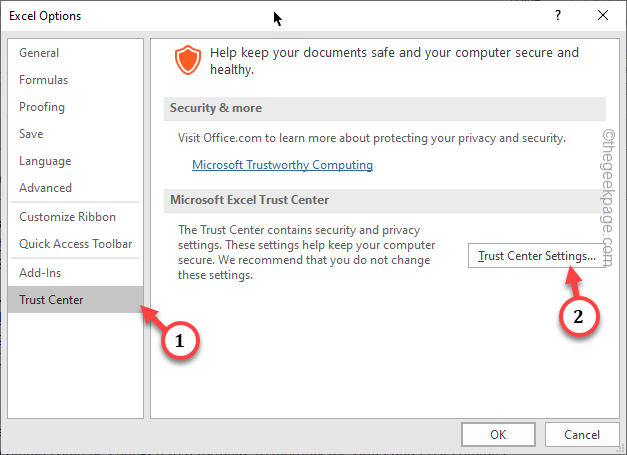
Étape 3 - Allez-y au «Compléments«Que vous trouverez sur le volet gauche.
Étape 4 - Assurez-vous de définir le «Gérer:" pour "Excel compléments"Du point déroulant. Ensuite, appuyez sur "Aller… "Pour l'ouvrir.
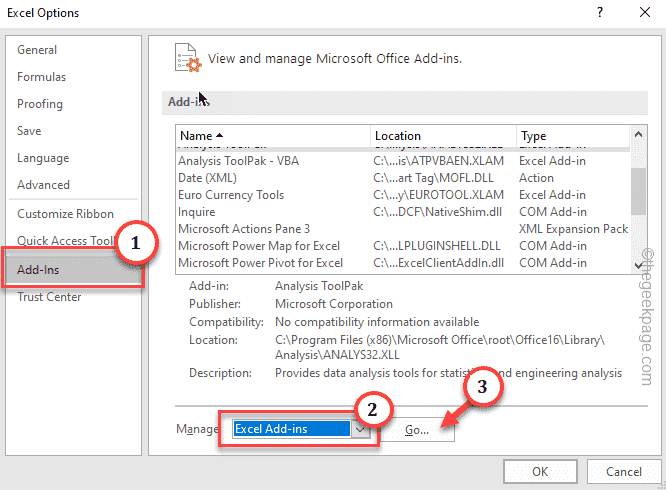
Un petit panneau complémentaire apparaîtra.
Étape 5 - Là, décocher chaque complément un complément un par un.
Étape 6 - Pour enregistrer la modification, appuyez sur "D'ACCORD".
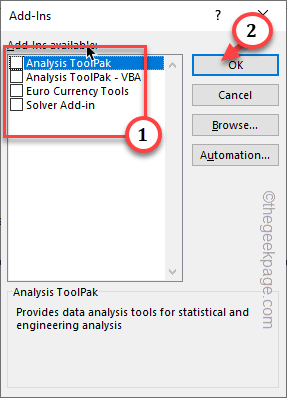
Après avoir désactivé les compléments, essayez de charger à nouveau le document problématique et vérifiez.
Cela aurait dû résoudre le problème pour vous.
Correction 7 - Utilisez Excel sur le Web
Essayez d'ouvrir la feuille de calcul sur la version Web d'Excel. De cette façon, vous pouvez identifier s'il y a des problèmes avec l'Excel sur votre système.
Étape 1 - Ouvrez un navigateur et rendez-vous sur le Microsoft 365.
Étape 2 - Une fois que vous y arrivez, appuyez sur "S'identifier". Maintenant, en utilisant vos informations d'identification Microsoft, connectez-vous à lui.
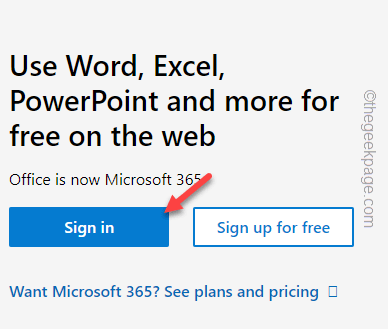
Étape 3 - Maintenant, lorsque le bureau en ligne se charge, sélectionnez "Exceller”De l'extrême colonne gauche.
Étape 4 - Quand il se charge, cliquez sur le "Télécharger»Icône.
Étape 5 - Maintenant, allez-y et localisez le fichier contesté dans votre répertoire système. Après avoir sélectionné le fichier, appuyez sur "Ouvrir".
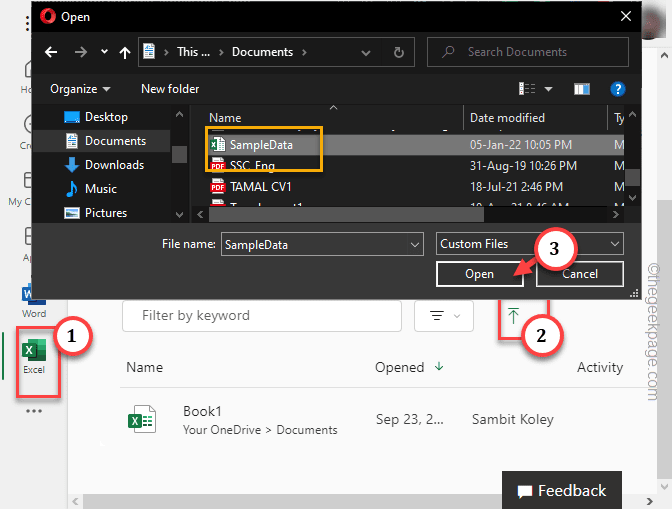
Attendez jusqu'à ce que Excel se charge sur le site Web. Selon le teint, les données et la taille du fichier, cela peut prendre quelques secondes de plus. Maintenant, il y a deux déductions que vous pouvez faire ici -
- Si le fichier se charge correctement sans afficher votre message d'erreur, il y a un problème avec l'Excel installé sur votre système. Suivre les étapes de Correction 6 Pour réparer le bureau.
- Si le fichier ne se charge pas, il y a une chance que ce fichier soit corrompu.
Correction 8 - Bureau de réparation
La réparation du bureau devrait vous aider à résoudre le problème.
Étape 1 - Vous pouvez trouver le Bureau À l'intérieur de la page des applications et des fonctionnalités. Alors, appuyez sur le Gagner et le R Clés ensemble.
Étape 2 - Ensuite, écrivez ceci et appuyez sur "D'ACCORD".
appwiz.cpl
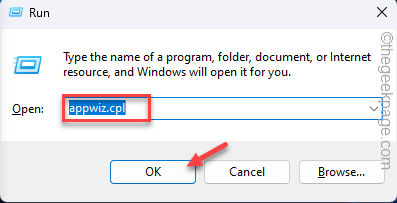 appwiz min
appwiz min Étape 3 - Cherchez le "Bureau 365" application. Ensuite, tape à droite l'application et appuyez sur "Changement".
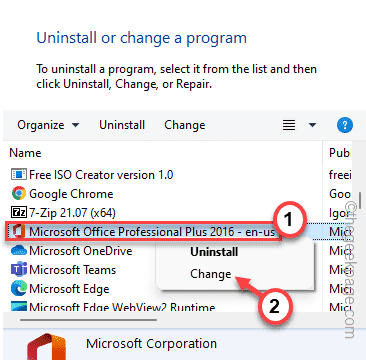
Étape 4 - Maintenant, il y a deux options. Sélectionner "Réparation rapide". Puis clique "Réparation«Pour démarrer le processus de réparation.
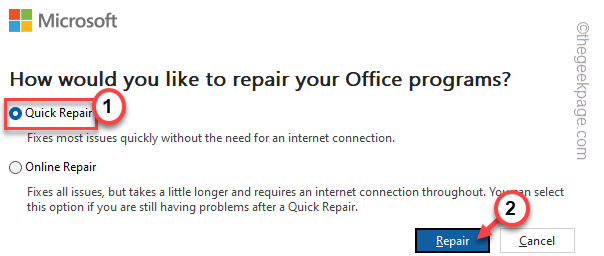
Une fois Excel réparé, vous pouvez continuer à l'utiliser et essayer de charger le document à l'aide.
Cela devrait vous aider à résoudre le problème.
Fix 9 - Utilisez une solution de feuille de calcul tiers (GRATUIT)
Si rien ne fonctionne jusqu'à présent, essayez de télécharger une solution de feuille de calcul gratuite (comme LibreOffice Calc) pour charger des feuilles de calcul contestées.
Étape 1 - Allez sur le site Web de LibreOffice.
Étape 2 - Définissez le système d'exploitation que vous utilisez actuellement (comme - Windows 32 bits ou Windows 64 bits). Alors, tapez "Télécharger"Pour télécharger le fichier de configuration LibreOffice.
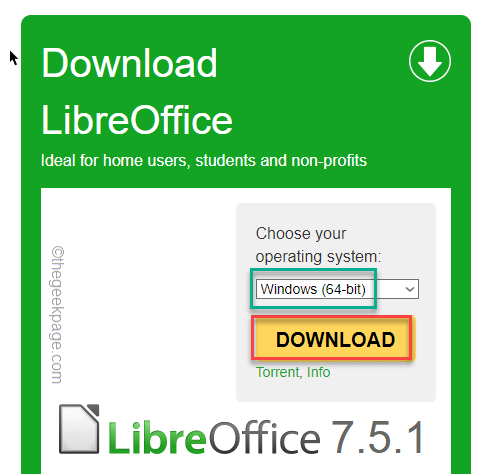
Étape 3 - Alors, tapez deux fois le fichier de configuration pour l'exécuter.
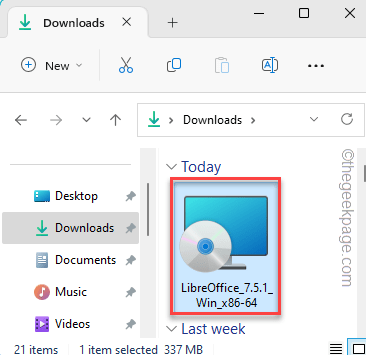
Étape 4 - Lorsque l'installateur s'ouvre, cliquez sur "Suivant" Aller de l'avant. Suivez les étapes à l'écran et complétez l'installation de LibreOffice.
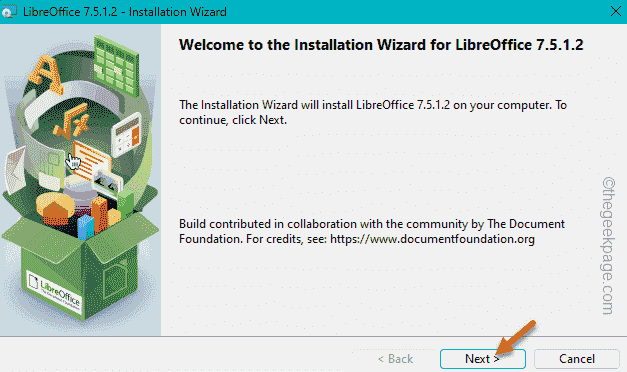
Étape 5 - Une fois que vous l'avez installé, rendez-vous sur l'emplacement du fichier problématique.
Étape 6 - Ensuite, tape à droite ce fichier et appuyez sur "Ouvert avec>". Puis clique "LibreOffice calc"Pour ouvrir cela en utilisant l'application.
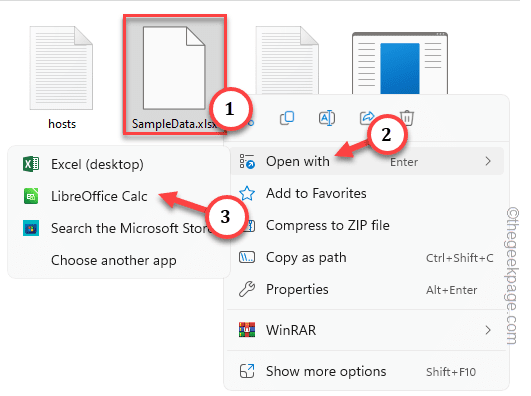
En dehors de LibreOffice Calc, il existe d'autres options que vous pouvez essayer. Ceux-ci sont -
Apache OpenOffice
Feuilles Google
Feuilles de zoho
- « Correction de l'erreur iTunes 1110 lors de la mise à jour de l'iPhone [résolu]
- Modifier ces paramètres pour réparer le décalage en permanence dans Minecraft »

