Modification de la police par défaut dans Windows 10 ! Un guide rapide
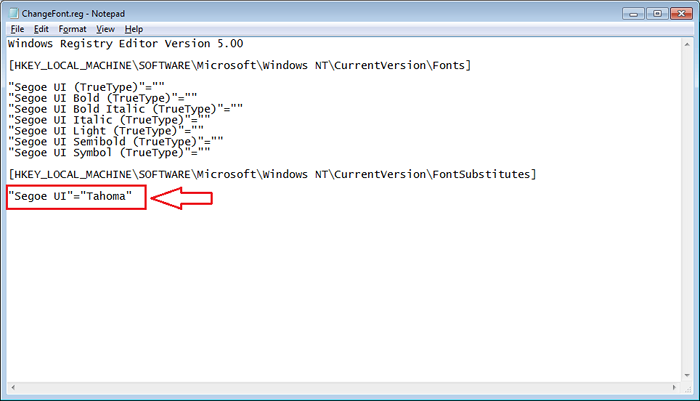
- 4701
- 1210
- Emilie Colin
Comment modifier la police par défaut dans Windows 10:- Windows 10 a fourni des paramètres de contrôle pour presque toutes les fonctionnalités qu'il dispose. Mais à la surprise de tous, il n'a pas fourni à ses utilisateurs une méthode de coupe directe pour modifier sa police par défaut, qui est Segoe ui. Certains utilisateurs ont utilisé Windows XP Pendant si longtemps qu'ils trouvent extrêmement difficile de s'adapter avec le tout nouveau Segoe ui Police par défaut. Ils ne trouvent pas correspondant à l'ancien Tahoma Police qu'ils aimaient tous. Si vous êtes un d'entre nous, vous avez peut-être rendu visite à votre Panneau de commande En espérant trouver une issue. Mais évidemment, comme moi, tu n'aurais peut-être rien trouvé. En effet, il n'y a pas d'option intégrée pour modifier ces paramètres. Alors, quelle est la solution? Eh bien, vous pouvez toujours dépendre de votre Éditeurs de registre dans des situations aussi difficiles. Étant donné que l'édition du registre est un peu sensible à faire, je vous suggère de créer un point de restauration du système avant d'essayer les étapes suivantes. Vous pouvez lire notre article sur le sujet comment créer un point de restauration dans Windows 10 avec des images pour avoir une idée de la façon de le faire. Alors qu'est-ce que tu attends? Plongez dans l'article pour résoudre votre petit problème avec la police de Windows 10 par défaut.
Lisez également: Comment télécharger et installer de nouvelles polices dans Windows 10
ÉTAPE 1
- Tout d'abord, vous devez télécharger le changefont.fichier zip. Vous pouvez l'obtenir à partir de ce lien direct. Une fois que vous le téléchargez, vous aurez un dossier zip comme celui illustré dans la capture d'écran ci-dessous dans votre emplacement téléchargé.

ÉTAPE 2
- Vous devez extraire le contenu en cliquant avec le bouton droit. Une fois cela fait, vous aurez un dossier nommé Changefont.

ÉTAPE 3
- Double cliquer sur Changefont dossier pour l'ouvrir. Maintenant, il aura un fichier nommé Changefont.registre. Il s'agit du fichier de registre à l'aide de laquelle vous allez modifier votre police par défaut Tahoma. Double-cliquez sur le Changefont.registre déposer.
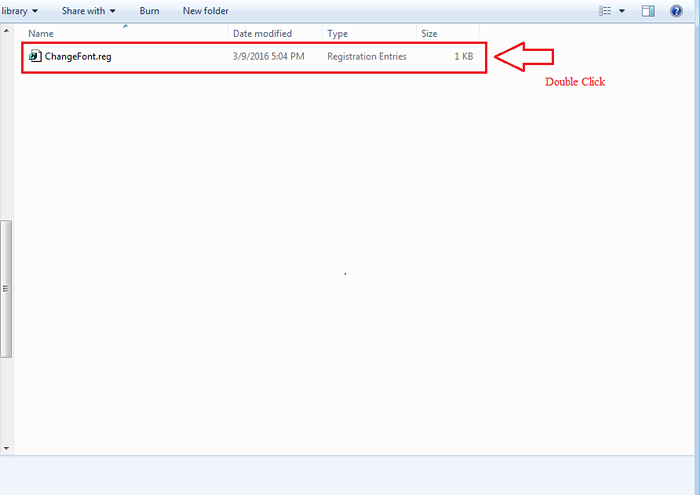
ÉTAPE 4
- Une nouvelle fenêtre nommée Éditeur de registre s'ouvre. Il vous demande si vous êtes sûr de continuer ou non. Cliquez simplement sur le Oui bouton. C'est ça. Vous avez réussi à changer la police par défaut de Segoe ui pour Tahoma. Redémarrez simplement votre système pour que les modifications prennent le relais.
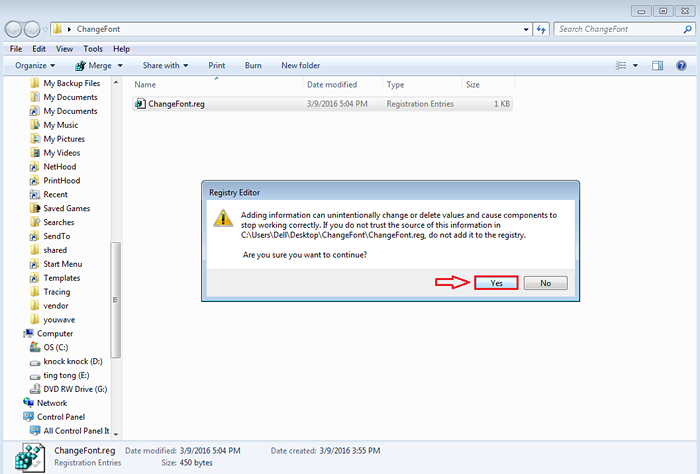
Étape 5
- Maintenant si vous voulez une autre police au lieu de Tahoma, Vous pouvez toujours modifier le fichier de registre. Pour cela, cliquez avec le bouton droit sur le Changefont.registre fichier et sélectionner Ouvrir avec. Choisir Bloc-notes à partir de la liste des programmes pour ouvrir votre fichier de registre.
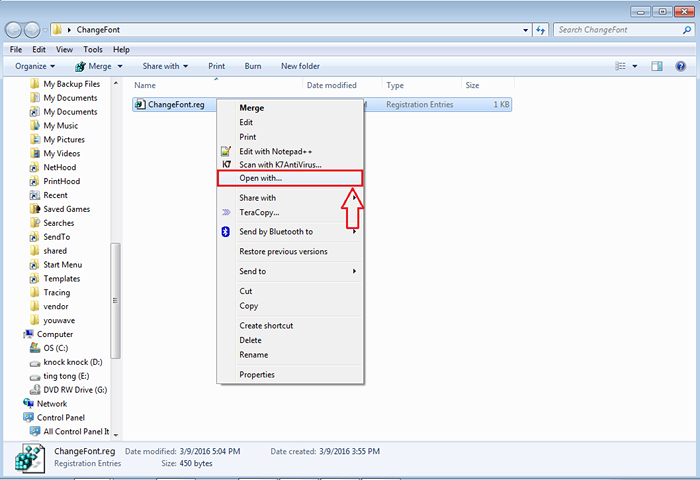
Étape 6
- Une fois la Changefont.registre Le fichier s'ouvre dans Bloc-notes, Vous devez trouver une entrée qui dit «Segoe ui» = »Tahoma». Ici, vous pouvez changer Tahoma à n'importe quelle police que vous voulez. Vous pouvez le changer en Verdana ou toute autre police de votre choix. Une fois que vous avez terminé avec la partie d'édition, n'oubliez pas de frapper les clés Ctrl + S pour enregistrer les modifications que vous avez apportées. Maintenant, vous pouvez simplement double-cliquer sur le Changefont.registre fichier comme avant de modifier la police par défaut par la police de votre choix. Lorsqu'on lui a demandé la confirmation, n'oubliez pas de cliquer Oui bouton.
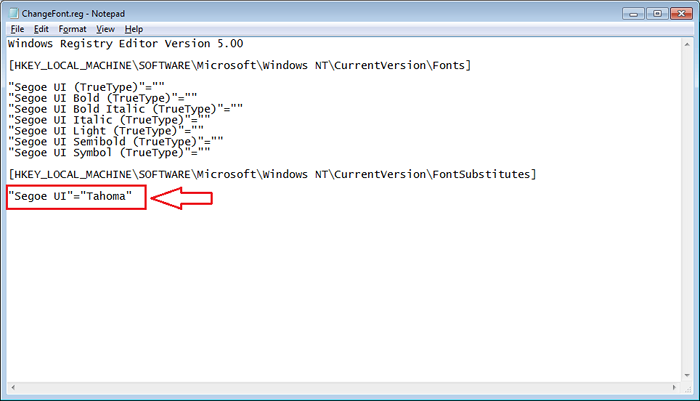
Essayez de changer la police par défaut aujourd'hui elle-même. J'espère que vous avez trouvé l'article utile.
- « Comment débloquer le verrouillage de motif oublié dans Android
- Comment désactiver les suggestions d'applications dans le menu de démarrage de Windows 10 »

