Vérifiez l'état de la radio Bluetooth non résolu par problème [résolu]
![Vérifiez l'état de la radio Bluetooth non résolu par problème [résolu]](https://ilinuxgeek.com/storage/img/images/check-bluetooth-radio-status-not-fixed-problem-[solved]_2.png)
- 4231
- 18
- Jeanne Dupont
Certains utilisateurs de Windows lorsqu'ils sont confrontés à des problèmes liés aux appareils Bluetooth sur leur système, ils ont essayé de dépanner à l'aide du dépanneur intégré dans le système Windows. Mais le dépanneur après avoir terminé le dépannage a affiché le problème suivant sur sa fenêtre.
Vérifiez l'état de la radio Bluetooth non corrigé
Ces utilisateurs de Bluetooth n'avaient aucune idée de quoi et comment résoudre ce problème. Lors de l'analyse, nous avons appris à connaître certains facteurs qui peuvent être responsables de ce problème d'état de la radio Bluetooth sur le système sont répertoriés ci-dessous.
- Certains services liés à Bluetooth sont arrêtés ou ne fonctionnent pas correctement.
- Le système d'exploitation Windows peut être obsolète.
- Le système corrompu ou les fichiers de données sur le système.
- Problème avec les pilotes Bluetooth installés sur le système.
Ayant ces facteurs à l'esprit, nous avons compilé quelques solutions qui résoudront le problème que les utilisateurs sont actuellement confrontés à leurs appareils Bluetooth sur le système Windows.
solution de contournement - Essayez de mettre à jour votre système Windows en accédant à la page Windows Update et en vérifiant toute mise à jour. S'il y a des mises à jour disponibles, veuillez les télécharger et les installer tous. Puis redémarrez le système pour refléter ces modifications effectuées.
Table des matières
- Correction 1 - Redémarrez les services liés à Bluetooth
- Correction 2 - Effectuez la numérisation SFC et restaurez la santé du système à l'aide de l'outil DISM
- Correction 3 - Mettre à jour ou réinstaller le pilote de périphérique Bluetooth
Correction 1 - Redémarrez les services liés à Bluetooth
Étape 1: Appuyez sur le les fenêtres et R Clés ensemble sur le système.
Étape 2: Type prestations de service.MSC Dans la zone de texte, puis appuyez sur le Entrer clé.
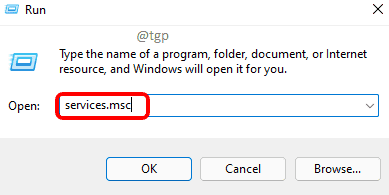
Étape 3: Cela ouvre le Prestations de service Fenêtre d'application sur le système.
Étape 4: Localisez maintenant le Service de passerelle audio Bluetooth De la liste des services.
Étape 5: Double-cliquez dessus pour ouvrir sa fenêtre de propriétés.
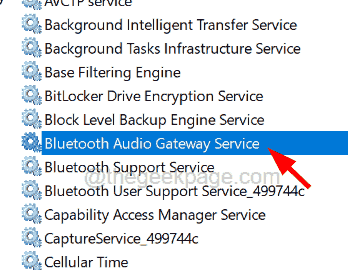
Étape 6: sous le Général onglet, sélectionnez le Automatique Option de la liste de l'option Type de démarrage.
Étape 7: cliquez maintenant sur le Arrêt bouton juste en dessous.
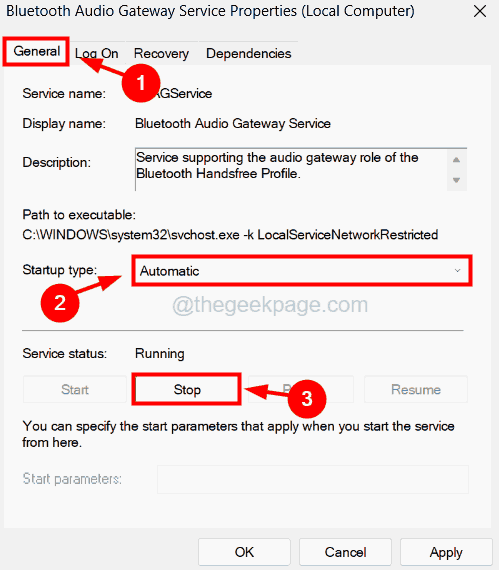
Étape 8: Une fois le service arrêté, assurez-vous que vous êtes toujours sur l'onglet général et le type de démarrage en tant que automatique.
Étape 9: puis démarrez le service une fois en cliquant sur le Commencer bouton.
Étape 9: Une fois terminé, cliquez Appliquer et D'ACCORD Pour appliquer ces modifications.
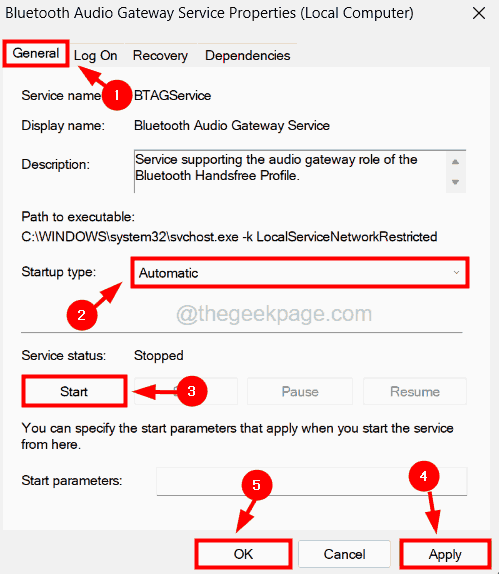
Étape 10: Maintenant, faites le même processus à tous Bluetooth Services connexes de la liste des services dans l'application Services.
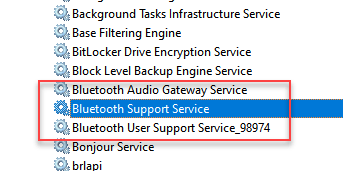
Étape 11: Une fois terminé, fermez la fenêtre des services et redémarrez le système.
Correction 2 - Effectuez la numérisation SFC et restaurez la santé du système à l'aide de l'outil DISM
Étape 1: Appuyez sur le les fenêtres clé et type CMD sur le clavier.
Étape 2: Clic-droit sur le Invite de commande application à partir des résultats de recherche et sélectionnez Exécuter en tant qu'administrateur dans le menu contextuel comme indiqué dans la capture d'écran ci-dessous.
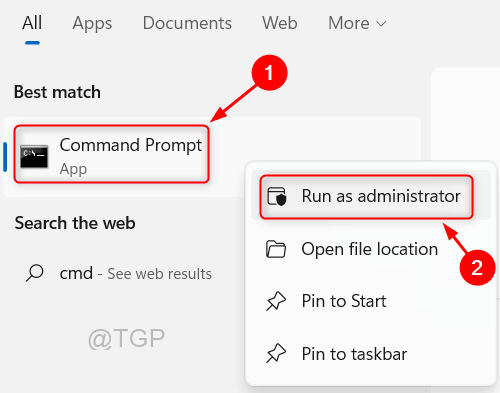
Étape 3: vous devrez peut-être cliquer Oui sur l'invite UAC sur l'écran pour continuer.
Étape 4: Lorsque la fenêtre d'invite de commande apparaît sur le système en tant qu'administrateur, tapez sfc / scanne et presser Entrer clé.
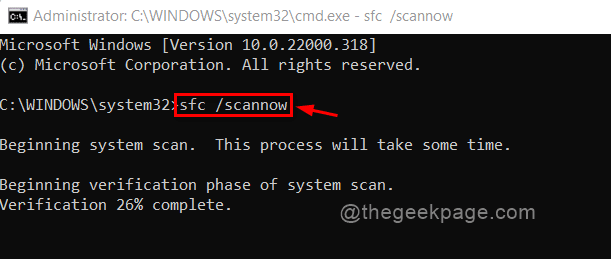
Étape 5: Cela commencera à scanner l'ensemble du système pour tous les fichiers corrompus qui sont présents.
Étape 6: S'il trouve des fichiers corrompus, il les réparera.
Étape 7: Une fois terminé, tapez la ligne ci-dessous dans l'invite de commande et appuyez sur Entrer clé pour l'exécuter.
DISM / en ligne / nettoyage-image / restauration
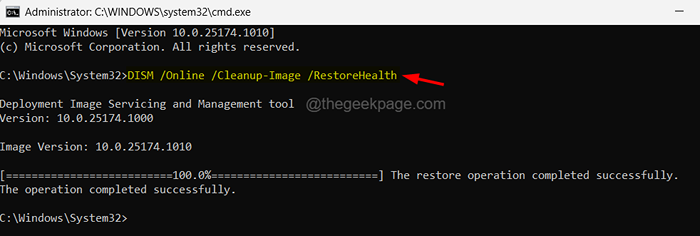
Étape 8: Cela restaurera la santé du système à la normale en utilisant l'outil DISM.
Étape 9: Lorsque cela est fait, fermez la fenêtre de l'invite de commande et redémarrez le système.
Correction 3 - Mettre à jour ou réinstaller le pilote de périphérique Bluetooth
Étape 1: Appuyez sur le les fenêtres et X Clés sur le clavier pour afficher le menu contextuel du bouton Démarrer.
Étape 2: puis appuyez sur le M clé qui ouvre le Gestionnaire de périphériques sur le système.
Étape 3: Dans la fenêtre du gestionnaire de périphériques, développez le Bluetooth Option de la liste des appareils par double-cliquez dessus.
Étape 4: puis sélectionnez le Adaptateur Bluetooth et clic-droit dessus.
Étape 5: Choisissez le Mettre à jour le pilote Option du menu contextuel comme indiqué dans l'image ci-dessous.
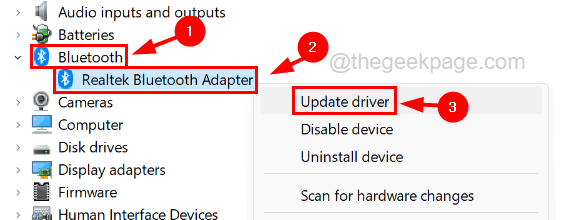
Étape 6: Sélectionnez le Recherchez automatiquement les conducteurs Option dans la fenêtre de mise à jour du pilote.
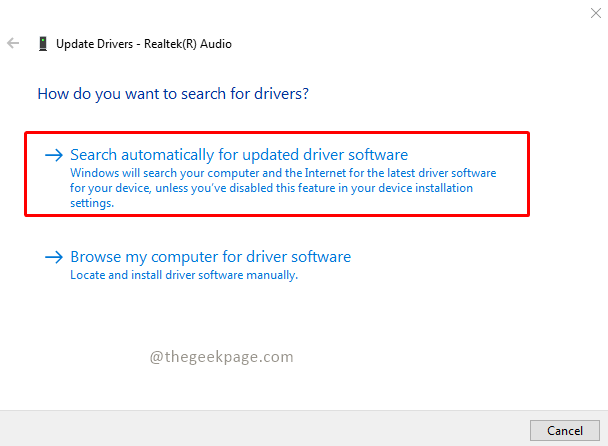
Étape 7: Il commencera à mettre à jour le pilote Bluetooth sur votre système.
Étape 8: Redémarrez le système et voyez s'il fonctionne ou non.
Étape 9: Sinon, vous devrez réinstaller le pilote Bluetooth.
Étape 10: Pour ce faire, clic-droit sur le Pilote de périphérique Bluetooth et sélectionner Désinstallation de l'appareil Option du menu contextuel.
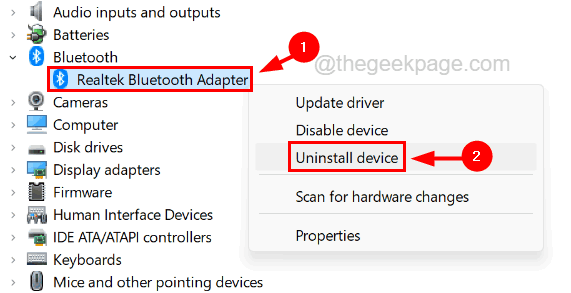
Étape 11: puis cliquez Désinstaller sur la fenêtre de confirmation pop-up pour commencer la désinstallation.
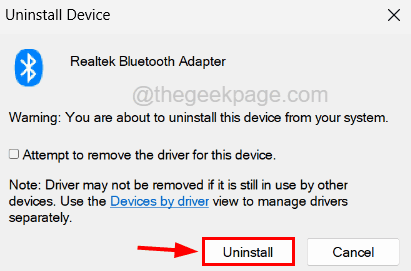
Étape 12: Une fois la désinstallation du conducteur Bluetooth terminé, redémarrez le système.
Étape 13: Pendant le démarrage du système, Windows détecte le pilote Bluetooth manquant sur le système et installe le pilote Bluetooth générique.
Étape 14: Si cela ne fonctionne toujours pas, vous pouvez visiter le site Web du fabricant et installer le dernier pilote Bluetooth.
- « Comment corriger l'erreur «blocage des messages est active» sur Android
- Les services Active Directory Domain sont actuellement inaccessibles à une correction de problème »

