Les services Active Directory Domain sont actuellement inaccessibles à une correction de problème
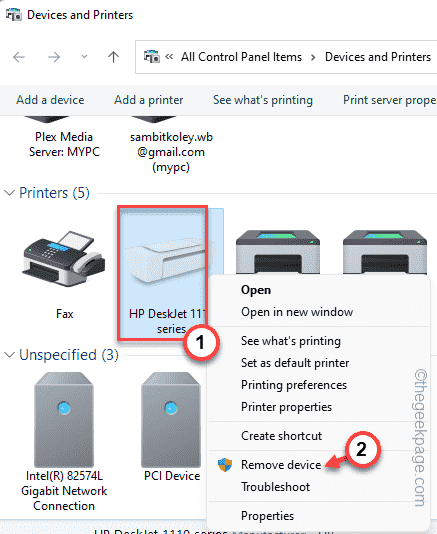
- 2547
- 524
- Victor Charpentier
Active Directory Domain ou ADD est le répertoire qui stocke les informations sur divers objets sur un domaine réseau. Ce service ADD est important pour les administrateurs et les utilisateurs réseau pendant les temps, comme le partage de l'imprimante sur le réseau. Si ce service ajoute échoue, vous ne pouvez pas faire votre travail d'impression, et ce message d'erreur apparaît "Les services Active Directory Domain sont actuellement indisponibles.". Ne t'inquiète pas. Après ces correctifs faciles, vous pouvez résoudre le problème assez facilement.
Table des matières
- Correction 1 - Réinitialisez les paramètres de la bobine d'imprimante
- Correction 2 - Essayez de retirer le conducteur et de le réajouter
- Correction 3 - Vérifiez les autorisations du port d'imprimante
- Correction 4 - Utilisez l'application pour imprimer directement
- Correction 5 - Exécutez le dépannage de l'imprimante
- Correction 6 - Désinstaller le conducteur de l'imprimante et réinstaller
Correction 1 - Réinitialisez les paramètres de la bobine d'imprimante
Les fichiers de bobine d'imprimante corrompus peuvent causer ce problème à votre imprimante.
1. Vous pouvez facilement réinitialiser les paramètres de la bobine d'imprimante.
2. Mais, avant de faire quoi que ce soit, vous devez arrêter certains services. Alors, cliquez sur l'icône Win et commencez à taper "CMD".
3. Maintenant, dans les résultats de la recherche, cliquez avec le bouton droit sur «Invite de commande"Et cliquez davantage"Exécuter en tant qu'administrateur".
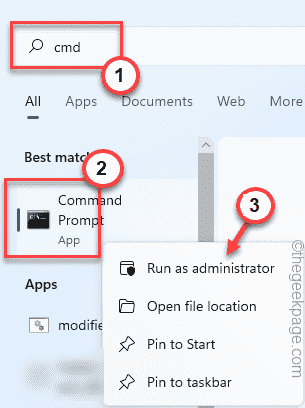
4. Venant sur l'écran CMD principal, saisir cette commande et frappez le Entrer bouton de votre clavier.
bobineur de stop net
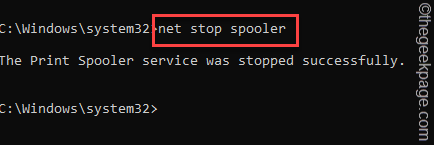
Maintenant, vous pouvez minimiser la fenêtre CMD pour une utilisation ultérieure.
5. Ensuite, appuyez directement sur le Win Key + E touches ensemble ou ouvrez l'explorateur de fichiers.
6. Après ça, descendez ici -
C: \ Windows \ System32 \ Spool \ Imprimantes
7. Vous pouvez voir une invite liée à l'autorisation sur votre écran. Clique sur le "Continuer" bouton.
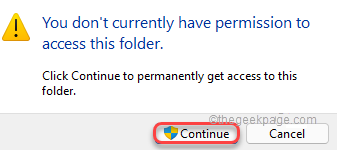
8. Une fois que vous êtes dans le dossier, sélectionnez tous les fichiers et dossiers à la fois.
9. Appuie sur le "Supprimer«Clé de votre clavier pour vider le dossier.
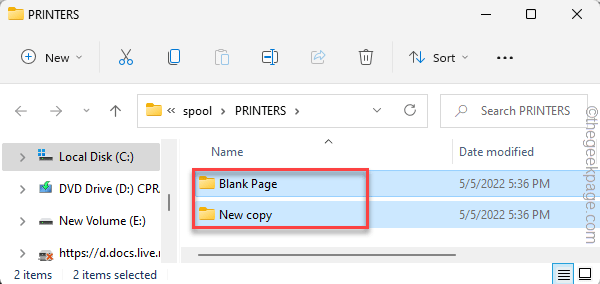
Maintenant, vous pouvez quitter la page Explorateur de fichiers.
dix. Maximiser la page du terminal.
dix. Une fois que vous avez fait cela, écrivez ces trois mots et frappez Entrer Pour reprendre le service de spouleur d'imprimante.
Net Start Spooleur
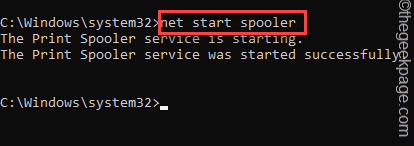
En quelques secondes, vous pouvez voir le «Le service de spouleur imprimé a été lancé avec succès.»Le message est apparu sur le terminal.
Sortir de là. Maintenant, essayez d'imprimer quelque chose à partir de n'importe quel ordinateur sur le réseau. Il doit imprimer sans afficher le message d'erreur du domaine Active Directory.
Correction 2 - Essayez de retirer le conducteur et de le réajouter
La prochaine chose que vous devriez essayer est de supprimer le pilote d'imprimante de votre ordinateur et d'essayer de le réajouter au système.
Étape 1
1. Il y a un shorcut qui mène directement à toutes les imprimantes et appareils sur votre ordinateur.
2. Appuyez simplement sur le Gagner la clé + r touches ensemble et tapez ceci dans la boîte.
Contrôle des imprimantes
3. Ensuite, frappez Entrer.
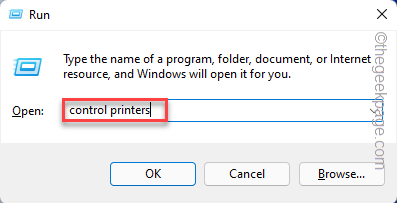
4. Lorsque la page s'ouvre, vous pouvez y voir tous vos appareils d'imprimante.
5. Maintenant, cliquez avec le bouton droit sur l'imprimante de troubles et cliquez sur "Enlevez l'appareil".
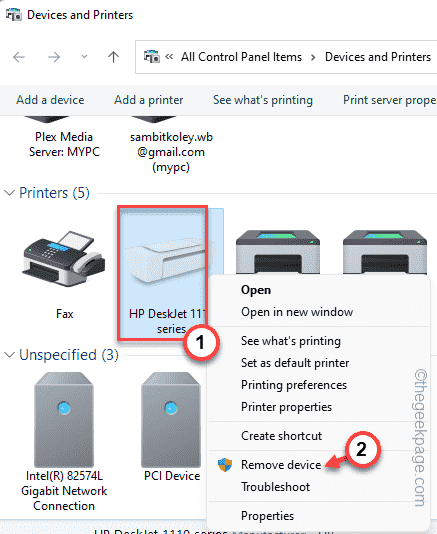
6. Un message de confirmation apparaît sur votre écran. Juste, tapez "Oui"Pour confirmer cela.
De cette façon, vous avez réussi à supprimer le dispositif d'imprimante problématique.
7. Maintenant, vous devez à nouveau ajouter manuellement cette imprimante. Alors, tapez "Ajouter une imprimante"Pendant que vous êtes sur le même écran.
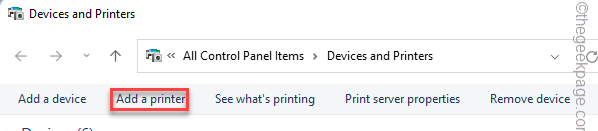
8. Cela ouvre l'assistant d'imprimante sur votre écran.
Tout ce que vous avez à faire est d'attendre que le périphérique d'imprimante apparaît dans l'assistant. Une fois que Windows a détecté le périphérique d'imprimante supprimé, il l'installera automatiquement sur votre ordinateur.
Étape 2
Maintenant, vous devez mettre à jour le pilote d'imprimante.
1. Ouvrez un navigateur et allez sur le site Web du fabricant d'imprimantes.
2. Regardez quel modèle d'imprimante vous utilisez. Maintenant, saisissez le modèle d'imprimante dans la zone de recherche et «Soumettre".
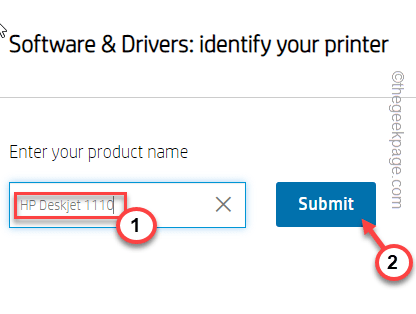
3. Maintenant, recherchez le dernier pilote d'imprimante dans la liste des téléchargements disponibles.
4. Robinet "Télécharger"Pour télécharger le pilote.
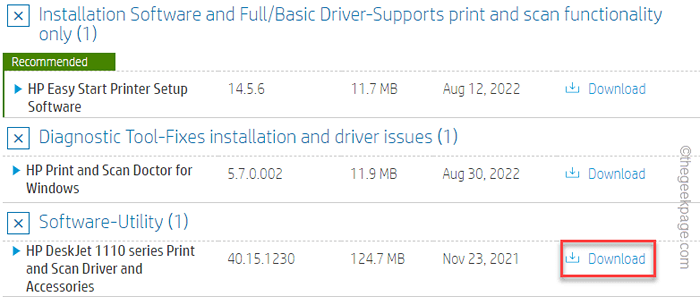
Fermez le dossier de téléchargement sur votre ordinateur.
5. Au début, appuyez sur le Gagner la clé + r Clés ensemble.
6. Ensuite, tapez ce code et cliquez sur "D'ACCORD".
devmgmt.MSC
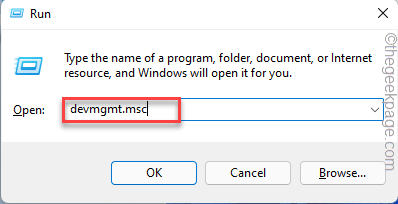
7. Une fois que la page du gestionnaire de périphériques s'ouvre, appuyez sur le «Files d'attente d'impression"Pour l'étendre.
8. Ici, vous pouvez voir le conducteur d'imprimante qui cause le problème. Donc, tapez droit le pilote et cliquez sur "Mettre à jour le pilote".
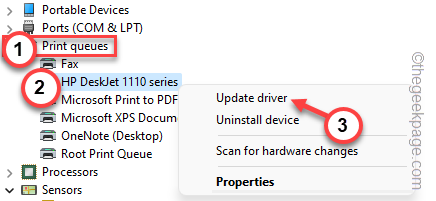
9. Maintenant, cliquez sur la première option "Parcourez mon ordinateur pour le logiciel Driver"Sur l'écran suivant.
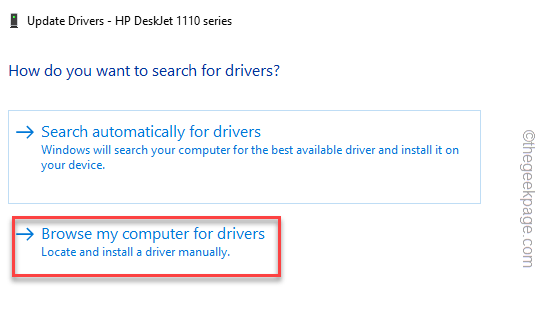
dix. Robinet "Parcourir"Afin que vous puissiez parcourir le pilote d'imprimante.
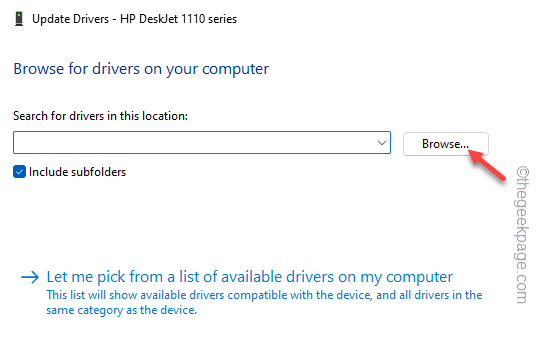
11. Ensuite, allez à l'emplacement du pilote d'imprimante que vous venez de télécharger.
12. Maintenant, sélectionnez le dossier qui contient le package du pilote et cliquez sur "D'ACCORD«Pour installer le pilote d'imprimante.
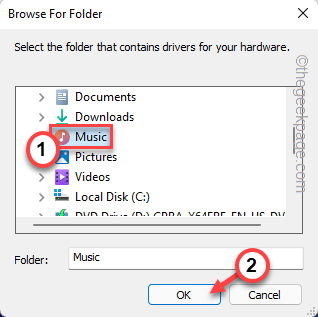
13. Maintenant, cliquez sur "Suivant”Pour passer à l'étape d'installation finale.
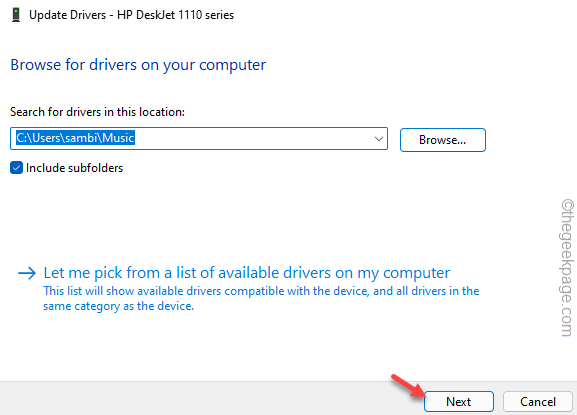
Maintenant, attendez simplement que Windows installe le pilote d'imprimante.
Après avoir installé le pilote d'imprimante, essayez d'imprimer une page de test et de le vérifier.
Correction 3 - Vérifiez les autorisations du port d'imprimante
Les ports de l'imprimante ont besoin d'une autorisation suffisante pour travailler correctement.
1. Au début, appuyez sur la touche Win et Type "regedit".
2. Ensuite, appuyez sur "Éditeur de registre«Pour y accéder.
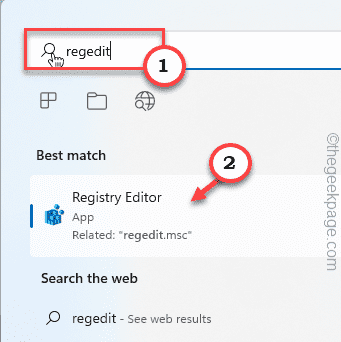
3. Après avoir ouvert la page de l'éditeur de registre, accédez à cette section -
Hkey_current_user \ logiciel \ Microsoft \ windows nt \ currentversion \ disposices
4. Une fois que vous y êtes, tournez à droite le «Dispositifs"Clé dans le volet gauche et cliquez"Autorisation".
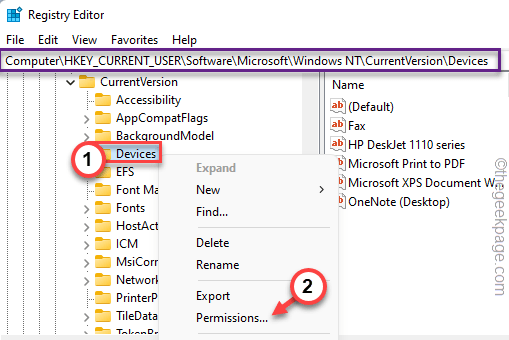
5. Dans la fenêtre des autorisations de propriétés autorisées, sélectionner Votre compte à partir de la liste des «groupes ou noms d'utilisateurs:« Section.
6. Ensuite, vérifiez le «Permettre"Boîte à côté du paramètre" Full Control "pour donner le contrôle total à votre compte.
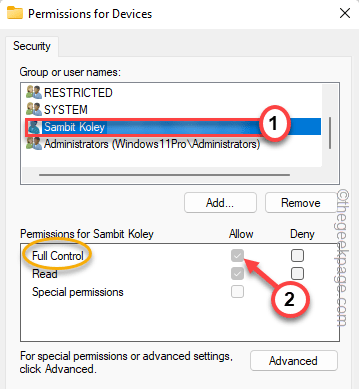
7. Après cela, appuyez sur "Appliquer" et "D'ACCORD"Pour sauver le changement.
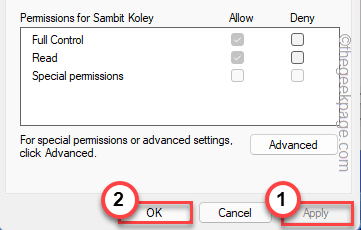
8. Une fois que vous avez enregistré ce paramètre, vous devriez être de retour sur la page de l'éditeur de registre.
9. Sur le même côté gauche, recherchez le «Impermantes" clé.
dix. Lorsque vous le voyez, tapez droit sur la clé et cliquez sur "Autorisation".
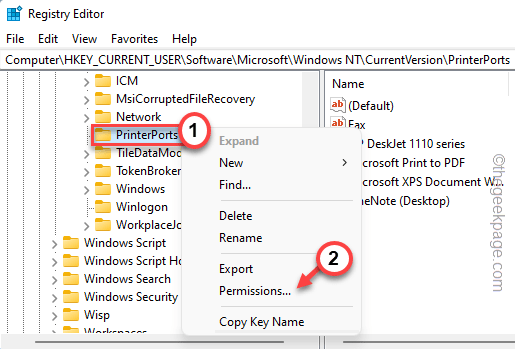
11. Tout comme la clé précédente, choisissez le nom de votre compte dans la liste.
12. Ensuite, assurez-vous de cocher le "Permettre«Boîte dans l'autorisation« Full Control ».
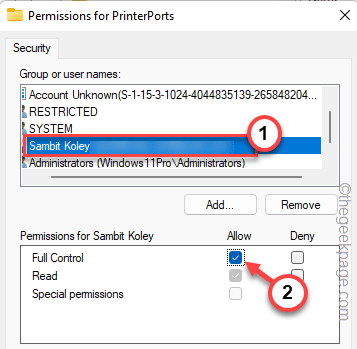
13. Maintenant, une fois que vous avez donné un contrôle total, enregistrez les modifications.
14. Après les mêmes étapes, donnez maintenant le contrôle total au «les fenêtres»Clé aussi.
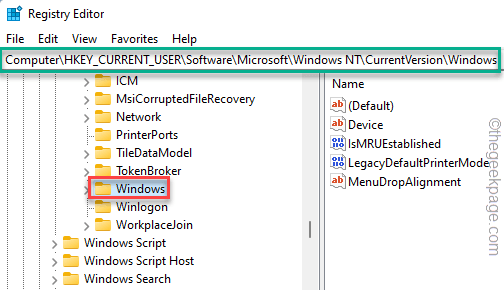
Une fois que vous avez terminé de définir les autorisations appropriées pour les clés susmentionnées, vous pouvez quitter la page de l'éditeur de registre.
Tu peux redémarrage Votre système après cela en tant que modifications du registre nécessite un redémarrage du système pour fonctionner correctement.
Correction 4 - Utilisez l'application pour imprimer directement
Vous pouvez utiliser directement l'application (comme Adobe Acrobat) pour imprimer le document.
1. Ouvrir le document.
2. Une fois l'application ouverte, appuyez sur le Ctlr + p boutons ensemble pour imprimer le document.
Sinon, vous pouvez cliquer sur le "Fichier>"Sur votre barre de menu et appuyez sur"Imprimer".
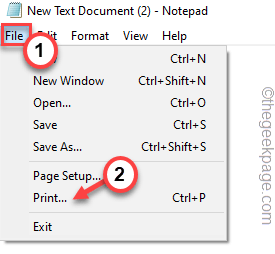
3. Une fois que la page d'impression apparaît, vous pouvez cliquer directement sur «Imprimer"Pour l'imprimer directement.
4. Si vous ne pouvez pas afficher votre imprimante, cliquez sur "Trouvez l'imprimante… ”Pour rechercher l'imprimante.
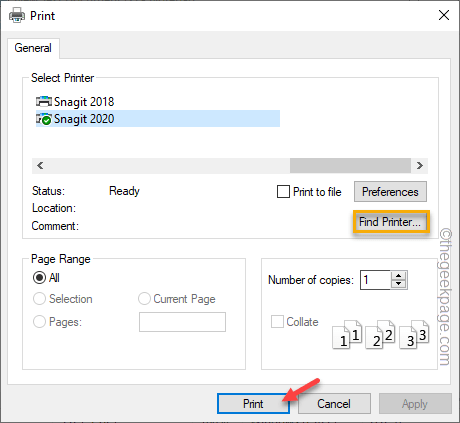
Cela devrait vous aider à résoudre les problèmes d'impression.
Correction 5 - Exécutez le dépannage de l'imprimante
Vous pouvez exécuter le dépanneur de l'imprimante pour trouver et résoudre les problèmes d'imprimante.
1. Vous pouvez trouver le dépannage de l'imprimante sur la page Paramètres.
2. Appuyez simplement sur le Win Key + I Clés ensemble.
3. Lorsque la page des paramètres s'ouvre, appuyez sur "Système”Sur le volet gauche.
4. Maintenant, faites défiler un peu vers le bas et cliquez sur "Dépanner" paramètres.
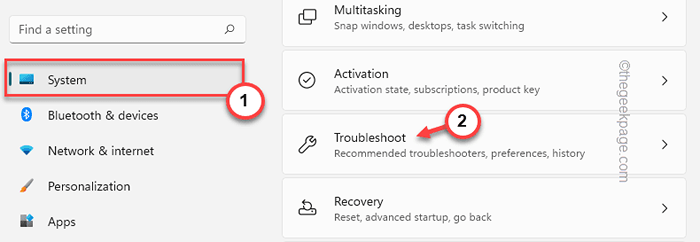
5. Ensuite, cliquez sur "Autres dépanneurs".
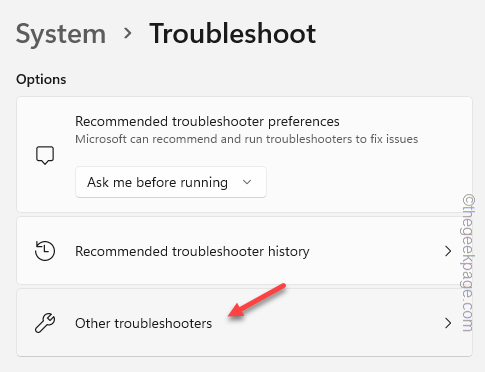
6. Vous pouvez voir la liste complète des dépanneurs maintenant. Trouvez le "Imprimante”Dépanneur. Cliquez sur "Courir«Pour exécuter le dépanneur de l'imprimante.
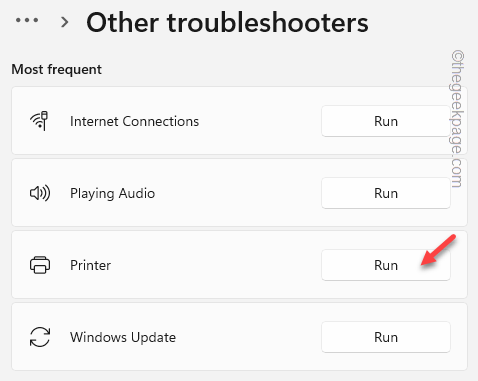
7. Aller à la prochaine étape du processus de dépannage, sélectionner l'imprimante problématique.
8. Maintenant, cliquez sur "Suivant".
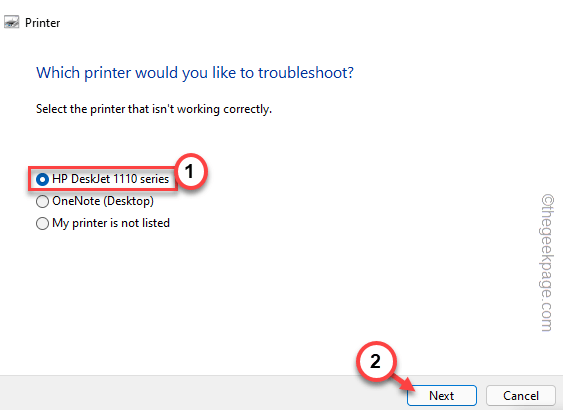
9. Autorisez le dépanneur un certain temps pour le laisser détecter le problème et prescrire certaines solutions.
dix. Alors, tapez "Appliquer ce correctif"Pour appliquer la solution.
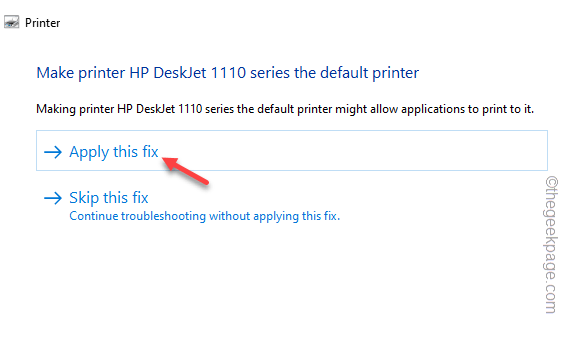
Après avoir appliqué la solution, essayez d'imprimer à l'aide de l'imprimante une fois de plus. Tester si cela fonctionne pour vous.
Correction 6 - Désinstaller le conducteur de l'imprimante et réinstaller
Si rien fonctionne pour vous, désinstallez le conducteur d'imprimante et réinstallez-le.
1. Au début, appuyez sur le Win Key + X Clés ensemble.
2. Ensuite, cliquez sur le "Gestionnaire de périphériques«Pour y accéder.
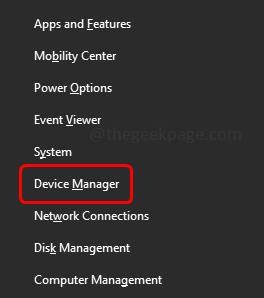
3. Après avoir ouvert le gestionnaire de périphériques, appuyez sur le "Files d'attente d'impression" zone.
3. Essayez de trouver l'imprimante avec le problème [dans notre système, c'est Série HP DJ 1110]]. Ensuite, cliquez avec le bouton droit sur cet appareil et cliquez sur "Désinstallation de l'appareil".
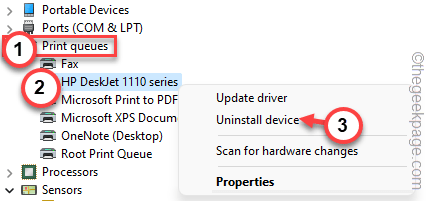
4. Cliquez simplement sur "Désinstaller«Pour désinstaller le conducteur.
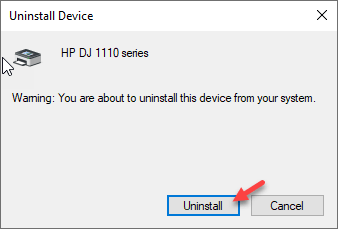
Windows désinstallera désormais le pilote d'imprimante de votre système. Redémarrage Votre ordinateur après ça.
Le redémarrage de l'appareil réinstalle le pilote d'imprimante.
Cela devrait vous aider à résoudre le problème lié à l'imprimante.
Conseils supplémentaires -
1. Mettez à jour votre système. Parfois, la mise à jour du système peut être très utile pour ce type de problèmes.
2. Certains utilisateurs ont résolu le problème en mettant à jour la suite de bureaux sur leur système.
- « Vérifiez l'état de la radio Bluetooth non résolu par problème [résolu]
- Windows ne peut pas trouver «C \ Program Files \ Microsoft Office \ root \ Office16 \ Outlook.Erreur EXE »

