Chrome Remote Desktop Comment se connecter à votre ordinateur de n'importe où
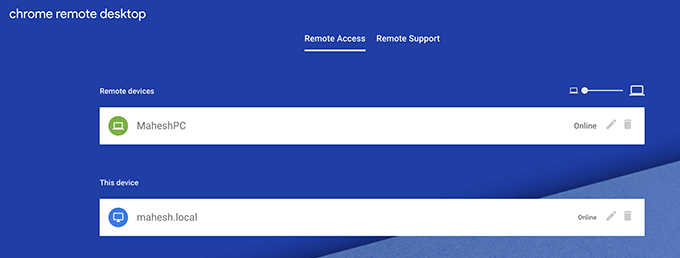
- 3697
- 512
- Anaïs Charles
Ces jours-ci, si vous souhaitez utiliser votre ordinateur, vous n'avez pas nécessairement besoin d'être autour de lui pour l'utiliser. Avec des outils de télécommande comme Chrome Remote Desktop, vous pouvez vous connecter à votre machine à distance de n'importe où dans le monde.
Tant que vous avez une connexion Internet, vous pouvez effectuer des tâches sur votre machine comme si vous étiez assis devant lui - tout en étant des milliers de kilomètres.
Table des matières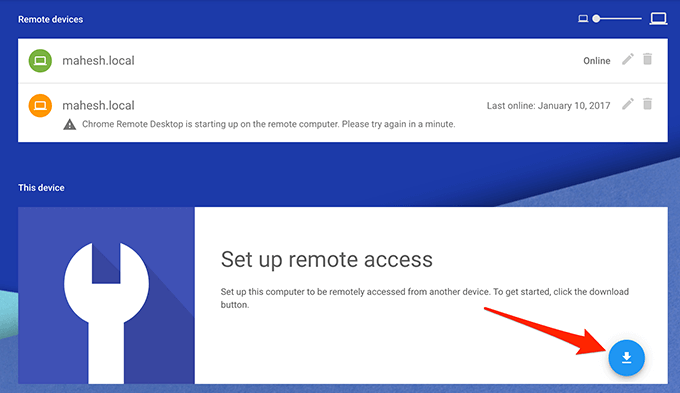
- Vous serez emmené dans la boutique en ligne Chrome. Lorsque vous y êtes, cliquez sur le bouton qui dit Ajouter à Chrome Pour installer l'extension de bureau à distance dans votre navigateur.
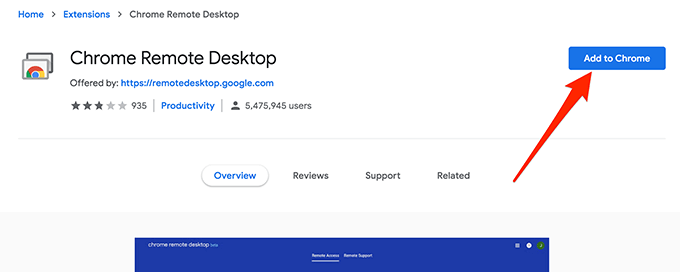
- Cliquer sur Ajouter une extension dans l'invite qui apparaît sur votre écran. Ça va le faire ajouter à votre navigateur.
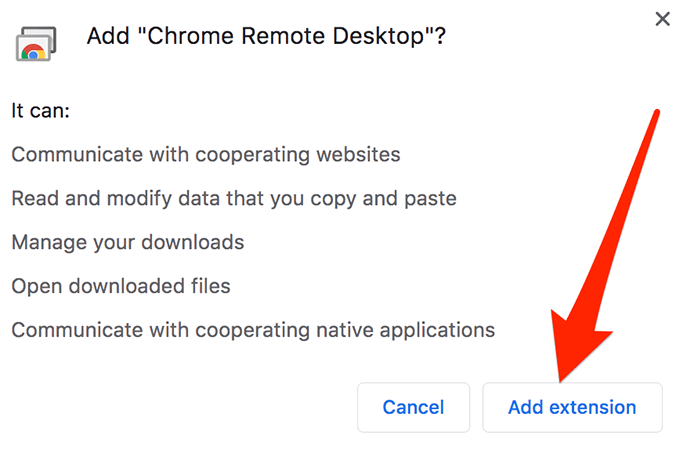
Maintenant que l'extension est installée dans votre navigateur, vous êtes prêt à accéder à distance à d'autres machines ainsi qu'à laisser les autres accéder à distance à votre machine.
Laissez quelqu'un gérer à distance votre ordinateur avec Chrome Remote Desktop
Si vous recherchez une assistance technique et que vous voulez que quelqu'un puisse gérer à distance votre ordinateur, vous pouvez configurer les choses dans Chrome Remote Desktop afin que les gens puissent se connecter à votre machine.
Pour le faire, vous devrez générer un code que vous fournirai ensuite à l'utilisateur distant qui accédera à votre ordinateur.
- Ouvrez un nouvel onglet dans Chrome et dirigez-vous vers le site de bureau Remote Chrome.
- Il y aura deux onglets en haut de la page Web. Cliquez sur celui qui dit Support à distance pour donner ou obtenir une assistance à distance.
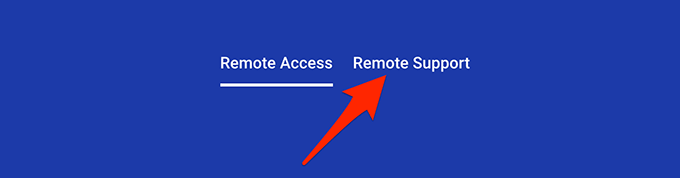
- L'écran suivant est divisé en deux parties. La partie supérieure est ce avec quoi nous allons travailler car cela vous permet d'obtenir une assistance à distance d'autres utilisateurs. Pour générer un code distant, cliquez sur le Générer du code bouton.
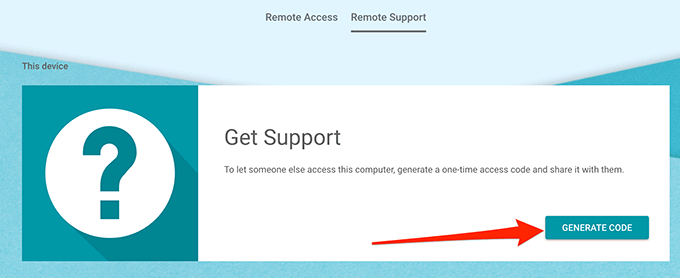
- Un code sera généré et affiché sur votre écran. Vous devez maintenant donner cela à la personne qui gérera à distance votre ordinateur.
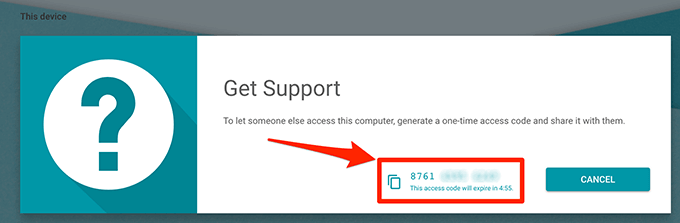
Notez que le code expire automatiquement en 5 minutes, puis un nouveau code sera généré. Si vous souhaitez annuler la procédure d'assistance à distance, cliquez sur le Annuler bouton.
Accédez à distance à un ordinateur avec chrome Remote Desktop
Si les choses sont une autre façon et c'est vous qui souhaitez accéder à une machine distante (cela pourrait être votre propre machine à la maison auquel vous souhaitez accéder à partir de votre bureau), vous pouvez le faire en utilisant le Apporter un soutien Option dans l'outil de bureau à distance.
Notez que quelqu'un doit être présent sur votre ordinateur pour générer et vous donner le code d'accès. Si vous souhaitez un accès à distance à votre ordinateur domestique sans avoir besoin de codes, vous pouvez sauter sur la section suivante et cela vous aidera à le configurer.
- Ouvrez un nouvel onglet ou une nouvelle fenêtre dans Chrome et accéder au site de bureau à distance Chrome.
- Cliquer sur Support à distance en haut pour accéder à la page d'où vous pouvez gérer à distance un ordinateur.
- Vous verrez le Apporter un soutien Section sur l'écran suivant. Il y aura un champ vide et vous permettant de saisir le code d'accès que vous avez reçu de votre ordinateur personnel.
- Entrez le code d'accès que vous avez et cliquez sur Connecter.
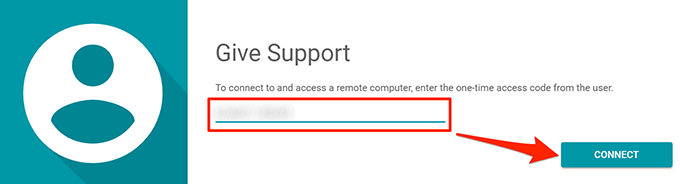
- Une invite apparaîtra sur votre ordinateur distant vous demandant si vous souhaitez partager votre écran. Quelqu'un a besoin de cliquer sur Partager dans l'invite pour permettre la connexion distante.
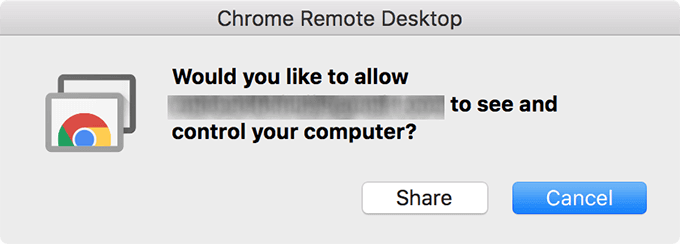
- Lorsque la connexion est établie, vous pourrez déplacer votre curseur et effectuer des tâches sur l'ordinateur distant. Vous trouverez plusieurs options dans le côté droit, vous permettant d'ajuster la taille de l'écran et quelques autres options. Jouez avec ceux-ci pour accéder à une résolution d'écran parfaite pour votre session distante.
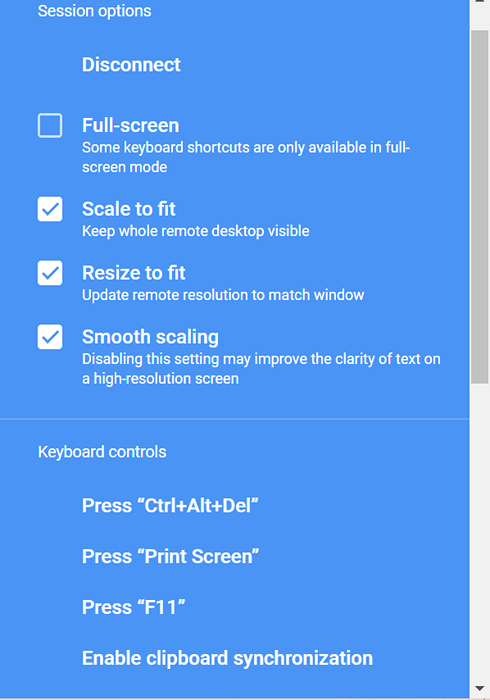
- Lorsque vous avez terminé votre session, cliquez sur le Débrancher Option en haut pour résilier la connexion.
- L'ordinateur distant peut cliquer sur Arrêter de partager Pour empêcher leur écran d'être partagé.
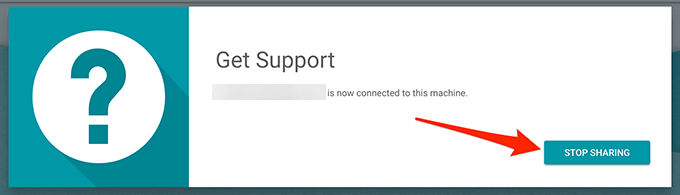
Accéder aux appareils distants avec Google Remote Desktop
Vous pouvez ajouter vos propres ordinateurs à la liste des appareils afin que vous n'ayez pas besoin de générer un code d'accès à chaque fois.
- Ouvrez le site de bureau à distance Chrome et cliquez sur le Accès à distance languette.
- Faites défiler vers le bas et sélectionnez le bouton de téléchargement.
- Ouvrez le fichier téléchargé et laissez-le faire ce qu'il doit faire. Il ne nécessite aucune interaction du côté utilisateur.
- Recharger le site de bureau à distance Chrome dans votre navigateur et le bouton de téléchargement se tourne pour dire Allumer. Cliquez dessus pour activer la fonctionnalité.
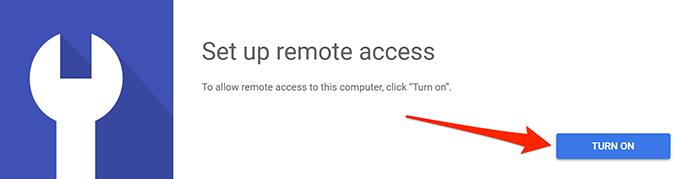
- Il vous demandera de configurer un nom pour votre ordinateur. C'est ce qui va apparaître sur les machines à partir desquelles vous serez connecté à celui-ci. Entrez un nom et cliquez sur Suivant.
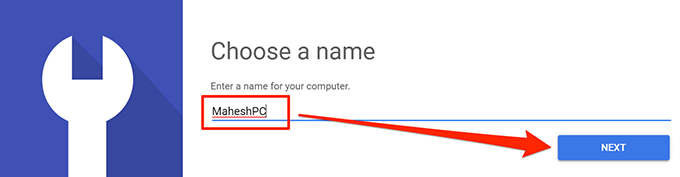
- Vous devez configurer une épingle avec au moins 6 numéros. Il sera utilisé pour l'authentification sur l'ordinateur distant. Entrez votre broche dans les champs donnés et cliquez sur Commencer.
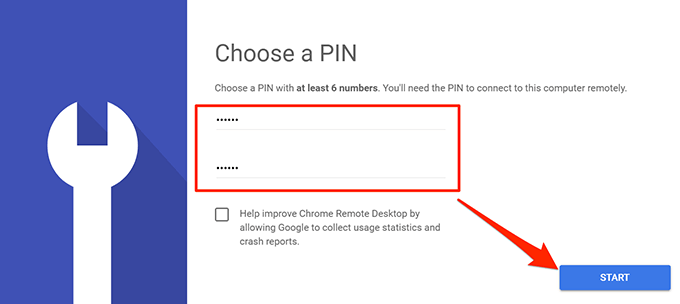
- Pour accéder à cet ordinateur à partir d'un ordinateur distant, ouvrez le site de bureau à distance Chrome sur l'ordinateur distant, cliquez sur le Accès à distance Onglet, puis sélectionnez votre ordinateur dans la liste.
Assurez-vous que votre ordinateur ne passe pas en mode de sommeil ou vous ne pourrez pas vous connecter.
- « Comment empêcher Internet Explorer de l'accès à Internet
- 6 moteurs de recherche de confidentialité pour parcourir le Web en toute sécurité »

