Chromebook Touchpad ou Mouse ne fonctionne pas? 13 correctifs pour essayer

- 1999
- 633
- Mohamed Brunet
Ce tutoriel couvre les correctifs de dépannage pour les problèmes de pavé tactile et de souris sur les Chromebooks. Utilisez votre écran tactile ou votre souris externe pour essayer ces correctifs si le trackpad ou le pavé de votre Chromebook ne fonctionne pas.

Les souris externes se fonctionnent parfois lorsque leurs batteries deviennent faibles ou meurent. Vérifiez le niveau de la batterie de votre souris et chargez-le en cas de faible. Remplacez les batteries si elles ne tiennent plus de charge ou ne meurent pas prématurément.
2. Drumroll vos doigts sur le pavé tactile
Appuyez doucement sur vos doigts sur le pavé tactile de votre Chromebook pour créer un effet Drumroll. Faire cela pendant au moins 10 secondes pourrait déloger la saleté ou les particules coincées autour ou sous votre pavé tactile.

3. Ajuster la vitesse du pavé tactile
Le curseur de votre Chromebook est-il trop sensible ou lent lorsque vous déplacez votre doigt sur le trackpad? Ajustez la vitesse de votre curseur / pointeur dans le menu des paramètres du pavé tactile.
Accédez à Paramètres> Appareil> pavé tactile et déplacez le curseur de vitesse de pavé tactile ou de vitesse de souris à votre préférence.
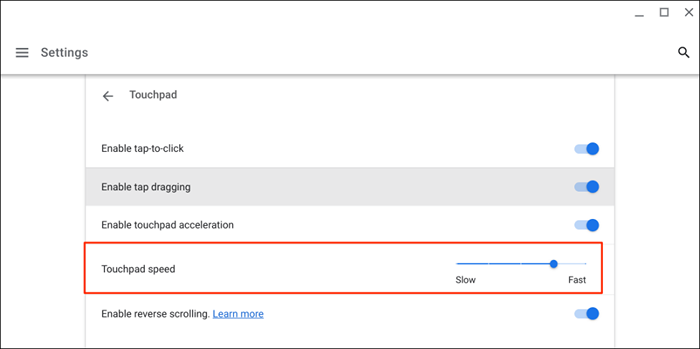
4. Activer Tap-to-Click
Appuyez sur le pavé tactile de votre Chromebook équivaut à appuyer sur le bouton de gauche sur une souris physique. Si votre Chromebook ne sélectionne pas les éléments lorsque vous appuyez sur le pavé tactile, c'est probablement parce que «tapez-vous-cliquer» est désactivé.
Accédez à Paramètres> Appareil> pavé tactile et basculez sur Activer Tap-to-Click.
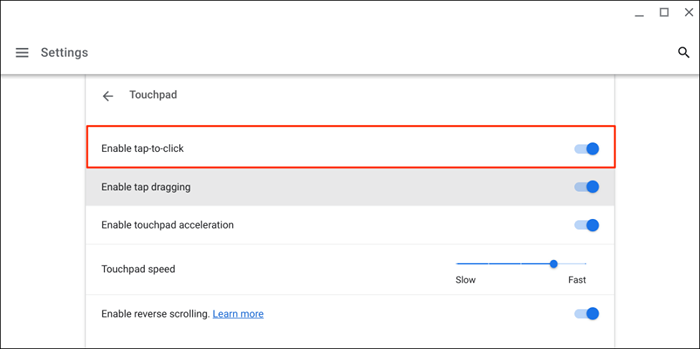
5. Modifier les paramètres d'accélération tactile
L'accélération du pavé tactile améliore le mouvement du curseur de votre Chromebook et vous permet de faire défiler les pages rapidement. L'activation de l'accélération du pavé tactile peut résoudre les problèmes de décalage du curseur ou de la souris sur votre Chromebook.
Ouvrez l'application Paramètres, sélectionnez l'appareil dans la barre latérale, choisissez TouchPad et activez l'accélération d'activer le pavé tactile.
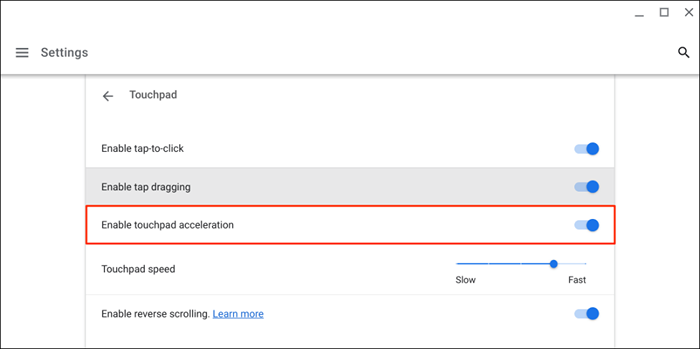
6. Modifier le type de défilement
Dans Chromeos, le «défilement inversé» déplace une page vers le bas lorsque vous faites glisser votre pavé tactile avec deux doigts et vice versa. Désactivez la fonctionnalité pour déplacer les pages dans votre direction de défilement - i.e., Les pages montent lorsque vous faites défiler de haut en bas lorsque vous faites défiler vers le bas.
Accédez à Paramètres> Appareil> pavé tactile et éteignez-vous activer le défilement inversé pour désactiver le défilement inversé.
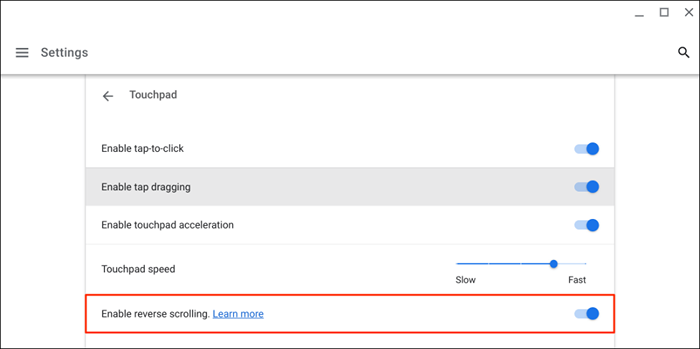
7. Activer la traîne
«Tap-dragging» vous permet de déplacer ou de sélectionner plusieurs éléments en tapant en double et en faisant glisser votre doigt sur le pavé tactile. Vous ne pouvez pas faire glisser ou déplacer des éléments à l'aide de votre pavé tactile si le robinet de tapage est désactivé sur votre Chromebook.
Accédez à Paramètres> Appareil> pavé tactile et basculer sur Activer la glisser.
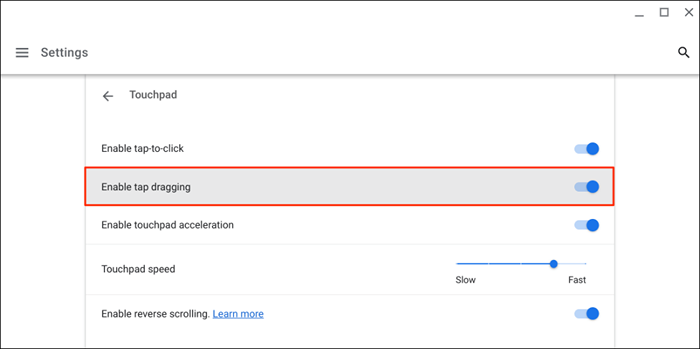
8. Appuyez à plusieurs reprises à la touche ESC
Appuyez sur la touche ESC plusieurs fois peut également résoudre les problèmes de pavé tactile sur votre Chromebook. Appuyez à plusieurs reprises à la clé ESC de votre Chromebook pendant 20-30 secondes et vérifiez si votre pavé tactile ou votre souris fonctionne maintenant.
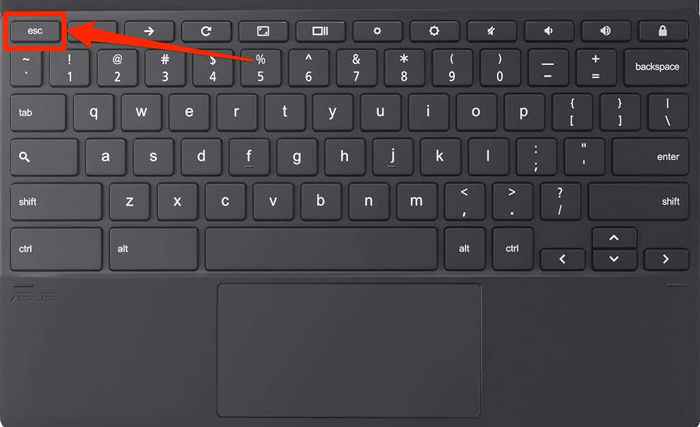
9. Redémarrez votre Chromebook
Appuyez et maintenez le bouton d'alimentation de votre Chromebook et sélectionnez Arrêter le menu d'alimentation. Attendez 2-3 minutes pour que votre Chromebook s'arrête et appuyez sur le bouton d'alimentation pour le rallumer.
dix. Mettez à jour votre Chromebook
La mise à jour de votre Chromebook peut résoudre les problèmes de pavé tactile, surtout si son système d'exploitation est plusieurs versions derrière la dernière version.
Connectez votre Chromebook au Wi-Fi ou Ethernet, ouvrez l'application Paramètres et sélectionnez à propos de Chromeos sur la barre latérale.
Attendez pendant que votre Chromebook télécharge la dernière version de Chromeos et sélectionnez Redémarrer pour installer la mise à jour.
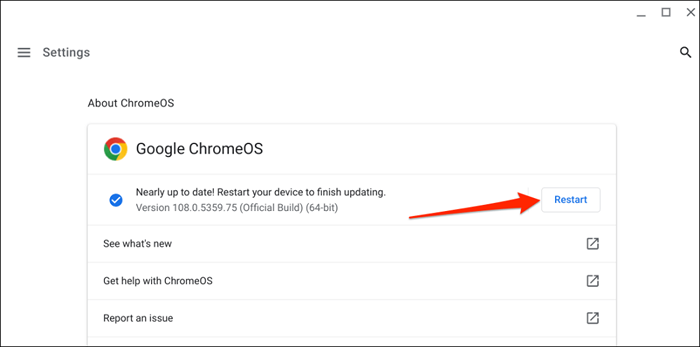
Si vous utilisez un Chromebook à l'école ou au travail, vous devrez peut-être contacter votre administrateur pour mettre à jour son système d'exploitation.
11. Effectuer une réinitialisation dure
Réinitialisez le matériel de votre Chromebook si votre pavé tactile ne fonctionne toujours pas après avoir essayé les correctifs ci-dessus. Une réinitialisation matérielle (également appelée réinitialisation du contrôleur embarqué ou réinitialisation EC) redémarre le clavier de votre Chromebook, le pavé tactile, les ports, la batterie, etc.

Le processus de réinitialisation matériel ou EC variera en fonction de votre type ou modèle de chromebook. Notez que l'exécution de réinitialisation de votre matériel peut supprimer certains fichiers dans le dossier «Téléchargements». Nous vous recommandons de sauvegarder des fichiers dans ce dossier sur Google Drive ou un lecteur USB.
Aussi, débranchez les appareils et accessoires (moniteur, câble d'alimentation, lecteur USB, souris, etc.) De votre Chromebook avant de réinitialiser son matériel.
Réinitialisez le matériel d'un ordinateur portable Chromebook
- Éteignez votre Chromebook et attendez 10-30 secondes pour qu'il s'arrête.
- Appuyez et maintenez la touche de rafraîchissement et appuyez sur le bouton d'alimentation.
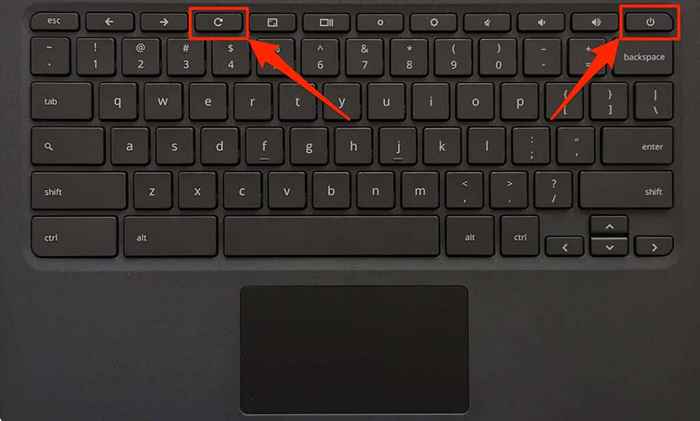
- Libérez la clé de rafraîchissement lorsque vos bottes Chromebook.
Réinitialisez une tablette Chromebook 2 en 1 ou chromeos
- Éteignez votre Chromebook et attendez 10-30 secondes pour qu'il s'arrête.
- Appuyez sur les boutons de volume et d'alimentation pendant au moins 10 secondes.
- Libérez les deux boutons lorsque votre Chromebook démarre.
Réinitialisez les chromebooks avec des batteries amovibles
Vous pouvez redémarrer le matériel d'un Chromebook en supprimant et réinsertion de sa batterie. Si votre batterie Chromebook est détachable, éteignez-la et retirez la batterie. Attendez 1 à 2 minutes, reconnectez la batterie et rallumez votre Chromebook.
Réinitialiser un chromebit

Pour réinitialiser un chromebit propulsé par Chromeos, éteindre, retirer son adaptateur d'alimentation et attendre plusieurs secondes. Reconnectez l'adaptateur d'alimentation, allumez le chromebit et vérifiez si le clavier apparié fonctionne correctement.
Utilisez un bouton de réinitialisation spécial
Certains Chromebooks de Lenovo, Samsung, Acer et Asus ont un bouton de réinitialisation généralement caché dans un trou dans le cas du bas. Éteignez votre Chromebook, retirez son adaptateur d'alimentation et appuyez sur un éjecteur de broche, de trombone ou de carte SIM dans le trou.
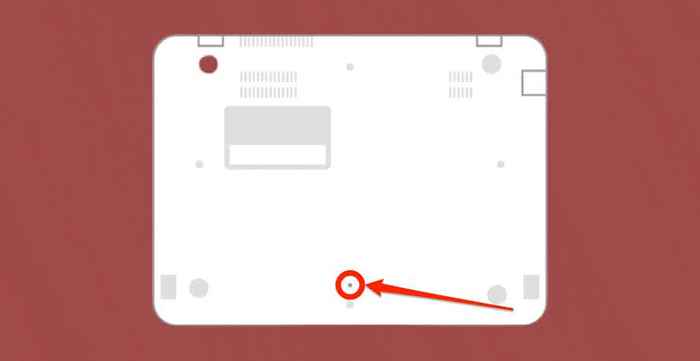
Tenez la broche ou le trombone et reconnectez l'adaptateur d'alimentation. Allumez votre Chromebook et retirez le trombone lorsque l'écran s'allume.
12. Utilisez le mode invité ou réadaptez votre compte
Le pavé tactile de votre Chromebook pourrait mal fonctionner s'il y a un problème avec votre compte. L'utilisation de votre Chromebook en mode invité peut aider à déterminer si votre compte a un problème avec le pavé tactile.
S'il y a plus d'un compte sur votre Chromebook, supprimez et réadaptez le compte qui ne fonctionne pas avec votre pavé tactile. Effectuez une réinitialisation d'usine si vous utilisez un seul compte sur votre Chromebook.
- Redémarrez votre Chromebook et sélectionnez Parcourir comme invité dans le coin inférieur de l'écran de connexion.
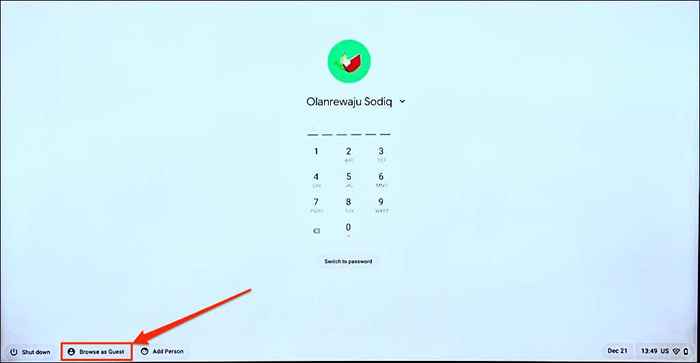
Remarque: vous ne trouverez pas l'option «parcourir en tant qu'invité» sur votre travail de travail ou d'école si votre administrateur a désactivé la navigation. Contactez votre administrateur pour réactiver la navigation sur les invités sur votre Chromebook.
- Sélectionnez l'heure dans le coin inférieur à droite de votre écran et sélectionnez Profiter Guest sur le plateau système.
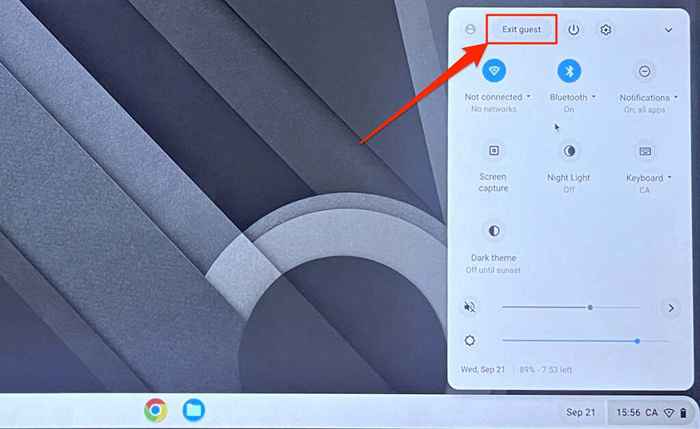
Si votre pavé tactile fonctionne en mode invité, supprimez et réadaptez votre compte à votre Chromebook.
- Ouvrez le plateau du système Chromeos et sélectionnez Connexion.
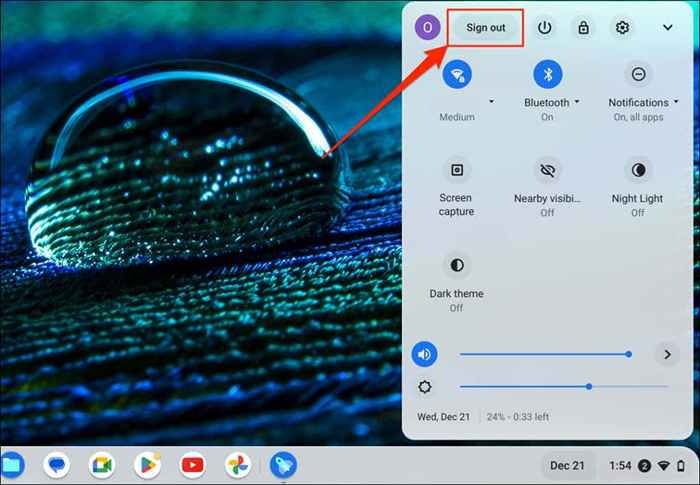
- Sélectionnez l'icône flèche à côté du nom du compte et sélectionnez Supprimer le compte.
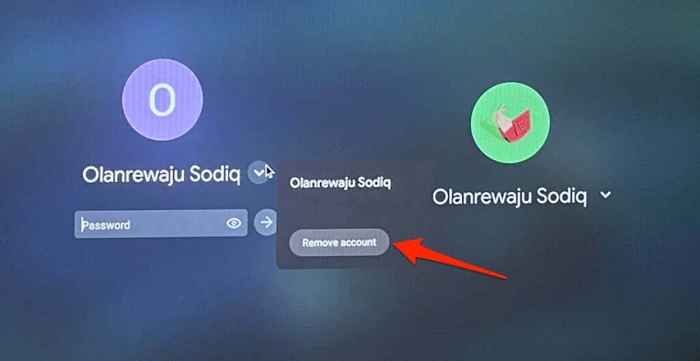
- Sélectionnez Ajouter une personne sur la page de connexion et suivez les instructions à l'écran pour réadapter le compte.
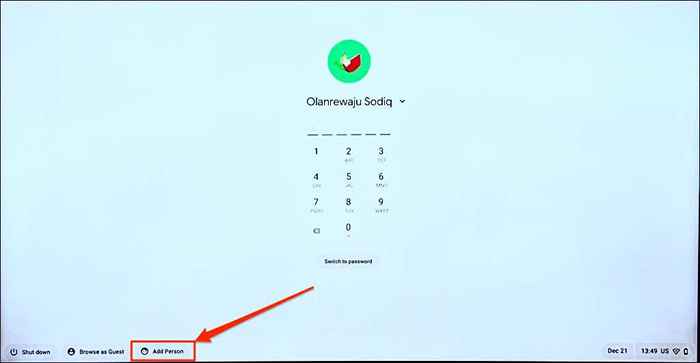
13. Powerwash votre Chromebook
Réinitialisation d'usine ou lavage électrique de votre Chromebook essuie tout sur votre stockage intégré. Sauvegardez vos fichiers sur Google Drive ou un disque dur externe avant d'effectuer une réinitialisation d'usine.
Remarque: vous pourriez ne pas être en mesure de réinitialiser l'usine un travail de travail ou d'école. Contactez votre administrateur pour essuyer votre Chromebook et réinscrivez-le sur votre école ou votre réseau de travail.
Powerwash Chromebook à partir du menu des paramètres
Accédez à Paramètres> Advanced> Réinitialiser les paramètres et sélectionnez le bouton Réinitialiser.
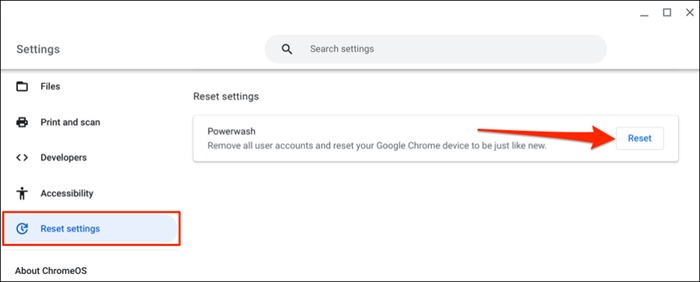
Powerwash votre Chromebook à l'aide du raccourci clavier
- Sélectionnez l'heure dans le coin inférieur droit de l'écran de votre Chromebook.
- Appuyez ou sélectionnez Connexion dans le plateau système.
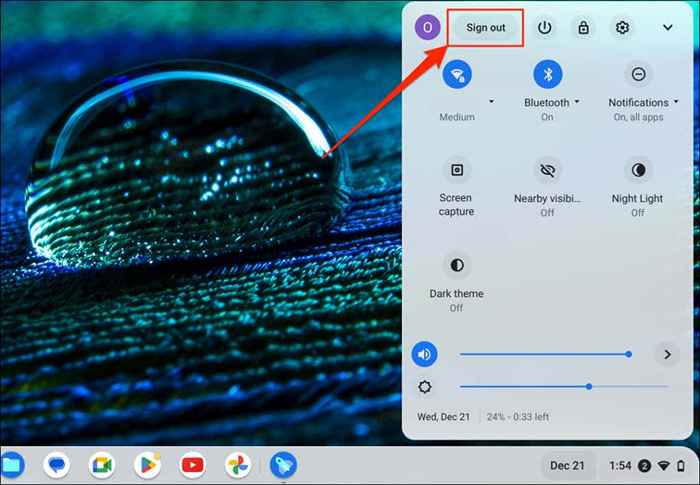
- Appuyez et maintenez les touches Ctrl + Alt + Shift + R pour accéder à la page de réinitialisation du Chromebook.
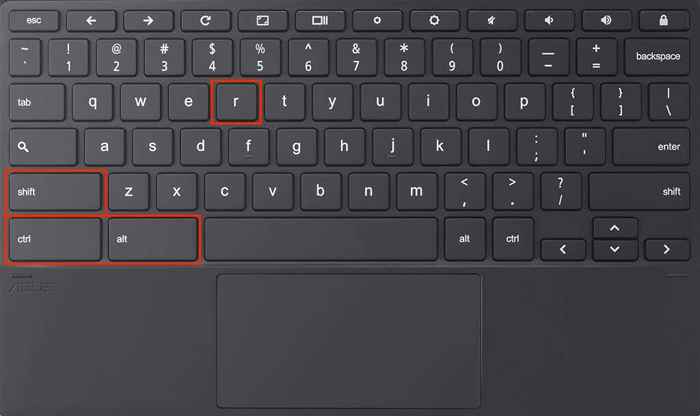
- Sélectionnez Redémarrer pour continuer.
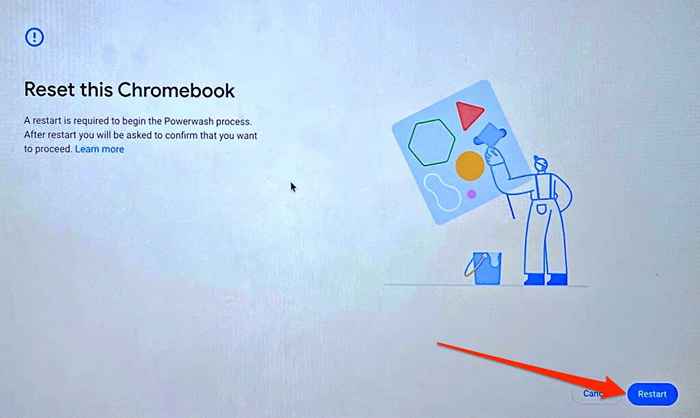
- Sur la page suivante, sélectionnez Powerwash et continuez à démarrer le processus Powerwash.
Obtenir un support professionnel ou technique
Contactez votre fabricant de Chromebook si vous avez encore du mal à utiliser votre pavé tactile ou votre souris externe.
- « Comment insérer un document Word dans un autre document Word
- Que fait «vous êtes limité à un taux» dans Discord (et comment réparer)? »

