Comment insérer un document Word dans un autre document Word

- 4504
- 576
- Victor Charpentier
Fournir une référence à vos lecteurs ou en ajouter un pour vous-même est un moyen pratique de lier les documents connexes ensemble. Heureusement, vous pouvez insérer un document Microsoft Word dans un autre document Word de différentes manières.
Selon la façon dont vous souhaitez afficher votre document référencé, vous pouvez le lier à l'aide d'un objet ou d'une icône, ou simplement intégrer le contenu de l'autre document Word. Nous vous montrerons comment faire chacun, afin que vous puissiez utiliser le meilleur qui vous convient le mieux.
Table des matièresRemarque: Gardez à l'esprit que si vous partagez le document avec d'autres, ils auront également besoin d'accéder au document référencé.
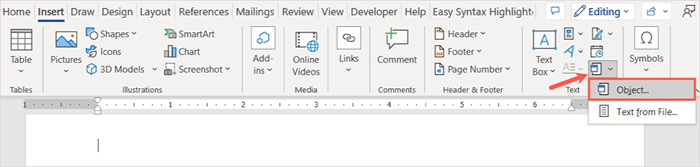
- Dans la boîte pop-up d'objet, accédez à l'onglet Créer à partir de fichiers.
- Entrez le chemin d'accès au document dans la zone de nom de fichier ou utilisez le bouton Parcourir pour localiser, sélectionner et ouvrir le document.
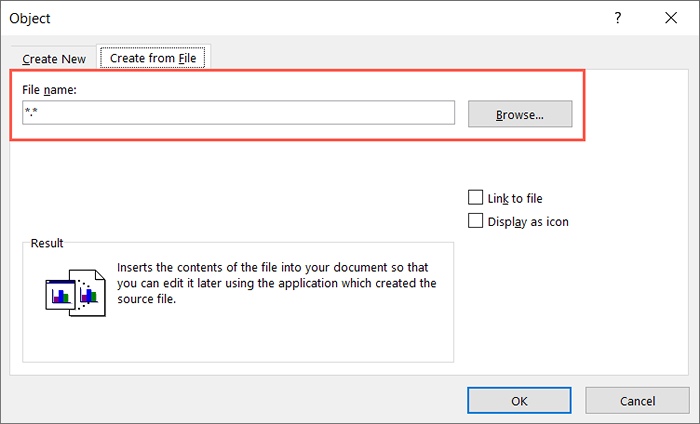
- Cochez la case pour le lien vers le fichier.
- Choisissez OK et vous verrez le contenu intégré dans votre document.
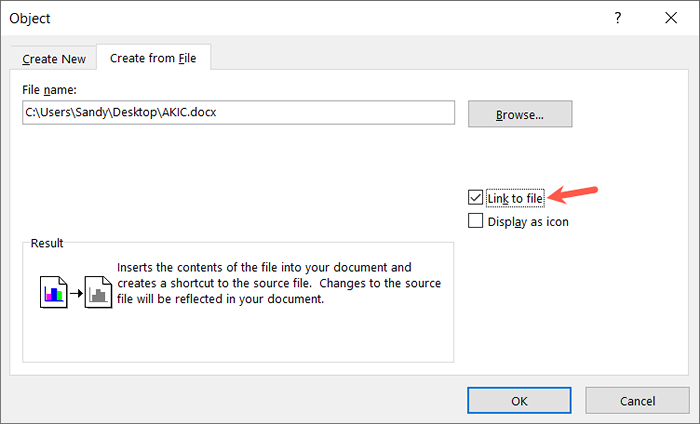
Sur Mac, suivez les mêmes étapes pour ouvrir la zone d'objet et sélectionnez dans le fichier. Trouvez et choisissez le fichier, choisissez Insérer et sélectionnez OK.
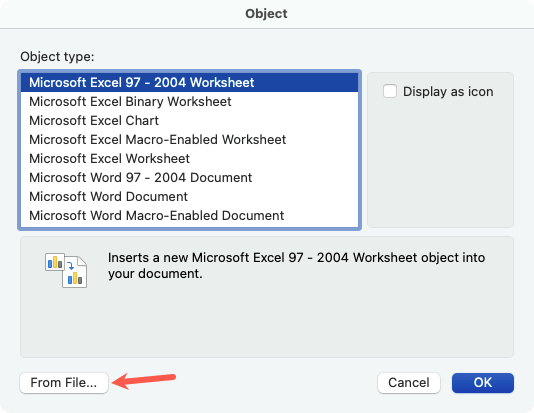
Si vous sélectionnez le texte intégré, vous remarquerez une bordure autour de lui. C'est parce que c'est une zone de texte qui vous permet de le déplacer ou de le redimensionner au besoin.
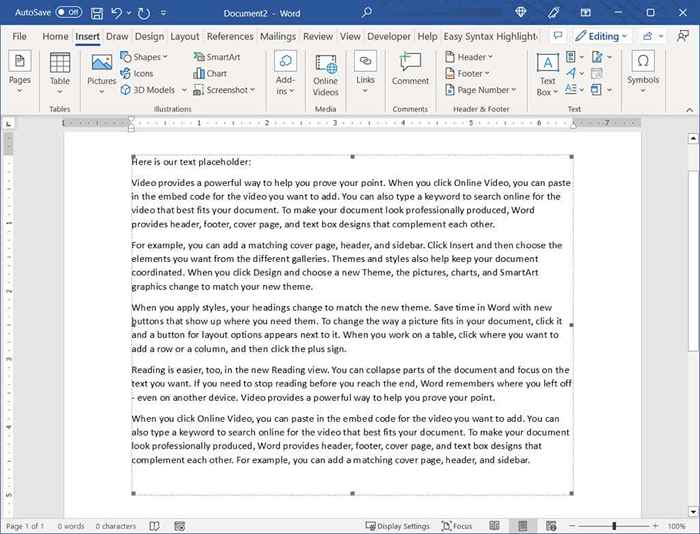
En utilisant cette méthode, vous pouvez double-cliquez sur l'objet pour ouvrir le document source. Faites vos modifications là-bas, enregistrez le document et vous verrez ces modifications dans votre document actuel.
Si vous souhaitez supprimer l'objet plus tard, sélectionnez-le et utilisez votre clé de suppression.
Insérer un document Word comme une icône liée
Si vous souhaitez créer un lien vers le document Word à l'aide d'une icône, c'est une autre option. Vous sélectionnez ensuite simplement l'icône pour ouvrir le document.
- Placez votre curseur dans votre document où vous voulez l'icône et accédez à l'onglet INSERT.
- Sélectionnez la flèche du menu d'objet et choisissez l'objet.
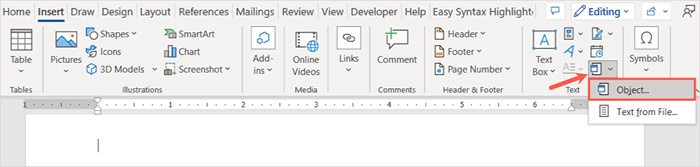
- Dans la zone d'objet, accédez à l'onglet Créer à partir de fichiers.
- Entrez le chemin d'accès au document dans la zone de nom de fichier ou utilisez le bouton Parcourir pour choisir le document.
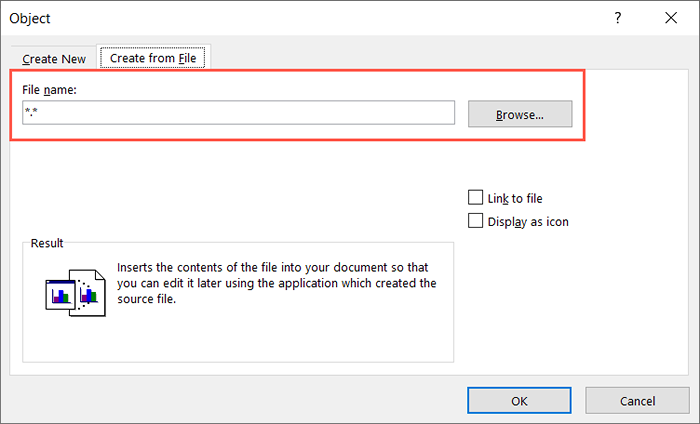
- Cochez la case pour l'affichage en tant qu'icône.
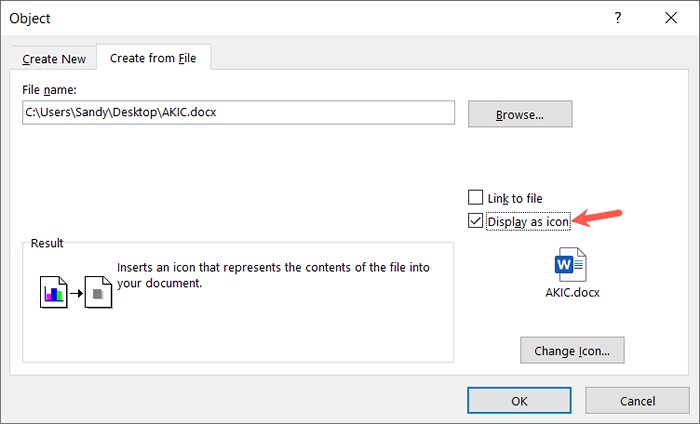
- Éventuellement, vous pouvez utiliser le bouton de modification de l'icône pour en choisir un autre. Choisissez celui que vous souhaitez utiliser dans la boîte d'icône Modifier et sélectionnez OK.
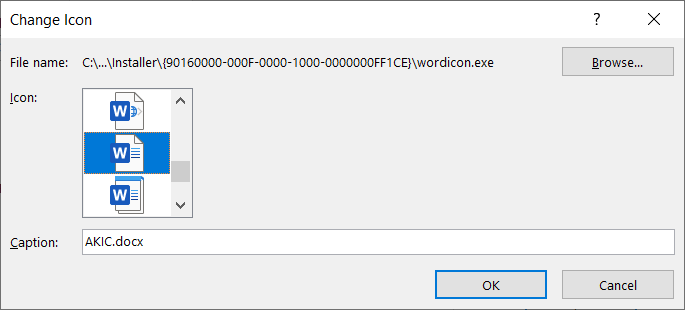
- Choisissez OK et vous devriez alors voir que l'icône apparaît dans votre document. Sélectionnez l'icône pour ouvrir le document Word connecté.
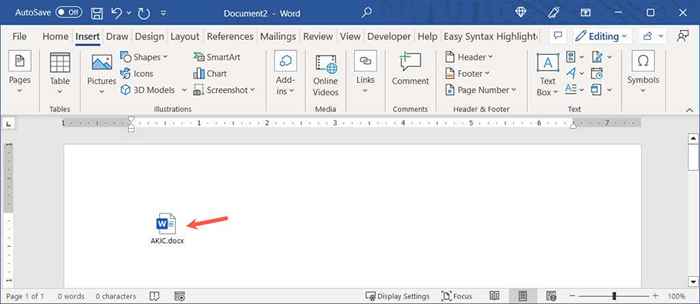
Sur Mac, suivez les mêmes étapes pour ouvrir la zone d'objet et choisissez éventuellement le type de fichier. Sélectionnez dans le fichier, recherchez et choisissez le fichier et choisissez INSERT. Marquez l'affichage comme case d'icône et sélectionnez OK.
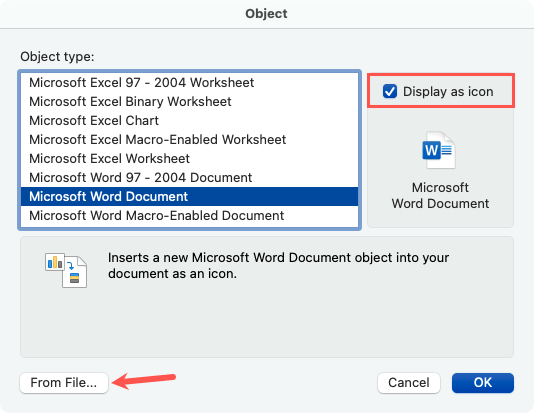
Si vous souhaitez supprimer l'icône plus tard, sélectionnez-la et utilisez votre clé de suppression.
Incorporer le texte à partir d'un document Word
Une autre façon d'insérer votre document Word est de tirer le texte lui-même. Cela ne relie pas les documents ensemble, mais vous donne tout le contenu sans copier et coller de l'un à l'autre. Les étapes sont les mêmes pour Windows et Mac.
- Placez votre curseur dans votre document où vous voulez le texte et accédez à l'onglet INSERT.
- Sélectionnez le menu déroulant des objets et choisissez du texte à partir du fichier.
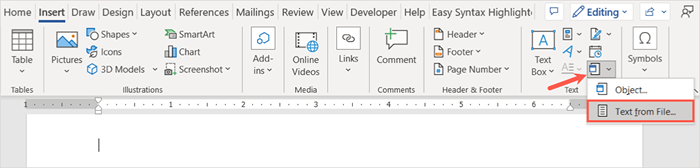
- Lorsque la boîte de dialogue Insérer un fichier s'ouvre, localisez et sélectionnez le fichier Word. Ensuite, choisissez INSERT.
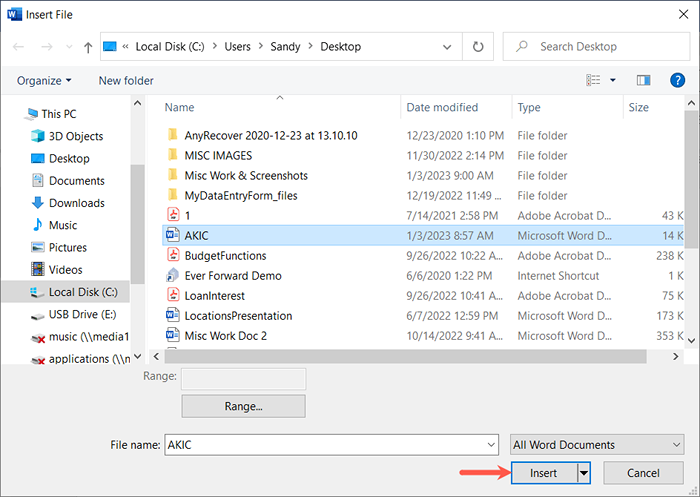
Vous verrez alors le contenu du document inséré dans le actuel.
Différent de la première méthode ci-dessus, si vous apportez des modifications au fichier source, vous ne les verrez pas reflété dans le document actuel. Si vous utilisez cette option, vous pouvez simplement modifier, formater et supprimer le texte comme si vous l'aviez tapé directement dans le document.
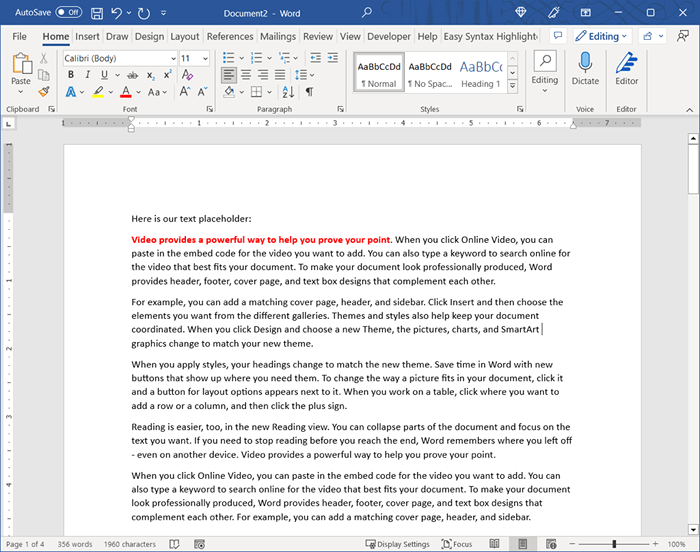
L'insertion d'un document de mot dans un autre est un moyen pratique de référencer le contenu connexe. Pour plus de didacticiels Microsoft Office, regardez comment utiliser les fonctionnalités de document Comparez et combinez dans Word.
- « 10 choses cool à faire avec un Chromebook
- Chromebook Touchpad ou Mouse ne fonctionne pas? 13 correctifs pour essayer »

