Sauvegarde Cloudberry pour la revue et l'installation Linux

- 3922
- 306
- Jade Muller
En ce qui concerne les sauvegardes, l'expérience dit qu'il vaut mieux être en sécurité que désolé. Mieux vaut avoir bien que pas assez - vous obtenez le point. Dans cet article, nous présenterons Sauvegarde de Cloudberry Pour Linux, un logiciel de sauvegarde et de reprise après sinistre de la plate-forme multiplateforme.
En tant que solution de pointe dans l'industrie, Casse Se démarque de sa flexibilité, de sa fiabilité et de son large ensemble de fonctionnalités prêtes à l'emploi. Vous pouvez non seulement choisir où stocker vos données (localement ou utiliser un service de stockage cloud), mais peut également le crypter en utilisant AES-128 ou AES-256.
Avec la récente version de la version 2.5.1, qui introduit le support pour Sauvegrés au niveau des blocs, Cet outil se démarque plus que jamais parmi sa foule de concurrents. Cette nouvelle fonctionnalité est particulièrement importante si vous devez sauvegarder des fichiers volumineux avec des modifications relativement mineures au fil du temps.
Avec une GUI et une interface de ligne de commande, une compression facultative pour économiser sur la bande passante et réduire les coûts de stockage, et aucun frais caché pour la restauration des données, Cloudberry est difficile à battre!
Et c'est juste le haut de l'iceberg. Croyez-moi - créer, gérer et restaurer les sauvegardes n'a jamais été aussi facile, pas même à l'ère du cloud computing. Continuez à lire pour en savoir plus!
Installation de la sauvegarde Cloudberry pour Linux
Bien que Casse est un produit commercial, il fournit une version d'essai complète que vous pouvez utiliser pour tester la solution. De plus, une version gratuite pour un usage personnel (qui fournit la plupart des fonctionnalités de l'édition Pro, à l'exception du chiffrement des données) est également disponible.
Quelle que soit la version, les licences sont uniques (payez une fois, obtenez une licence perpétuelle) avec des frais de maintenance annuels facultatifs qui incluent le soutien et les mises à niveau gratuites pendant cette période.
Tout d'abord, allez la section de téléchargement de la sauvegarde Linux Cloud et cliquez Télécharger. Dans la page suivante, choisissez le lien qui correspond à votre distribution.
Dans cet article, nous installerons la solution sur un Centos 7 machine. L'installation sur d'autres distributions est presque identique, vous ne devez donc pas rencontrer de problèmes si vous vous en tenez à ce tutoriel.
Pour commencer, cliquez sur le lien pour Centos 6/7 Et attendez que le téléchargement se termine:
 Télécharger la sauvegarde Cloudberry pour Linux
Télécharger la sauvegarde Cloudberry pour Linux Une fois terminé, suivez ces étapes pour poursuivre l'installation de Sauvegarde de Cloudberry pour Linux:
1. Parcourez le dossier où le fichier binaire a été téléchargé et double-cliquez dessus. La fenêtre suivante apparaîtra. Cliquez sur Installer continuer.
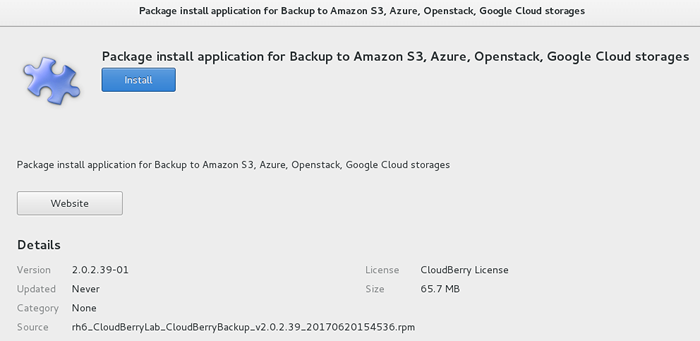 Installation de Cloudberry
Installation de Cloudberry Une fois l'installation terminée, l'installation changera en Retirer, Comme vous pouvez le voir dans l'image ci-dessous:
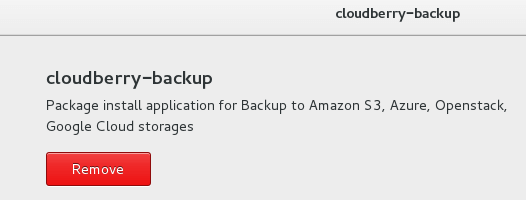 Installation de cloudberry complète
Installation de cloudberry complète 2. Ouvrez un terminal et entrez les commandes suivantes pour demander la version d'essai. Notez la paire de citations simples entourant Sauvegarde de Cloudberry:
# CD / OPT / LOCAL / 'BACKUP Cloudberry' / Bin
Ensuite, faire
./ CBB ActivateLice -e "[Protégé par e-mail]" -T "Ultimate"
Si la commande ci-dessus revient Succès, La version d'essai est prête à l'emploi. Pour le lancer, allez au l'Internet Section dans votre Applications et cliquer Sauvegarde de Cloudberry. Ensuite, cliquez Poursuivre le procès et Finir procéder:
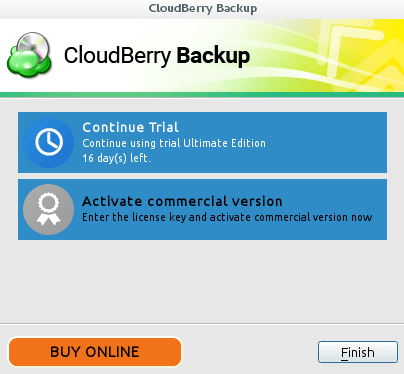 Version d'essai de sauvegarde Cloudberry
Version d'essai de sauvegarde Cloudberry Créez un plan de sauvegarde et choisissez un fournisseur de stockage
Une fois que nous aurons installé la solution et activé la version d'essai, nous procéderons à la configuration d'un plan de sauvegarde.
3. Ici, vous pourrez sélectionner où vous rangerez vos données. Comme tu peux le voir, Casse est bien intégré à tous les principaux fournisseurs de services de stockage cloud.
Comme un Apporter votre propre stockage (BYOS) Solution, il vous permet de tirer parti de tous les services cloud existants que vous utilisez déjà.
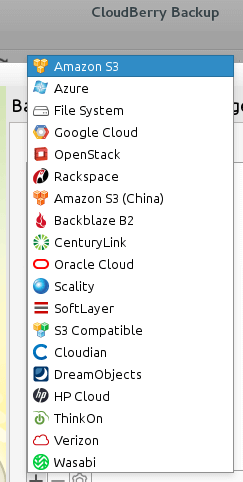 Sélectionnez le stockage de sauvegarde Cloudberry
Sélectionnez le stockage de sauvegarde Cloudberry Quel que soit le plan de sauvegarde choisi, nous supposons que vous avez déjà configuré le mécanisme d'authentification. Dans notre cas, nous irons avec Azur, Et une fois que nous avons entré un nom d'affichage de notre choix, l'une des clés d'accès à notre compte de stockage, le nom du compte, et spécifié un nom de conteneur, cliquez D'ACCORD et continue:
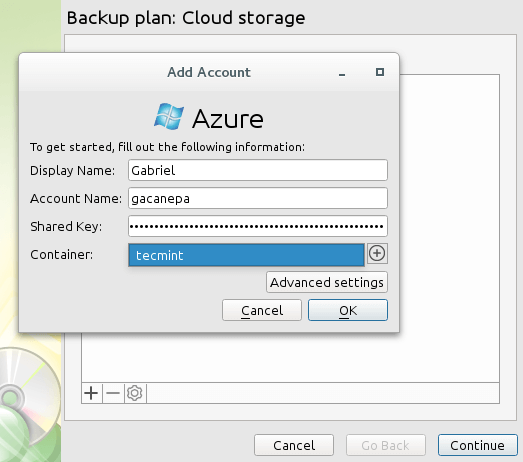 Détails du compte de stockage de sauvegarde Cloudberry
Détails du compte de stockage de sauvegarde Cloudberry Ensuite, choisissez un nom pour le plan de sauvegarde actuel:
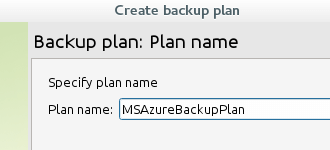 Choisissez le nom de sauvegarde Cloudberry
Choisissez le nom de sauvegarde Cloudberry Notez que, par défaut, prend en charge niveau de bloc Les sauvegardes sont désactivées. Vous pouvez choisir d'activer cette fonctionnalité à cette étape en vérifiant Utiliser une sauvegarde au niveau du bloc Comme vous pouvez le voir ci-dessous:
 Cloudberry Activer la sauvegarde au niveau du bloc
Cloudberry Activer la sauvegarde au niveau du bloc Lorsque vous cliquez Continuer, Il vous sera demandé de mettre en place une sauvegarde complète périodique afin que la politique de rétention (plus à ce sujet en une minute) puisse également être appliquée sur les anciennes versions.
Choisissez maintenant les fichiers et dossiers que vous souhaitez sauvegarder:
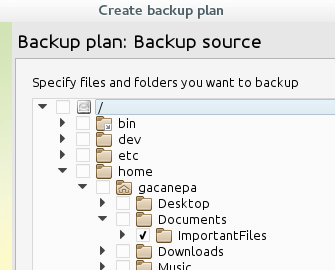 Sélectionnez les fichiers de sauvegarde Cloudberry
Sélectionnez les fichiers de sauvegarde Cloudberry Vous serez ensuite invité à indiquer le type de fichiers que vous souhaitez inclure ou exclure de votre sauvegarde. Vous pouvez également activer Tous Les fichiers également, choisissez si vous devez utiliser la compression et le type de chiffrement que vous souhaitez utiliser:
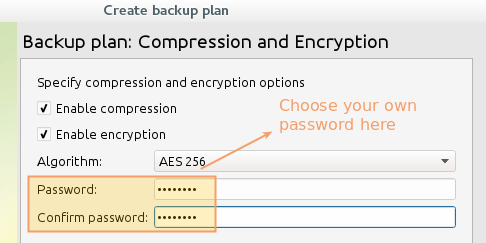 Compression et cryptage de sauvegarde de Cloudberry
Compression et cryptage de sauvegarde de Cloudberry 4. Choisis un Politique de rétention Et un calendrier de sauvegarde qui convient à vos besoins. Cela indiquera Cloudberry quand et comment supprimer les anciens fichiers de sauvegarde. En cas de doute, optez pour les valeurs par défaut:
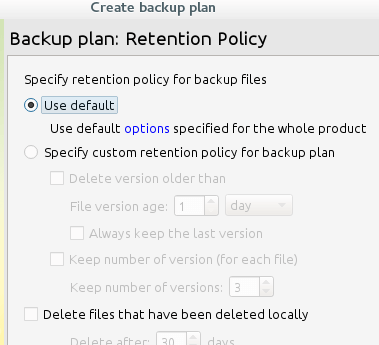 Politique de rétention de sauvegarde Cloudberry
Politique de rétention de sauvegarde Cloudberry Pour le calendrier de sauvegarde, vous pouvez choisir de l'exécuter manuellement, à une date et une heure spécifiques, ou de manière récurrente sur une fréquence donnée. L'image ci-dessous montre une sauvegarde du calendrier qui aura lieu tous les vendredis à 13 h:
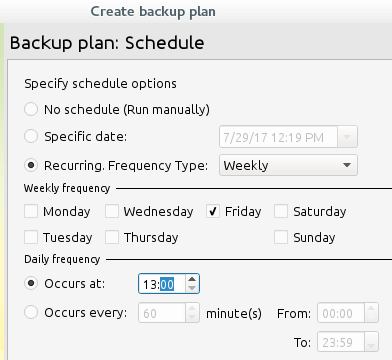 Planifier la sauvegarde Cloudberry
Planifier la sauvegarde Cloudberry Si vous le souhaitez, vous pouvez activer les notifications à ce stade. Notez que vous pouvez spécifier une liste de destinataires séparés par des demi-colons, modifier la ligne d'objet et choisir d'être averti dans tous les cas ou seulement lorsqu'une sauvegarde échoue:
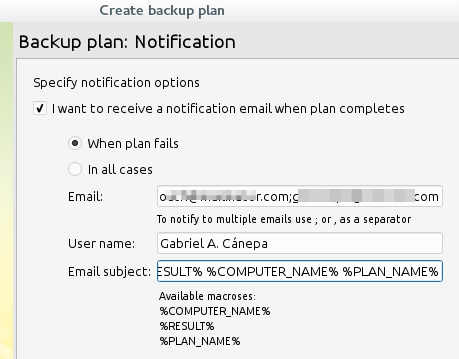 Notifications de sauvegarde Cloudberry
Notifications de sauvegarde Cloudberry 5. Exécutez le plan maintenant pour vérifier si cela fonctionne comme prévu:
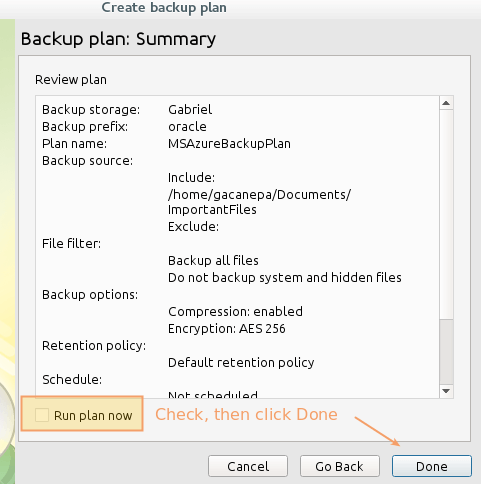 Résumé de la sauvegarde Cloudberry
Résumé de la sauvegarde Cloudberry Le plan de sauvegarde sera ensuite exécuté. Selon la taille des fichiers et dossiers choisis, il peut prendre quelques minutes (ou plus) pour se synchroniser entièrement avec le compte de stockage à distance.
Et c'est là que le niveau de blocage La capacité est utile: seules les parties modifiées de vos fichiers seront téléchargées lors des sauvegardes ultérieures - vous permettant d'économiser sur la bande passante et l'heure!
Une fois le processus terminé, une coche verte apparaîtra à côté du plan de sauvegarde dans Cloudberry. Vérifions maintenant notre conteneur Azure pour vous assurer que nos fichiers sont déjà là. Et voilá! Ce n'est pas magique - c'est une sauvegarde Cloudberry pour Linux:
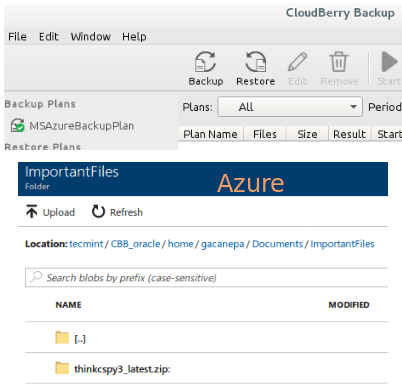 Vérifiez les fichiers de sauvegarde Cloudberry
Vérifiez les fichiers de sauvegarde Cloudberry Tester la fonctionnalité de restauration de sauvegarde Cloudberry
Jusqu'ici tout va bien - sur les tests, nous allons!
6. Supprimer un fichier de la source (thinkcspy3_latest.zipper). Cliquez sur Restaurer dans le Sauvegarde de Cloudberry interface et choisissez le plan pour restaurer.
Étant donné que les étapes pour configurer un plan de restauration sont similaires à la mise en place d'un plan de sauvegarde, nous n'entrerons pas dans les détails - résumer uniquement dans l'image suivante. Chaque étape est explicite. Dans # 6, Entrez le mot de passe que vous avez choisi lorsque vous avez créé le plan de sauvegarde plus tôt:
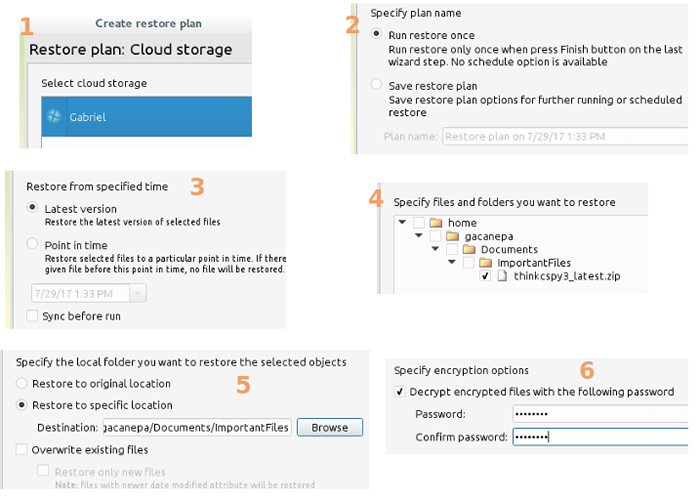 Restauration de sauvegarde Cloudberry
Restauration de sauvegarde Cloudberry Une fois le plan de restauration terminé, vous devriez voir le fichier que vous avez retiré dans la source. Aussi simple que cela!
Résumé
Dans cet article, nous avons expliqué comment installer Sauvegarde de Cloudberry pour Linux, et comment créer un plan de sauvegarde intégré à Microsoft Azure.
De plus, nous avons montré à quel point il est facile de restaurer les fichiers du compte de stockage distant à notre machine. De plus, si vous préférez utiliser la ligne de commande pour gérer les plans de sauvegarde et de restauration, vous pouvez vous référer à la page de l'interface de ligne de commande de sauvegarde Cloudberry pour Linux.
Facile à installer, et beaucoup plus facile à utiliser - vaut vraiment votre temps et quelques dollars pour acheter une licence, n'est-ce pas?
Comme toujours, n'hésitez pas à nous faire savoir si vous avez des questions ou des commentaires sur cet article. Les commentaires de nos lecteurs sont toujours très appréciés.
- « Comment installer et activer Bash Auto Achèvement dans Centos / Rhel
- Comment auditer les performances du réseau, la sécurité et le dépannage dans Linux - Partie 12 »

