Connectez votre téléphone Android à Linux avec KDE Connect

- 1359
- 403
- Emilie Colin
Objectif
Installer et configurer KDE Connect sur Linux et Android.
Distribution
Cela fonctionnera sur presque toutes les distributions Linux.
Exigences
Une installation Linux fonctionnelle avec des privilèges de plasma et de racine. Aussi, un appareil Android.
Difficulté
Facile
Conventions
- # - Exige que les commandes Linux soient exécutées avec des privilèges racine soit directement en tant qu'utilisateur racine, soit par l'utilisation de
Sudocommande - $ - Exige que les commandes Linux soient exécutées en tant qu'utilisateur non privilégié régulier
Introduction
KDE Connect est facilement le meilleur outil de partage entre Android et Linux. Il vous permet de voir les notifications et les SMS de votre téléphone depuis le bureau Linux. Il vous permet également de répondre à ces textes via votre téléphone sans le récupérer ou le déverrouiller.
KDE Connect fait plus que cela, cependant. Vous pouvez partager des fichiers entre les appareils et envoyer des liens de votre téléphone à votre navigateur Web de bureau. Il a des commandes multimédias et même la possibilité d'utiliser l'écran tactile de votre téléphone comme trackpad. Tout dit, KDE Connect est assez génial.
Ce guide va se concentrer sur KDE Connect sur le plasma, mais vous pouvez réellement le configurer sur n'importe quel environnement de bureau Linux avec la bonne intégration.
Installez KDE Connect sur Linux
Le package pour KDE Connect est presque universellement appelé kdeconnect ou KDE-Connect. Il est disponible pour à peu près toutes les distributions Linux qui emballent le plasma. La commande Linux suivante concerne les systèmes Debian / Ubuntu, mais vous pouvez l'adapter à votre distribution de choix.
$ sudo apt install kdeconnect
Installez KDE Connect sur Android

KDE Connect est un logiciel gratuit et open source, il est donc disponible dans le Play Store et F-Droid. Ce guide va suivre F-droid, mais le processus est similaire dans les deux cas.
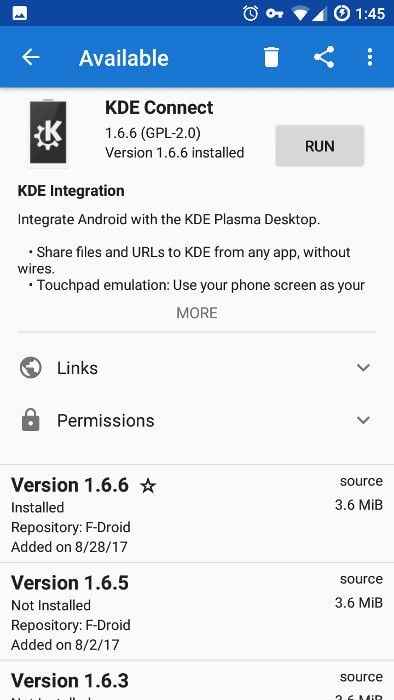
Ouvrez F-droid et recherchez «KDE Connect.«Ce sera le premier résultat que vous voyez. Appuyez dessus et appuyez sur le bouton "Installer". Une fois l'installation de l'application, vous pouvez l'exécuter.
Connectez votre téléphone à votre ordinateur
Vous pouvez associer votre téléphone et votre ordinateur à partir de l'un ou l'autre appareil. Il vaut probablement mieux passer par l'ordinateur, cependant. C'est une bonne indication que tout se passe bien si vous voyez le nom de votre ordinateur / utilisateur sur votre téléphone lorsque vous ouvrez l'application.
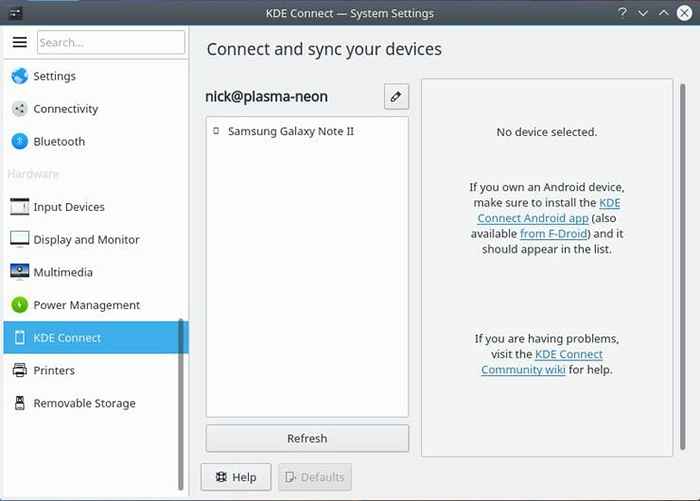
Cliquez sur les paramètres du système dans le plasma et trouvez KDE Connect. La fenêtre doit être remplie d'informations sur KDE Connect, y compris les appareils qu'il a découverts. S'il n'y a pas d'appareils, cliquez sur le bouton "Actualiser". Une fois que vous voyez votre appareil, cliquez dessus.
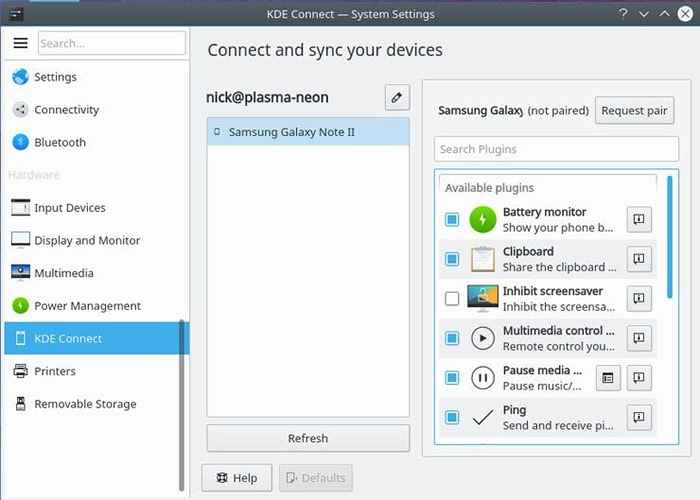
La boîte à l'extrême droite remplira les fonctionnalités disponibles de votre appareil. Cochez l'une des cases que vous souhaitez activer. La plupart seront activés par défaut, mais assurez-vous d'avoir tout ce que vous voulez. Lorsque tout est défini, cliquez sur le bouton pour demander l'appariement.
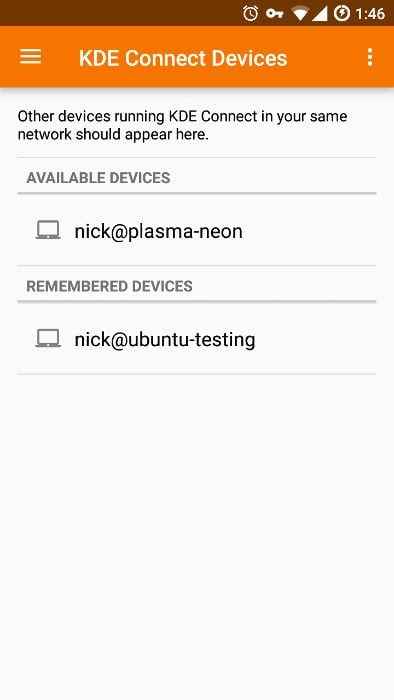
L'ordinateur enverra une demande à votre téléphone et affichera une notification de cette demande. Vous avez juste besoin d'accepter. Une fois que vous l'avez fait, vous serez emmené à l'écran KDE Connect qui affiche les commandes disponibles pour votre appareil. Ils sont officiellement connectés et se connecteront chaque fois qu'ils sont tous les deux disponibles sur le même réseau.
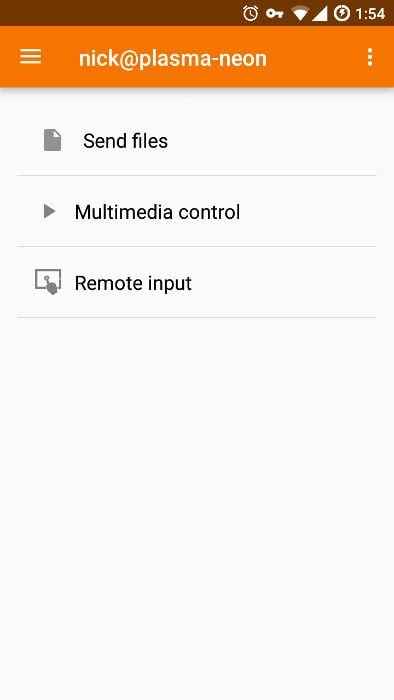
Réflexions de clôture
C'est ça! Votre téléphone est désormais connecté à votre bureau Linux, et vous n'aurez plus jamais à décrocher votre téléphone pour revoir un SMS. KDE Connect est super facile à utiliser et le transfert d'informations entre les appareils est entièrement intégré.
Tutoriels Linux connexes:
- Choses à installer sur Ubuntu 20.04
- Comment utiliser ADB Android Debug Bridge pour gérer votre Android…
- Comment éliminer les bloatware de votre mobile Android Samsung…
- Choses à faire après l'installation d'Ubuntu 20.04 Focal Fossa Linux
- Une introduction à l'automatisation Linux, des outils et des techniques
- Téléchargement Linux
- Ubuntu 20.04 astuces et choses que vous ne savez peut-être pas
- Choses à faire après l'installation d'Ubuntu 22.04 Jammy Jellyfish…
- Meilleure distribution Linux pour les développeurs
- Fichiers de configuration Linux: 30 premiers
- « Créez des dossiers cryptés avec du coffre-fort à plasma
- Comment organiser vos mots de passe à l'aide de Pass Password Manager »

