Comment organiser vos mots de passe à l'aide de Pass Password Manager
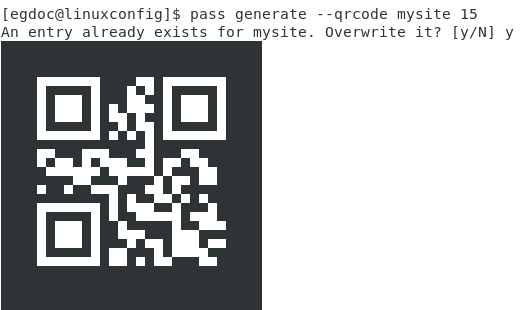
- 4868
- 1421
- Rayan Lefebvre
Objectif
Apprenez à organiser vos mots de passe à l'aide du gestionnaire de mots de passe «Pass» sur Linux
Exigences
- Autorisation racine nécessaire pour installer les packages requis
Difficulté
FACILE
Conventions
- # - nécessite que les commandes Linux soient exécutées avec des privilèges racine
directement en tant qu'utilisateur racine ou en utilisantSudocommande - $ - Exige que les commandes Linux soient exécutées en tant qu'utilisateur non privilégié régulier
Introduction
Si vous avez la bonne habitude de ne jamais utiliser le même mot de passe pour plus d'un objectif, vous avez probablement déjà ressenti le besoin d'un gestionnaire de mots de passe. Il existe de nombreuses alternatives à choisir sur Linux, à la fois propriétaires (si vous osez) et open source. Si vous, comme moi, pensez que la simplicité est la voie à suivre, vous pourriez être intéressé à savoir cependant pour utiliser le passer utilitaire.
Premiers pas
Passer c'est un gestionnaire de mots de passe que c'est vraiment un emballage sur des outils bien fiables et utiles que vous utilisez probablement déjà tous les jours, comme GPG et git. Bien que les interfaces graphiques existent pour cela, il est conçu pour fonctionner à partir de la ligne de commande: il fonctionnera donc même sur les machines sans tête.
Étape 1 - Installation
PASSIR IT TIX DISPONIBLE SUR LA MAJORITÉ DES DISTRIBUTIONS LINUX, vous pouvez obtenir via Package Manager:
Feutre
# DNF Install Pass
Rhel et Centos
Pass n'est pas disponible dans les référentiels officiels, mais vous pouvez l'obtenir à partir de Epel. Pour rendre cette dernière source disponible sur CentOS7, tout ce que vous avez à faire est:
# yum installer EPEL-Release
Sur Red Hat Enterprise Linux, cependant, le package qui permet à cette source supplémentaire qu'il ne soit pas disponible; vous pouvez le télécharger à partir du site officiel de l'EPEL.
Debian et Ubuntu
# Pass d'installation apt-get
Arch Linux
# Pacman -s passe
Initialiser le magasin de mot de passe
Une fois que nous avons passer Installé, nous pouvons commencer à l'utiliser et à le configurer. Tout d'abord, puisque Pass s'appuie sur GPG Pour crypter nos mots de passe et le stocker de manière sécurisée, nous devons avoir un gpg clés Déjà en place.
La première chose à faire est d'initialiser le magasin de mots de passe: Ceci est simplement le répertoire où tout votre mot de passe crypté GPG sera enregistré. Par défaut, il sera créé en tant que répertoire caché à l'intérieur de votre $ Home, Cependant, vous pouvez spécifier un chemin alternatif, en utilisant le Password_store_dir variable d'environnement. Continuons:
$ pass init
Le magasin de mots de passe Le répertoire sera créé. Maintenant, essayons de stocker notre premier mot de passe:
$ pass éditer mysite
À ce stade, une instance de notre éditeur de texte par défaut sera ouverte, et tout ce que nous avons à faire est de saisir notre mot de passe dedans. Le fichier sera crypté à l'aide de GPG et stocké comme mon site.GPG Dans le répertoire du magasin de mots de passe.
Passez les fichiers cryptés des magasins dans une arborescence de répertoire, ce qui signifie que nous pouvons logiquement regrouper plus de fichiers dans les sous-répertoires pour obtenir une meilleure organisation, nous devrons simplement le spécifier sur la création de fichiers, par exemple:
$ pass Edit foo / bar
Tout comme ci-dessus, cela provoquera une insertion de mot de passe, mais le fichier sera créé à l'intérieur du foo sous-répertoire du magasin de mot de passe. Pour visualiser la structure des fichiers, tout ce que nous avons à faire est d'utiliser le passer commande sans aucun argument:
$ Pass Motword Store ├fique
Chaque fois que nous devons modifier notre mot de passe, nous devrons simplement répéter la même commande utilisée pour la créer, comme indiqué ci-dessus.
Accéder aux mots de passe
Il existe essentiellement deux façons d'accéder à notre mot de passe: le premier consiste à l'afficher sur le terminal, en utilisant:
passer mysite
Cependant, une meilleure façon consiste à laisser passer le copier directement dans le presse-papiers, en utilisant le -c option:
pass -c mysite
Dans ce cas, le presse-papiers sera effacé après 45 secondes. Dans les deux cas, une invite apparaîtra où vous devrez insérer votre mot de passe GPG.
Générer des mots de passe
PASS peut également générer (et stocker automatiquement) des mots de passe sécurisés pour nous. Disons que nous voulons générer un mot de passe composé par 15 caractères: alphanumérique et symboles. La commande à utiliser sera:
passer générer mysite 15
Si nous voulons que notre mot de passe ne contienne que des caractères alphanumériques, nous pouvons utiliser le --non-symboles option. Le mot de passe généré s'affiche à l'écran. Alternativement, il peut être copié directement dans le presse-papiers, en utilisant le --agrafe ou -c option. Vous pouvez même générer un code QR, en utilisant le -q ou --QR Code option:
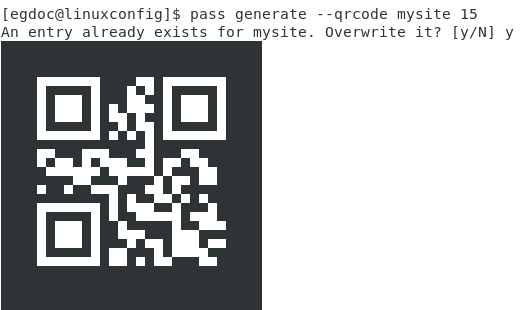
Comme vous pouvez le voir sur la capture d'écran ci-dessus, le QRCODE a été généré, mais depuis un mot de passe pour mon site Déjà existé au moment où nous avons invoqué la commande, Pass a montré une invite pour nous laisser confirmer que nous voulons le remplacer.
Pass utilise le / dev / urandom Appareil en tant que générateur de données aléatoire (pseudo) pour créer les mots de passe, tandis qu'il utilise le xclip utilitaire pour les copier dans le presse-papiers, et QRENCODE pour les afficher comme QRCODES. Cette modularité est, à mon avis, sa plus grande force: elle ne réinvente rien, il enveloppe simplement les outils usagés communs pour atteindre son objectif.
Vous pouvez également renommer, copier ou supprimer les fichiers du magasin de mot de passe, respectivement en utilisant le passer MV, passer le CP, ou passer RM commandes.
Utilisation du magasin de mot de passe comme référentiel GIT
Une autre grande caractéristique de passer est qu'il peut traiter le magasin de mot de passe comme un référentiel GIT: nous permettant de gérer notre mot de passe plus facilement, sous un système de contrôle de version.
passer git init
Cela créera le référentiel GIT et créera automatiquement un engagement avec tous les fichiers existants. L'étape suivante consiste à spécifier le référentiel distant pour suivre:
passer la télécommande Git Add
Nous pouvons gérer ce référentiel comme nous le faisons avec tous les autres référentiels que nous utilisons. La seule «différence» est que chaque fois que nous ajoutons ou modifions un mot de passe, passer Ajoutera automatiquement le fichier à l'index et créera un engagement.
Une interface graphique existe pour passer, on l'appelle qtpass Et il est également disponible pour Windows et MacOS. Il est également possible d'accéder au magasin de mot de passe depuis Firefox, en utilisant le Passage extension. Vous trouverez des informations plus détaillées sur le site du projet. Faire un essai passer, vous ne le regretterez pas!
Tutoriels Linux connexes:
- Choses à installer sur Ubuntu 20.04
- Comment définir des programmes par défaut en utilisant des alternatifs de mise à jour sur…
- Choses à faire après l'installation d'Ubuntu 20.04 Focal Fossa Linux
- Choses à faire après l'installation d'Ubuntu 22.04 Jammy Jellyfish…
- Commandes Linux: les 20 meilleures commandes les plus importantes que vous devez…
- Téléchargement Linux
- Commandes Linux de base
- Installez Arch Linux dans VMware Workstation
- Une introduction à l'automatisation Linux, des outils et des techniques
- Comment imprimer l'arbre du répertoire à l'aide de Linux
- « Connectez votre téléphone Android à Linux avec KDE Connect
- Comment utiliser les données de l'API JSON dans Python »

