La connexion a échoué avec l'erreur 868 dans Windows 10/11 Correction
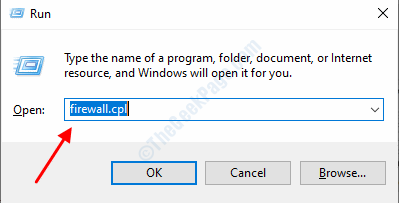
- 3188
- 818
- Emilie Colin
Dans ce monde moderne, où le piratage à grande échelle est fréquent, il est crucial de protéger notre vie privée sur Internet. Une façon de protéger notre intimité est d'utiliser un VPN. VPN signifie le réseau privé virtuel; Il crypte vos paquets de données à partir de votre ordinateur et rend impossible de surveiller votre trafic Web vers une troisième personne.
Lors de la connexion au VPN, de nombreux utilisateurs signalent que la connexion d'erreur a échoué avec le code d'erreur 868 sur les appareils Windows. Il y a de nombreuses raisons pour cette erreur. Nous avons essayé de les couvrir tous dans ce post. Suivez les méthodes ci-dessous pour résoudre l'erreur de connexion réseau.
Table des matières
- Méthode 1- Éteignez le pare-feu Windows et d'autres logiciels de sécurité
- Méthode 2- Exécuter les commandes netsh
- Méthode 3- Assurez-vous que les paramètres de connexion VPN sont corrects
- Méthode 4 - Redémarrer Rasman
- Méthode 5: supprimer les paramètres proxy
- Méthode 6: Modifier les paramètres DNS
- Méthode 7- Mettre à jour les pilotes du réseau
Méthode 1- Éteignez le pare-feu Windows et d'autres logiciels de sécurité
Le logiciel de sécurité comme Windows Firewall bloque des ports spécifiques, ce qui empêchera votre VPN de se connecter avec Internet. Certains routeurs et logiciels antivirus bloquent également les ports pour des raisons de sécurité. Vous devrez désactiver tous les programmes pouvant interférer avec les ports VPN et bloquer les ports qui sont nécessaires pour le VPN. Suivez ce processus pour éteindre le pare-feu Windows.
Étape 1: ouvrir Courir Windows en appuyant sur Win + R, tapez pare-feu.cpl, et appuyez sur Entrée. Il ouvrira la fenêtre du pare-feu de défenseur Windows.
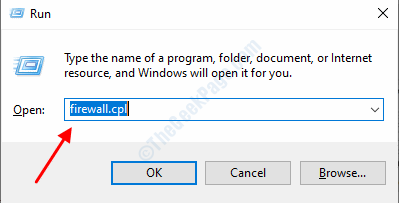
Étape 2: Dans la fenêtre du pare-feu, cliquez sur Tourner ou désactiver le pare-feu de défenseur Windows.
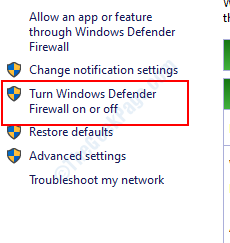
ÉTAPE 3: Éteignez le pare-feu de défenseur Windows (non recommandé) pour les réseaux publics et privés. Clique sur le D'accord bouton pour enregistrer vos paramètres.
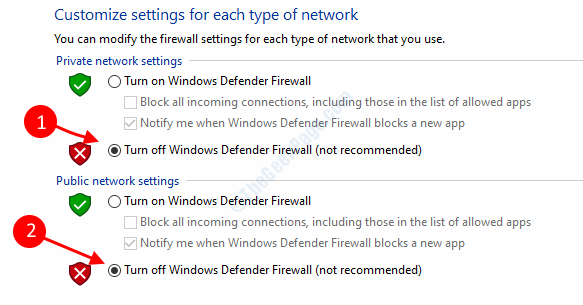
Éteindre votre pare-feu suffirait dans la plupart des cas. Cependant, si l'erreur persiste, vous devrez vérifier les paramètres de votre routeur s'il autorise tous les ports réseau.
Méthode 2- Exécuter les commandes netsh
L'erreur de connexion peut parfois se produire en raison de connexions réseau défectueuses. Nous essaierons de réinitialiser la configuration de votre connexion réseau en exécutant certaines commandes dans l'invite de commande.
Étape 1: Appuyez sur la touche Windows et recherchez Invite de commande, cliquez avec le bouton droit dessus et sélectionnez Exécuter en tant qu'administrateur.
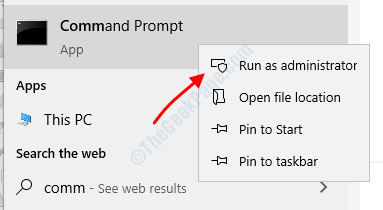
Étape 2: Dans la fenêtre de l'invite de commande, tapez les commandes suivantes une par une:
ipconfig / flushdns ipconfig / registerdns ipconfig / release ipconfig / renouveler netsh winsock reset netsh int ip réinitialisation
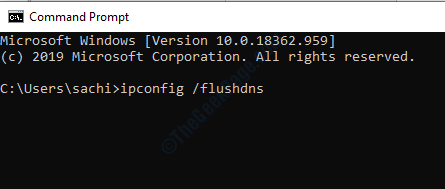
Attendez que toutes les commandes s'exécutent, puis fermez la fenêtre d'invite de commande. Votre problème disparaîtrait si cela s'était produit en raison de mauvais paramètres de connexion réseau. Sinon, essayez les méthodes suivantes.
Méthode 3- Assurez-vous que les paramètres de connexion VPN sont corrects
Aller à Paramètres > Réseau & L'Internet > VPN et assurez-vous que les paramètres VPN sont corrects et essayez de vous connecter à nouveau.
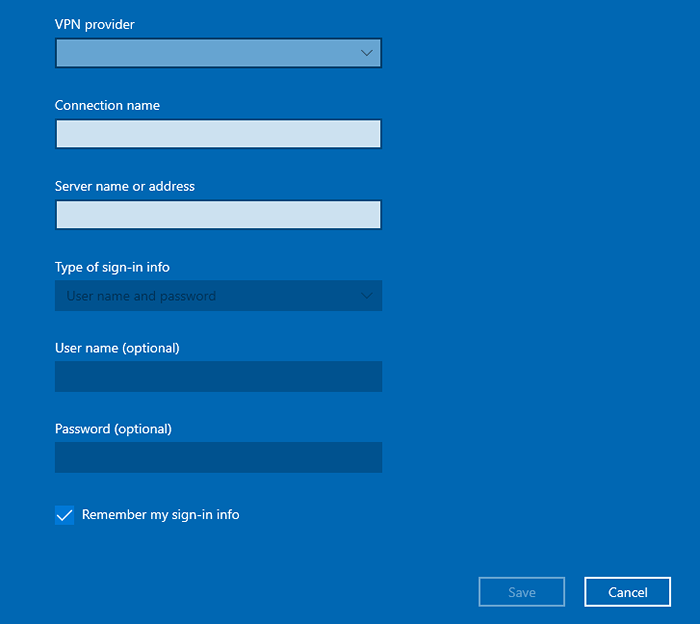
Méthode 4 - Redémarrer Rasman
Ceci est une solution de contournement pour l'erreur de connexion 868 sur l'ordinateur Windows. Rasman est un gestionnaire de services d'accès à distance qui cause parfois des problèmes dans les connexions réseau. La réinitialisation des paramètres de Rasman résout ce problème pour la plupart des utilisateurs.
Étape 1: Appuyez sur le bouton Windows et recherchez invite de commande, Cliquez avec le bouton droit sur le résultat de la recherche et sélectionnez courir En tant qu'administrateur.
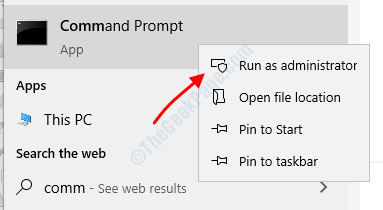
Étape 2: Tapez les deux commandes suivantes dans la zone d'invite de commande:
net stop rasman net start rasman
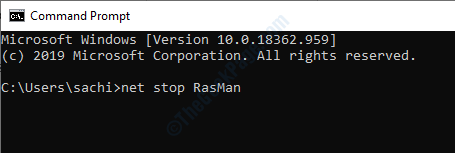
Étape 3: Fermez la fenêtre de l'invite de commande une fois les commandes exécutées et vérifiez si l'erreur est résolue ou non.
Méthode 5: supprimer les paramètres proxy
Si vous avez fait des paramètres proxy sur votre ordinateur, cela pourrait être la raison de l'échec de votre connexion réseau. Les paramètres VPN et proxy ne vont pas de pair, donc si vous configurez un VPN, vous devez désactiver ou supprimer tous les paramètres de proxy de votre ordinateur. Suivez ces étapes pour supprimer les paramètres de proxy.
Étape 1: ouvrir Courir en appuyant Windows + R, taper inetcpl.cpl et appuyez sur Entrée. Il ouvrira l'assistant Intenet Properties.
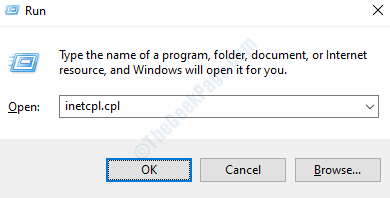
Étape 2: Allez au Connexions onglet et cliquez sur le Paramètres lan bouton.
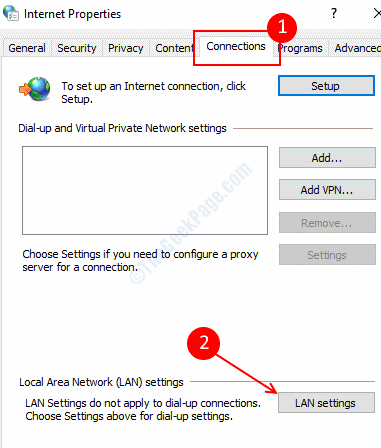
Étape 3: Décochez, Utiliser le script de configuration automatique, et Utilisez un serveur proxy pour votre LAN options.
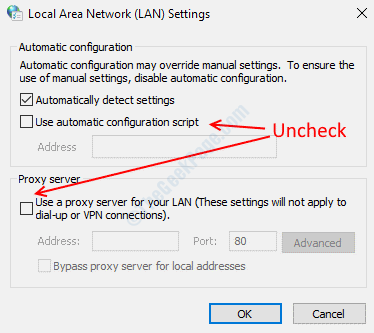
Étape 4: cliquez sur le D'accord bouton pour enregistrer vos paramètres.
Nous avons couvert toutes les méthodes pour résoudre l'erreur de connexion réseau 868, si vous avez du mal à comprendre que les procédures n'hésitent pas à nous demander dans les commentaires.
Méthode 6: Modifier les paramètres DNS
Le passage à un DNS différent résout également ce problème.
Lire ici: Comment changer DNS dans Windows PC
Méthode 7- Mettre à jour les pilotes du réseau
Les conducteurs sont le logiciel le plus important pour exécuter correctement le matériel dans le système d'exploitation Windows. Les conducteurs sont nécessaires pour mettre à jour régulièrement pour assurer le fonctionnement fluide des fenêtres. L'erreur de défaillance de la connexion 868 se produit parfois en raison de pilotes de réseau défectueux ou anciens. Suivez cette procédure pour mettre à jour vos pilotes de réseau.
Étape 1: ouvrir Courir boîte en appuyant sur Windows et R simultanément, tapez devmgmt.MSC et appuyez sur Entrée.
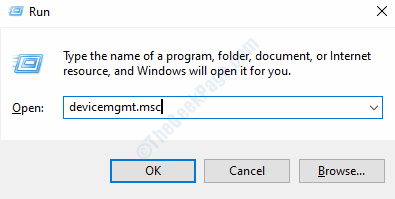
Étape 2: Localisez et développez Réseau adaptateurs, Cliquez avec le bouton droit sur votre adaptateur réseau et sélectionnez mise à jour conducteur.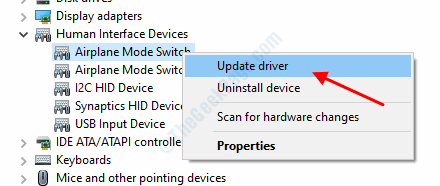
Étape 3: Sélectionner Recherchez automatiquement le logiciel de pilote mis à jour. Il téléchargera et installera automatiquement le logiciel de pilote requis.
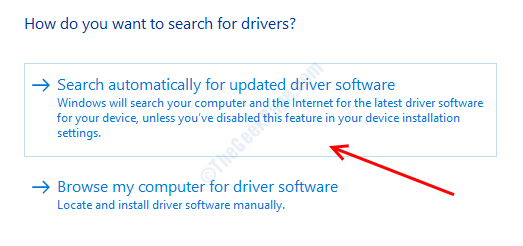
Après avoir mis à jour avec succès le logiciel, redémarrez votre ordinateur pour appliquer les modifications.
- « Comment réparer les fichiers EPUB corrompus sur Windows 10/11
- Correction de l'audio ne fonctionne pas tout en jouant au jeu dans Windows 10/11 »

