Correction de l'audio ne fonctionne pas tout en jouant au jeu dans Windows 10/11
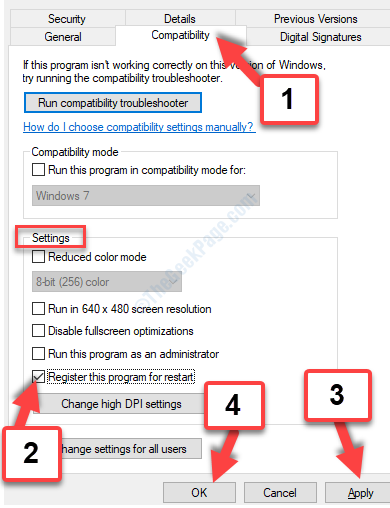
- 4321
- 666
- Thomas Richard
Vous voulez jouer à votre jeu préféré, ou à un jeu Steam, et vous découvrez que l'audio ne fonctionne pas sur votre PC Windows. Cela peut être frustrant, car l'audio est une partie cruciale de tout programme basé sur l'audio ou audiovisuel. Que ce soit une vidéo YouTube, des films ou un jeu, l'audio offre une expérience multi-médias complète.
Cependant, les utilisateurs se plaignent de l'audio de jeu ne fonctionnant pas dans Windows 10 ces derniers temps. Nous ne savons pas si c'est un problème avec votre pilote système ou l'application de jeu Steam. Donc, nous allons essayer quelques correctifs ici pour résoudre le problème de l'audio du jeu. Soyons comment résoudre le problème.
Également lire: Corrigez aucun son sur le problème de l'ordinateur portable Windows
Table des matières
- Méthode 1: via le panneau de commande sonore
- Méthode 2: Vérifiez les paramètres audio dans les jeux
- Méthode 3: Vérifiez les paramètres de confidentialité des microphones
- Méthode 4: Vérifiez la sortie audio
- Méthode 5: En désinstallant et en réinstallant le pilote audio
- Méthode 6: En permettant au service audio à l'aide de services
- Méthode 7: Utilisation du mode de compatibilité en vapeur
Méthode 1: via le panneau de commande sonore
Marcher 1 - Appuyez sur Clé Windows + R ouvrir courir.
Maintenant, copiez et collez mmsys.cpl Dans la zone de commande RUN
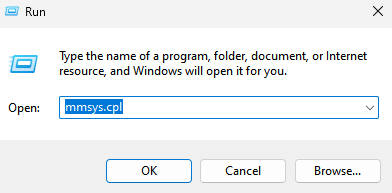
Étape 2: Dans le Son boîte de dialogue, cliquez sur le Relecture languette. Maintenant, cliquez avec le bouton droit sur une zone vide et vérifiez si les deux Afficher les appareils désactivés et Afficher les appareils connectés sont vérifiés.
S'ils ne sont pas cochés, vérifiez les deux options pour afficher tous les dispositifs handicapés et connectés.
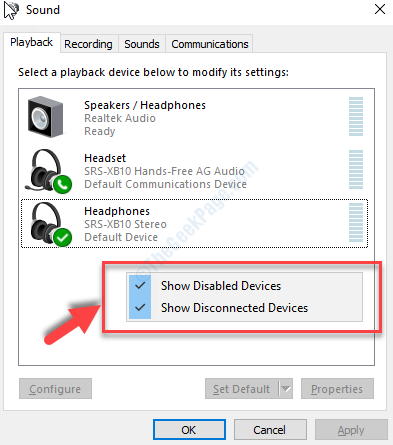
Étape 3: Maintenant, sélectionnez votre appareil audio, cliquez avec le bouton droit dessus et cliquez dessus Désactiver dans le menu.
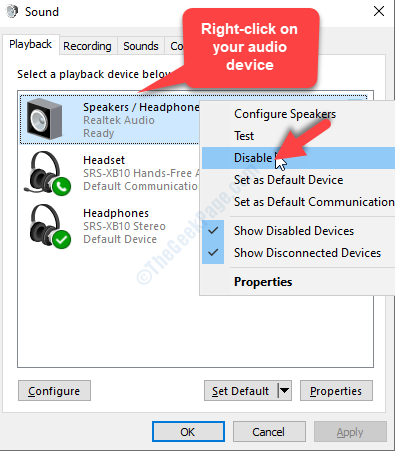
Étape 4: Cela va gâcher le périphérique audio. Maintenant, cliquez avec le bouton droit dessus et sélectionnez Activer à partir du menu avec le bouton droit pour le réactiver.
Presse D'ACCORD Pour enregistrer les modifications et quitter.
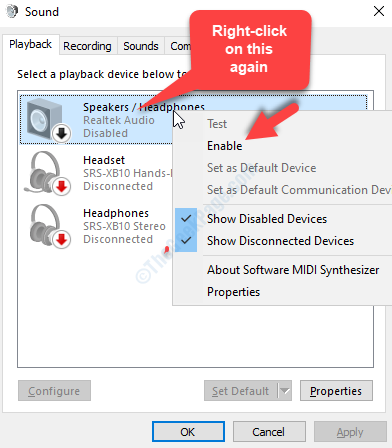
Maintenant, votre audio système devrait bien fonctionner pour vos jeux et même les vidéos. Si le problème persiste, essayez la 2ème méthode.
Méthode 2: Vérifiez les paramètres audio dans les jeux
Il peut y avoir un réglage audio dans les jeux, que vous devrez peut-être réactiver. Essayez simplement de trouver et de localiser le paramètre audio dans les jeux et de modifier les paramètres là-bas. Ça marche définitivement.
Méthode 3: Vérifiez les paramètres de confidentialité des microphones
1 -Search Paramètres de confidentialité des microphones Dans la recherche de tâches Windows et cliquez dessus.
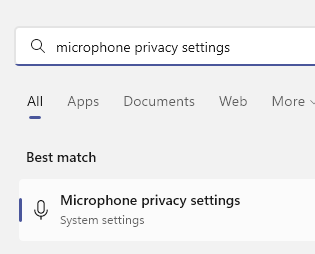
2-maintenant, allumez Accès au microphone et vérifiez aussi cela pour ce jeu particulier , Accès au microphone est allumé aussi.
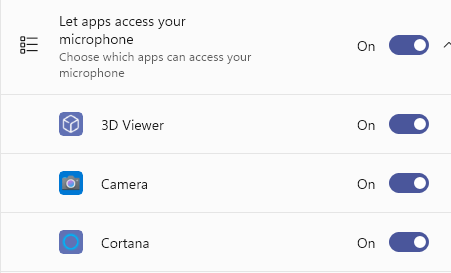
Méthode 4: Vérifiez la sortie audio
Cliquez sur l'icône de volume dans la barre des tâches et assurez-vous que la sortie audio est correcte.
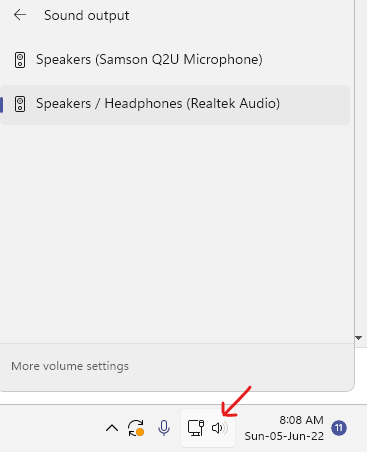
Cliquez également sur le mélangeur de volume s'il y en a et assurez-vous que l'audio du jeu n'est pas muet.
Méthode 5: En désinstallant et en réinstallant le pilote audio
Étape 1: appuie sur le Windows + x touches ensemble sur votre clavier pour et sélectionner Gestionnaire de périphériques à partir du menu contextuel.
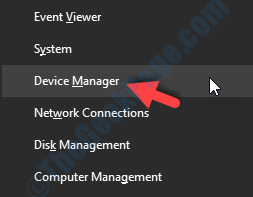
Étape 2: Dans le Gestionnaire de périphériques fenêtre qui s'ouvre, faites défiler vers le haut Contrôleurs de son, vidéo et jeu, et l'élargir. Maintenant, sélectionnez votre appareil audio (dans notre cas, c'est le Audio Realtek, Tu peux avoir Périphérique audio haute définition), cliquez avec le bouton droit dessus et sélectionnez Désinstallation de l'appareil à partir du menu avec le bouton droit.
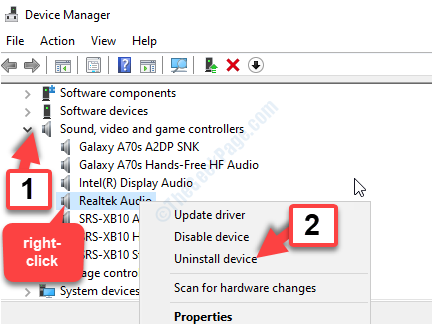
Une fois la désinstallation terminée, redémarrez votre PC, puis visitez le site Web du fabricant pour l'appareil audio.
S'il y a un nouvel appareil audio disponible, téléchargez-le. Cela devrait résoudre le problème audio qui ne fonctionne pas dans votre PC Windows 10. Si le problème persiste, essayez la 3e méthode.
Méthode 6: En permettant au service audio à l'aide de services
Étape 1: Aller au Commencer bouton de votre Bureau et taper Prestations de service Dans le champ de recherche. Cliquez sur le résultat pour ouvrir le Prestations de service fenêtre.
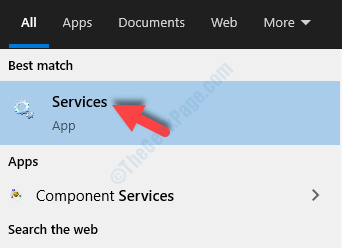
Étape 2: Dans le Prestations de service fenêtre, sur le côté droit du volet, sous le Nom colonne, faites défiler vers le bas et trouver Audio Windows.
Cliquez avec le bouton droit sur Audio Windows et cliquez sur Propriétés.
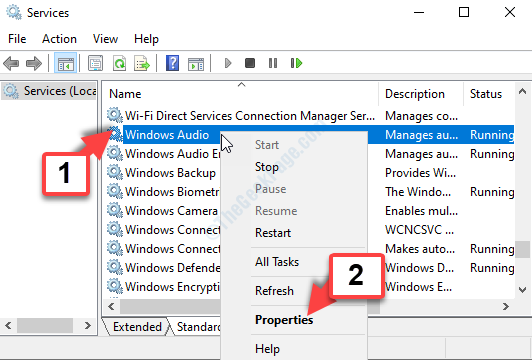
Étape 3: Dans le Propriétés audio Windows boîte de dialogue, sous le Général onglet, allez à Type de démarrage et le régler sur Automatique.
Maintenant, allez au État du service section et cliquez sur le Commencer bouton pour démarrer le service.
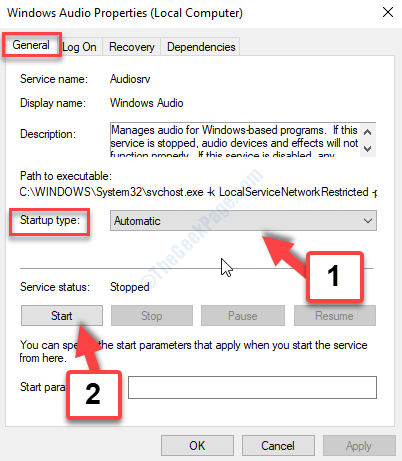
Ensuite, cliquez sur Appliquer et puis D'ACCORD en bas de la boîte de dialogue pour enregistrer les modifications et quitter.
Étape 4: Mais, si vous voyez que le Audio Windows Le service est déjà en cours d'exécution, cliquez avec le bouton droit sur le service et sélectionnez Redémarrage à partir du menu contextuel.
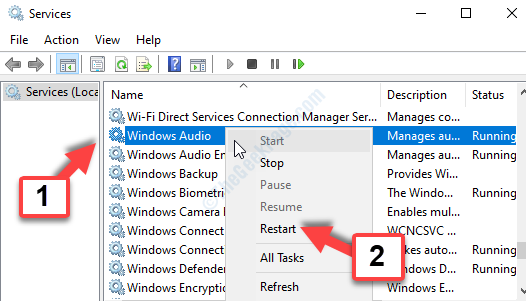
Cela devrait résoudre le problème du son audio du jeu, mais si vous êtes toujours confronté au problème, en particulier avec votre application de jeu Steam, suivez la 4ème méthode.
Méthode 7: Utilisation du mode de compatibilité en vapeur
Étape 1: Aller au Commencer bouton de votre Bureau et tapez à la vapeur. Cliquez avec le bouton droit sur l'application et cliquez sur Lieu de fichier ouvert dans le menu.
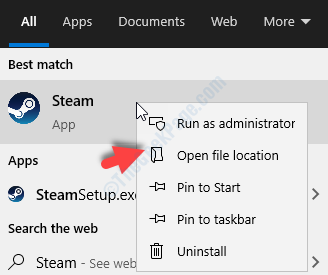
Étape 2: Dans l'emplacement du fichier, cliquez avec le bouton droit sur Fumer et sélectionner Propriétés à partir du menu avec le bouton droit.
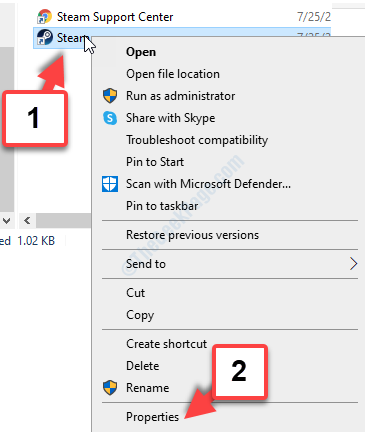
Étape 3: Dans le Propriétés de vapeur boîte de dialogue, allez au Raccourci Onglet et cliquez sur Lieu de fichier ouvert au fond.
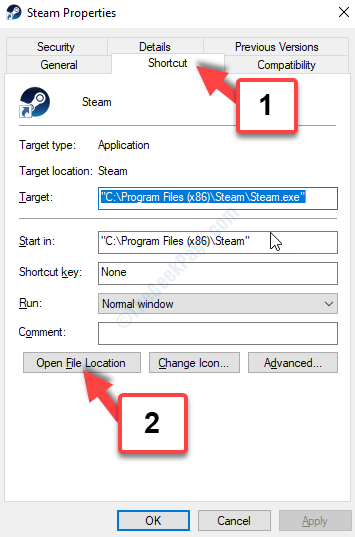
Étape 4: Maintenant, cliquez avec le bouton droit sur le Fumer.exe fichier et sélectionner Propriétés à partir du menu avec le bouton droit.
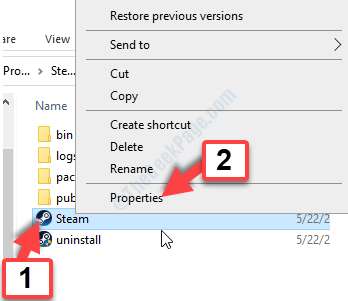
Étape 5: Dans le Propriétés de vapeur fenêtre, sélectionnez le Compatibilité Ongle et descendez jusqu'à la Paramètres section. Ici, cochez la case à côté de Exécutez ce programme en tant qu'administrateur.
Presse Appliquer et puis D'ACCORD Pour enregistrer les modifications et quitter.
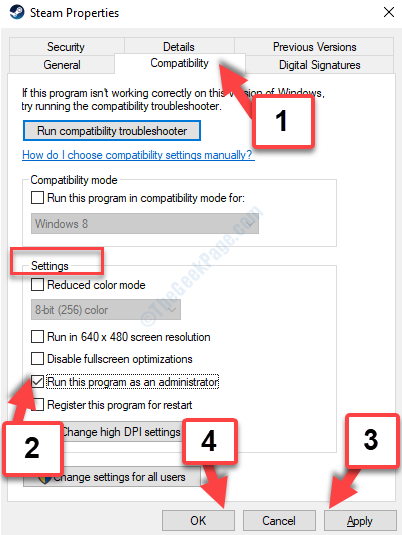
Étape 6: Lancer le Fumer Application de jeu et allez à Bibliothèque au sommet. Maintenant, cliquez avec le bouton droit sur le jeu qui ne joue aucun son, et sélectionnez Propriétés à partir du menu avec le bouton droit.
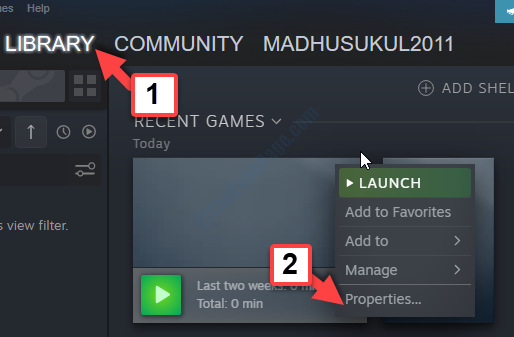
Étape 6: Dans le jeu serveur dédié fenêtre, sélectionnez le Fichiers locaux Onglet et cliquez sur Parcourir les fichiers locaux.
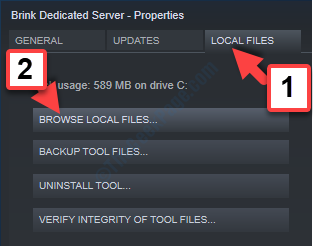
Étape 7: Dans le Explorateur de fichiers Emplacement qui s'ouvre, trouvez le fichier de jeu et cliquez avec le bouton droit sur. Puis sélectionnez Propriétés à partir du menu avec le bouton droit.
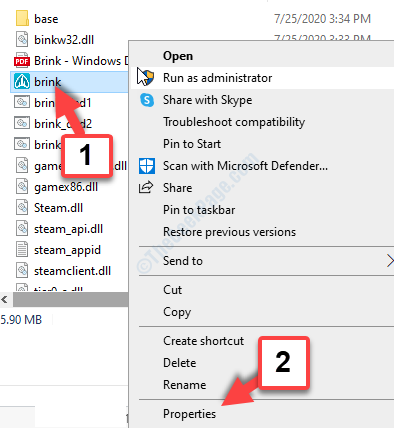
Étape 8: Dans le jeu Propriétés boîte de dialogue, sélectionnez le Compatibilité languette. Maintenant, allez au Paramètres Section et vérifiez si le Exécutez ce programme en tant qu'administrateur L'option est déjà marquée. Si oui, laissez-le comme il est.
Sinon, cochez la case, puis appuyez sur Appliquer et puis D'ACCORD Pour enregistrer les modifications et quitter.
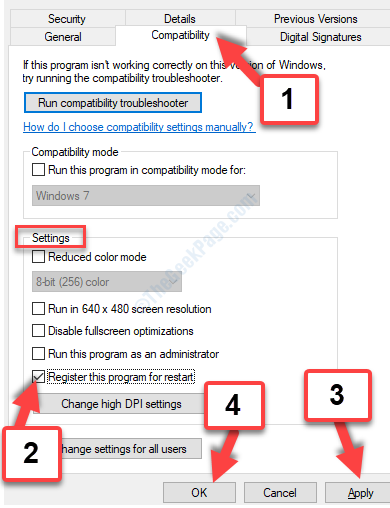
Étape 9: Maintenant, retournez au jeu Serveur dédié fenêtre, sélectionnez le Fichiers locaux onglet, et cliquez sur le Vérifiez l'intégrité des fichiers d'outils option.
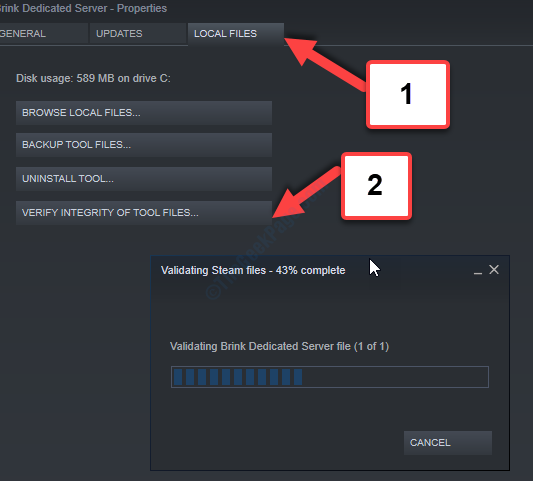
Attendez que Steam termine la vérification des fichiers de serveur dédiés du jeu. Une fois terminé, vous pouvez maintenant jouer au jeu avec l'audio fonctionnant correctement.
- « La connexion a échoué avec l'erreur 868 dans Windows 10/11 Correction
- Correction du code d'erreur 0x80d05001 lors du téléchargement de l'application à partir du problème du magasin MS »

