Convertir les fichiers vidéo / audio en un autre format à l'aide de l'invite de commande sur PC Windows
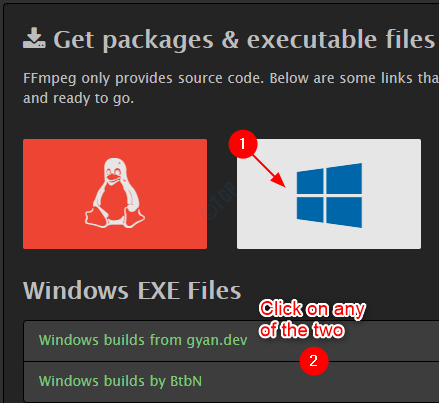
- 1739
- 354
- Victor Charpentier
Parfois, vous avez peut-être rencontré une situation où un type particulier de fichier multimédia n'est pas pris en charge dans le système. Le modifier en d'autres formats pourrait vous aider à afficher le fichier multimédia. Par exemple, .Les fichiers MKV ne sont pas pris en charge dans les téléviseurs Samsung. Ils ne jouent pas. Dans ce cas, vous pouvez simplement convertir le .Fichier MKV à .mp4 et lire le fichier. Vient maintenant la question, comment convertissons-nous les fichiers multimédias d'un format en un autre. Notez que l'enregistrement du fichier avec différentes extensions (comme fait pour les fichiers texte / image) ne fonctionnera pas pour les fichiers multimédias. Bien qu'il existe de nombreuses applications disponibles en ligne, l'une des méthodes les plus rapides consiste à convertir les fichiers de l'invite de commande à l'aide d'une seule commande.
Dans cet article, discutons de la façon de convertir les fichiers multimédias d'un format en un autre en utilisant l'invite de commande. En tant que tel, l'invite de commande n'a pas d'utilité intégrée pour convertir les fichiers multimédias. Nous devons télécharger et installer un service public tiers appelé Ffmpeg pour la conversion.
Quelques choses importantes à savoir:
- FFMPEG est un utilitaire open-source. C'est gratuit
- On peut convertir presque n'importe quel format vidéo / audio en un autre format vidéo / audio
- On peut extraire simplement audio ou des images d'une vidéo
Table des matières
- Télécharger et installer ffmpeg dans votre système
- Conversion des fichiers vidéo / audio à partir d'un format en un autre
- Et si vous obtenez vulcun-1.DLL INSTRUST ERREUR
Télécharger et installer ffmpeg dans votre système
Étape 1: Accédez au site officiel de FFMPEG en cliquant ici
Étape 2: Cliquez sur le bouton de téléchargement comme indiqué ci-dessous
Étape 3: sous le Obtenez des packages et des fichiers exécutables Section, cliquez sur le logo Windows
Étape 4: Dans la section des fichiers Windows EXE, cliquez sur l'un des deux liens
Dans cet exemple, nous avons choisi Builds de fenêtre par btbn
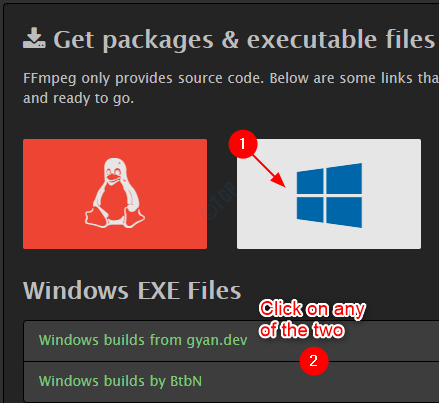
Étape 5: Sur la page qui s'ouvre, cliquez sur le lien de votre choix
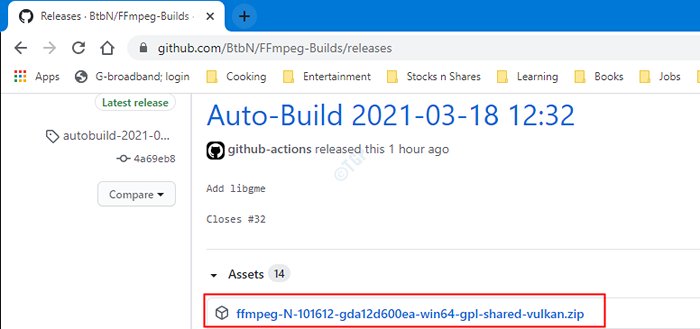
Étape 6: Vous pouvez voir que le fichier zip a commencé à télécharger. Une fois le fichier téléchargé complètement, ouvrez-le dans un dossier comme indiqué ci-dessous
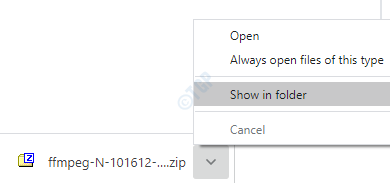
Étape 7: Ouvrez le fichier zip à l'aide de 7 zip ou tout autre outil d'extraction de fichier zip. Vous verriez un seul dossier dont le nom commence par ffmpeg…
Ouvrez ce dossier en double-cliquez dessus
Étape 8: Vous devriez pouvoir voir des dossiers nommés bac, doc, inclure et lib
Étape 9: cliquez sur le Bouton d'extraction et extraire
Étape 10: Vous pouvez voir que le Fenêtre de copie apparaît
Étape 11: Spécifiez l'adresse ci-dessous et cliquez sur D'ACCORD
C: / ffmpeg /
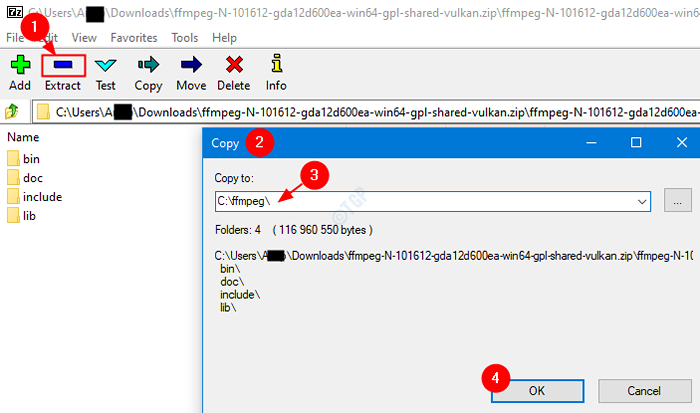
Étape 12: Ouvrez le Fenêtre (Windows + R) et saisir la commande suivante et appuyer sur D'ACCORD
rundll32.exe sysdm.CPL, EditenvironmentVariables
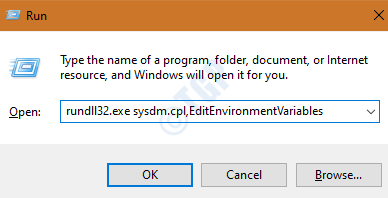
Étape 13: Dans la fenêtre qui s'ouvre, cliquez sur le Chemin variable et cliquez sur le Modifier bouton
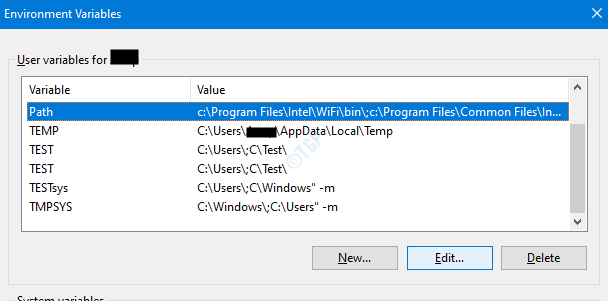
Étape 14: Dans la fenêtre d'édition qui s'ouvre, cliquez sur Nouveau bouton
Étape 15: Entrez l'emplacement ci-dessous à la liste
C: \ ffmpeg \ bin \
Étape 16: cliquez sur D'ACCORD
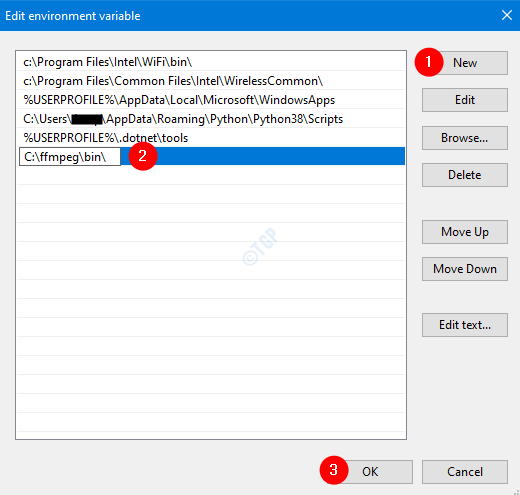
Étape 17: Redémarrez votre système.
Remarque: veuillez ne pas omettre cette étape. De nombreux utilisateurs ont rapporté avoir vu l'erreur «FFMPEG n'est pas reconnue comme une commande interne ou externe» lorsqu'ils émettent la commande sans redémarrer le système après avoir réglé les variables d'environnement.
Cela termine la configuration de FFMPEG dans votre système.
Conversion des fichiers vidéo / audio à partir d'un format en un autre
Étape 1: Tenez le Gagner et presser R
Étape 2: Type CMD et frapper Entrer
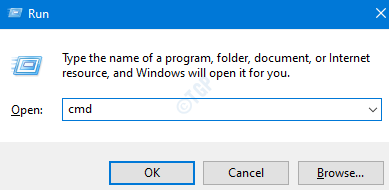
Étape 3: Dans la fenêtre d'invite de commande qui s'ouvre, allez au répertoire où se trouvent les fichiers en utilisant CD commande
Si les fichiers sont situés dans un autre dossier, dites, C: \ anusha \ SampleConversion , Ensuite, donnez son chemin absolu comme indiqué ci-dessous,
cd path_of_the_location_where_file_is_located
Pour connaître le chemin où réside le fichier, cliquez avec le bouton droit sur le fichier et cliquez sur propriétés et notez le chemin du champ de localisation.
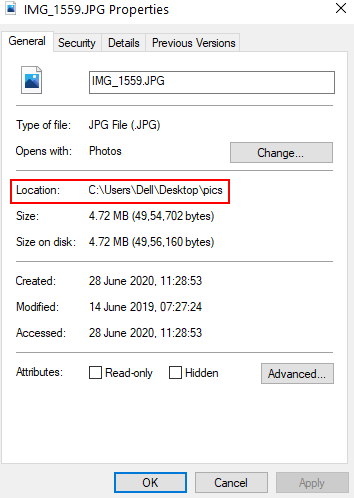
Par exemple, ici, j'ai donné mon chemin en tant que CD C: \ Anusha \ SampleConversion
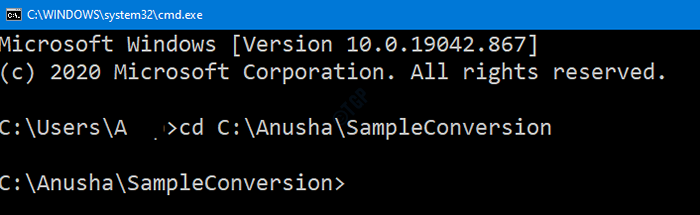
Étape 4: Maintenant, entrez la commande ci-dessous pour convertir le fichier de format vidéo d'un format à un autre
ffmpeg -i . .
Par exemple, disons, il y a un fichier appelé exemple.MKV et vous souhaitez le convertir en .Format MP4 et vous souhaitez nommer le fichier converti comme exemple.MP4 pour le faire,
échantillon ffmpeg -i.échantillon mkv1.MP4

De même, si vous souhaitez convertir un fichier audio SampleAudio.mp3 à.Extension Wav et nommez-le à Sampleaudio.wav, vous pouvez le faire en émettant la commande ci-dessous:
ffmpeg -i sampleaudio.MP3 Sampleaudio.wav
Disons, vous voulez juste extraire l'audio à partir d'un fichier vidéo. Dans ce cas, vous pouvez émettre la commande ci-dessous
ffmpeg -i . -VN .
Par exemple, si vous souhaitez extraire la vidéo de SampleVideo.MP4, et enregistrez-le en tant que.mp3 puis émettez la commande ci-dessous
ffmpeg -i échantillon.MP4 -VN Audioxtrait.mp3
Et si vous obtenez vulcun-1.DLL INSTRUST ERREUR
1. Aller sur https: // www.DLL-Files.com /
2. Maintenant, recherchez Vulcun-1.DLL dans la zone de recherche et télécharger vulcun-1.dll.
3. Extraire le fichier et renommer le fichier à vulcun-1.dll .
4. Maintenant, copiez et collez le fichier à deux emplacements à savoir C: \ Windows \ Syswow64 et C: \ Windows \ System32
5. Arrêtez, redémarrez le PC et réessayez.
C'est tout.
Nous espérons que cela a été informatif. Merci pour la lecture. Veuillez commenter et nous faire savoir si vous rencontrez des problèmes. Nous serons heureux de vous aider.
- « DirectX n'a pas réussi à initialiser dans Windows 10 Fix
- Comment réparer les fenêtres ne peut pas accéder au lecteur partagé dans Windows 10 »

