DirectX n'a pas réussi à initialiser dans Windows 10 Fix
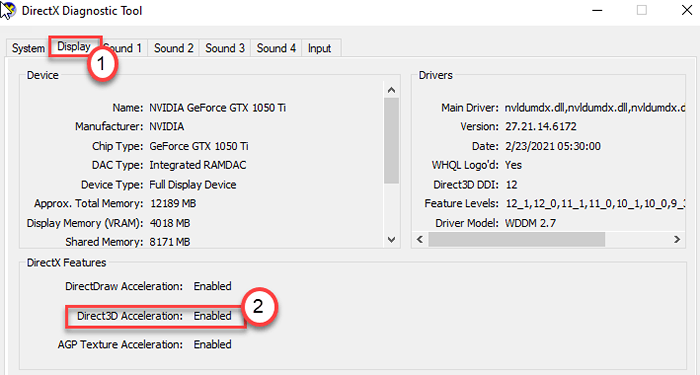
- 3417
- 33
- Rayan Lefebvre
DirectX est la compilation des différents types d'API qui gère les processus de jeu sous Windows. Direct3d est la partie essentielle du bundle DirectX qui est largement utilisée par l'industrie du jeu vidéo. Donc, si vous voyez «DirectX n'a pas réussi à initialiser, veuillez installer le message d'erreur des conducteurs corrects sur votre système, il y a quelque chose qui ne va pas avec le DirectX. Simplement, adoptez ces correctifs sur votre appareil pour résoudre le problème.
Table des matières
- Correction 1 - Mettez à jour le pilote de la carte graphique
- Fix 2 - Installer Visual C ++ Redistribuable
- Correction 3 - Désactiver l'accélération matérielle
- Correction 4 - Mettez à jour le DirectX
Correction 1 - Mettez à jour le pilote de la carte graphique
La mise à jour du pilote de carte graphique devrait résoudre le problème avec le DirectX.
1. Tout d'abord, appuyez sur le Clé Windows + x Clés ensemble.
2. Après cela, cliquez sur le "Gestionnaire de périphériques".
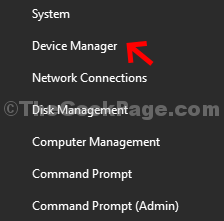
3. Maintenant, une fois que le gestionnaire de périphériques s'ouvre, élargissez le «Adaptateur pour écran".
4. Cliquez avec le bouton droit sur votre adaptateur de carte graphique et cliquez sur "Mettre à jour le pilote".
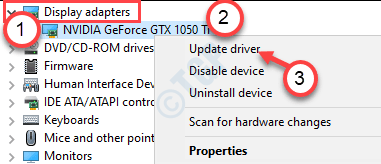
5. Pour rechercher la dernière version de votre pilote graphique, cliquez sur le «Rechercher les pilotes mis à jour".
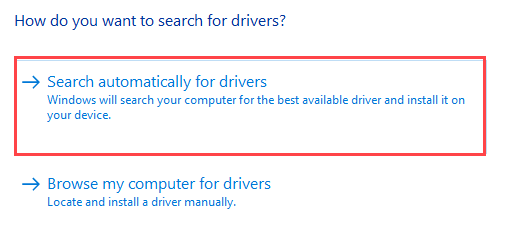
Cela permettra à votre appareil de télécharger et d'installer le dernier pilote de carte graphique pour votre système.
Fix 2 - Installer Visual C ++ Redistribuable
Ce problème peut se produire en raison de l'absence de fichiers redistribuables visuels C ++ sur votre ordinateur.
1. Cliquez sur ce lien pour visiter la page de téléchargement du Visual C ++ redistribuable pour Visual Studio 2012.
2. Ensuite, cliquez sur "Télécharger"Pour le télécharger.
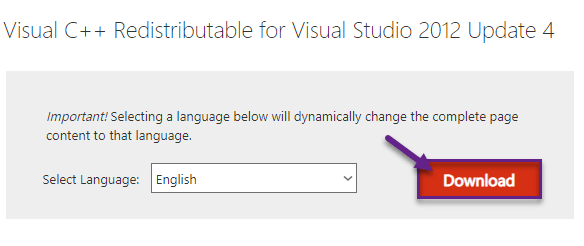
3. Alors, coche la version de l'application en fonction de vos spécifications système. (Que votre système soit un ordinateur 64 bits ou 32 bits).
4. Ensuite, cliquez sur "Suivant"Pour commencer le téléchargement.
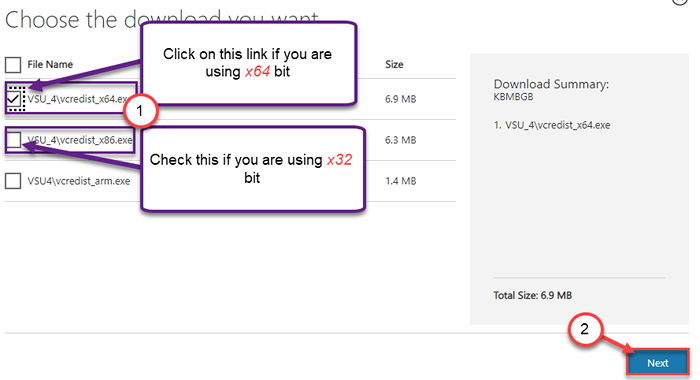
En quelques secondes, le processus de téléchargement sera terminé.
Fermez la fenêtre du navigateur.
5.Alors, double cliquer sur le "vrébain.exe".
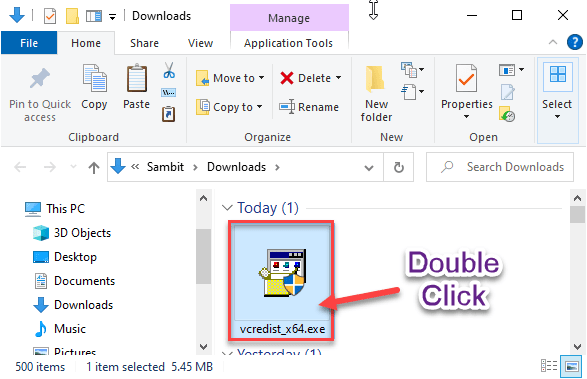
6. Cliquer sur "Courir" quand le 'Voulez-vous exécuter ce fichier?'L'invite apparaît.
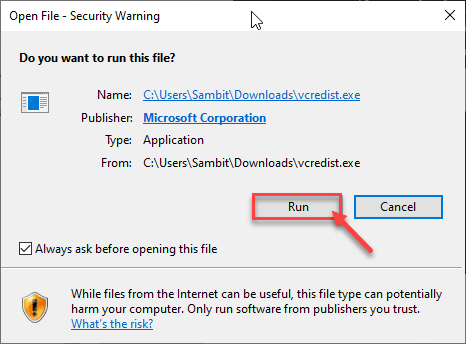
7. Accepter les termes et conditions. Cliquer sur "Installer«Pour démarrer le processus d'installation.
8. Le processus d'installation sera achevé en une demi-minute.
9. Quand tu vois 'Installation réussie'Le message est apparu sur votre écran, cliquez sur "Fermer".
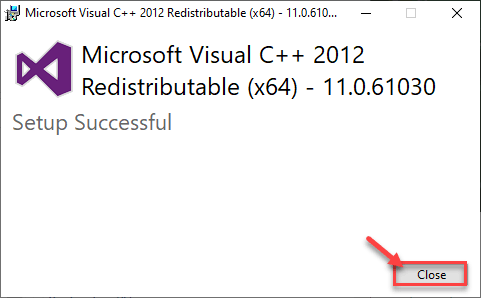
Après la fermeture de la configuration, redémarrage ton ordinateur. Après avoir redémarré votre ordinateur, vérifiez si cela fonctionne.
NOTE-
Ici, nous avons donné une liste de fichiers redistribuables essentiels. Téléchargez et installez-les sur votre ordinateur (en suivant les étapes précédentes) ~
Package redistribuable C ++ 2008
Package redistribuable C ++ 2010
Package redistribuable C ++ 2012
Package redistribuable C ++ 2015
Visual Studio 2015, 2017 et 2019 Packages redistribuables
Une fois que vous avez installé tout cela Visual C ++ redistribuable fichiers, essayez d'accéder à nouveau à l'application.
Correction 3 - Désactiver l'accélération matérielle
L'accélération matérielle fait passer certains processus graphiques à la carte graphique au lieu de l'exécuter sur un processeur. Mais cela peut lancer l'erreur DirectX.
1. Ouvrez les paramètres Windows.
2. Ensuite, cliquez sur le "Système»Paramètres pour y accéder.
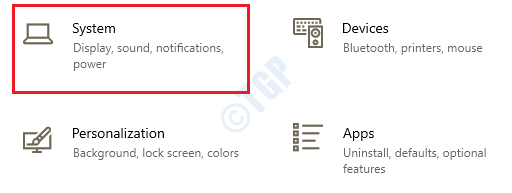
3. Dans les paramètres du système, cliquez sur "Afficher”Sur le volet à gauche.
4. Après cela, faites défiler vers le bas et cliquez sur "Paramètres d'affichage avancés".
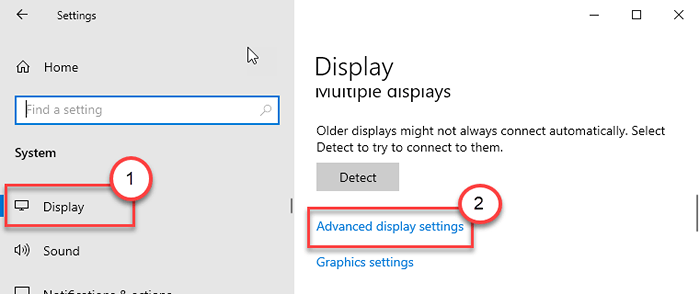
5. Vous devez cliquer sur le "Propriétés de l'adaptateur d'affichage pour l'affichage 1".
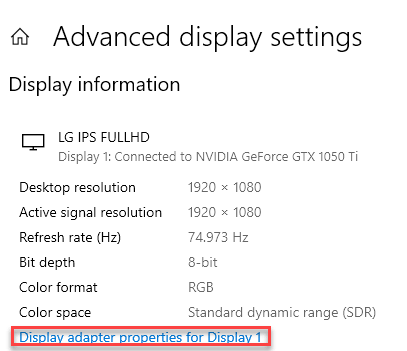
6. Maintenant, allez au «Dépanner»Onglet.
7. Cliquer sur "Modifier les paramètres".
8. Ensuite, faites glisser «l'accélération matérielle:» à «Aucun".
9. Cliquer sur "D'ACCORD«Pour enregistrer les paramètres.
Une fois que vous avez désactivé la fonctionnalité matérielle-accélération, essayez de lancer à nouveau l'application. Cela devrait résoudre le problème sur votre appareil.
Correction 4 - Mettez à jour le DirectX
1. appuie sur le Clé Windows + R Clés ensemble.
2. Puis écrire "dxdiag"Et frappez Entrer.
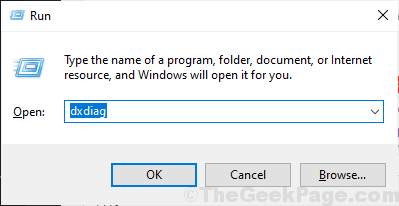
Cela ouvrira le Outil DirectXDiagnostic sur ton ordinateur.
3. Ensuite, allez au «Système»Onglet.
4. Ensuite, vérifiez la version de la version DirectX: '. Si la version est en dessous de «9», vous devez mettre à jour la version DirectX.
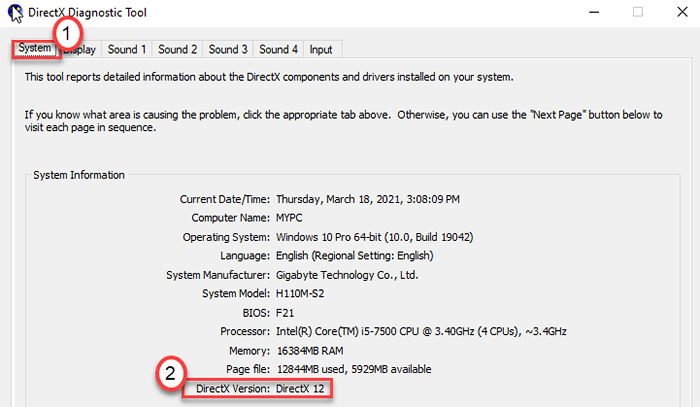
5. De même, allez au «Afficher" section.
6. Vérifiez l'accélération 'Direct3D:' est défini sur «Activé".
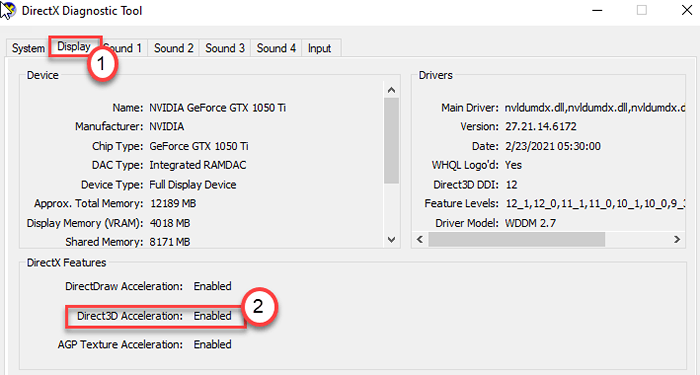
7. Accédez à cet installateur Web d'exécution de l'utilisateur final DirectX.
8. Ensuite, cliquez sur "Télécharger”Pour télécharger l'installateur.
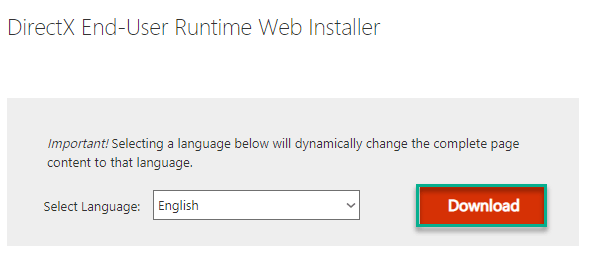
9. Alors, double cliquer sur le "dxwebsetup«Pour l'installer.
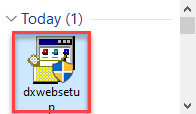
dix. Cliquer sur "Suivant»Et suivez les instructions à l'écran pour installer la dernière version de DirectX sur votre ordinateur.
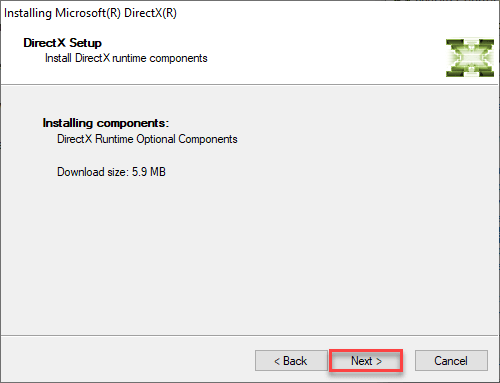
Redémarrage le système une fois. Cela résoudra le problème avec votre ordinateur.
- « Windows 10 entre en hibernation lors de l'arrêt de la correction
- Convertir les fichiers vidéo / audio en un autre format à l'aide de l'invite de commande sur PC Windows »

