Copier et coller ne fonctionne pas sur Windows 10? 7 meilleurs correctifs

- 666
- 172
- Emilie Colin
C'est toujours une expérience ennuyeuse lorsque certaines opérations sur votre ordinateur Windows cessent soudainement de fonctionner, en particulier si vous les utilisez assez souvent. Cela empire lorsque vous ne connaissez pas la source du problème ou comment le réparer.
Tout le monde sait comment copier et coller du contenu, mais tout le monde ne sait pas quoi faire si (ou quand) ces commandes ne donnent pas les résultats souhaités. Dans ce guide, nous vous montrerons sept solutions de dépannage pour essayer lorsque la copie et la coller ne travaillent pas sur votre ordinateur Windows 10.
Table des matières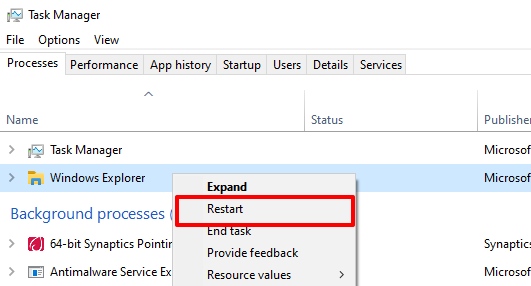
Attendez quelques secondes pour que Windows redémarre l'explorateur et essayez à nouveau de la fonctionnalité de copie et de collecte.
2. Mettre à jour et redémarrer l'application
Dans le cas où ce problème est spécifique à une application, fermez et rouvrez la demande. Le problème avec la copie et la pâte qui ne fonctionne pas pourrait également être dû à un bogue logiciel. Vérifiez donc s'il y a une mise à jour disponible pour l'application via le Microsoft Store ou le menu Paramètres de l'application.
3. Effacer le cache de presse-papeterie Windows
C'est une autre solution qui mérite d'être essayée. Cliquez avec le bouton droit sur le Bouton Start et cliquer Invite de commande (admin) dans le menu d'accès rapide.
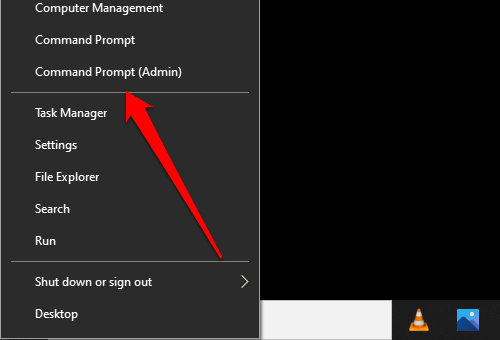
Tapez la commande ci-dessous dans la console de l'invite de commande et appuyez sur Entrer.
résonner | agrafe
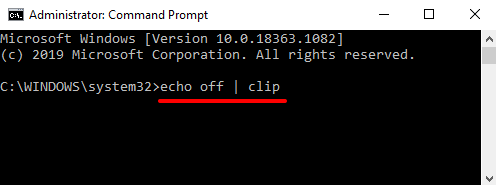
Fermez la fenêtre de l'invite de commande et vérifiez la fonctionnalité de copie et de coller maintenant. Si ce n'est pas le cas, redémarrez votre ordinateur et réessayez.
4. Dépanner votre clavier
Il existe plusieurs façons de copier et de coller du contenu sur Windows 10. Les raccourcis clavier Ctrl + C et Ctrl + V sont les plus faciles, sans aucun doute. Vous pouvez obtenir le même résultat en utilisant la souris de votre PC.
Comme mentionné précédemment, il pourrait y avoir un problème avec votre clavier si vous ne pouvez pas copier et coller du contenu à l'aide de raccourcis clavier. Exécutez le dépanneur du clavier Windows pour trouver et résoudre les problèmes avec les paramètres du clavier de votre PC.
1. Aller à Paramètres> Mise à jour et sécurité> Dépannage et cliquer Clavier Dans la section «Rechercher et résoudre d'autres problèmes».
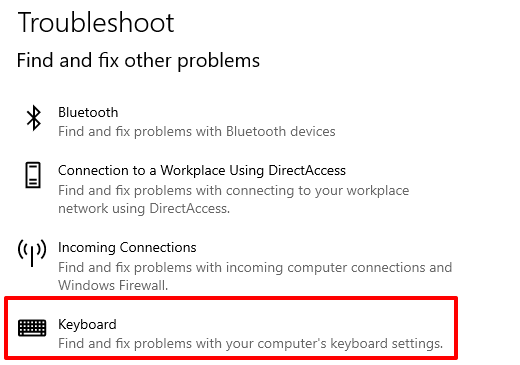
2. Clique le Exécutez le dépanneur bouton pour continuer.
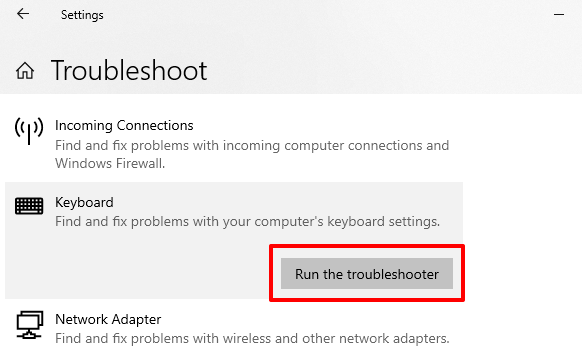
Attendez que le dépanneur scanne votre ordinateur pour des problèmes potentiels avec votre clavier. L'outil recommandera le dépannage des instructions s'il trouve un problème.
5. Désactiver les gestionnaires de presse-papiers tiers
Les gestionnaires du presse-papiers ou les applications de presse-papiers sont livrés avec leurs avantages. Ils peuvent augmenter considérablement votre expérience de copie et de coller en tenant plusieurs contenus (copiés), en formatant des textes, en combinant plusieurs clips et des fonctionnalités beaucoup plus avancées.

Un inconvénient de ces managers du presse-papiers est qu'ils entrent parfois en conflit avec le presse-papiers intégré. Par conséquent, empêcher la copie et coller de fonctionner correctement sur votre PC. Si vous utilisez une application de presse-papiers tiers, fermez-la ou désactivez et voyez si cela résout le problème. Vous pouvez redémarrer votre ordinateur et réessayer.
6. Désactiver les applications d'optimisation RAM
Lorsque vous copiez du contenu, il est temporairement enregistré dans la mémoire d'accès aléatoire de votre PC (RAM). Dans le but d'économiser de l'espace et de faire fonctionner votre PC plus rapidement, certaines applications de nettoyage de fichiers et le logiciel d'optimisation de RAM peuvent effacer vos données de presse-papiers.
Ainsi, lorsque vous copiez du contenu dans le presse-papiers, ces programmes peuvent les essuyer, laissant le presse-papiers vide sans rien coller. Cela peut vous amener à supposer que la fonctionnalité de la copie et de la coller de votre PC ne fonctionne pas.
Si vous utilisez un booster RAM, forcez à quitter l'application ou modifiez ses paramètres pour exclure les données du presse-papiers de votre PC de son processus d'optimisation.
7. Redémarrez le presse-papiers de bureau à distance Windows
Si vous utilisez une configuration de bureau à distance et que les fonctionnalités de copie et de coller ne fonctionneront pas correctement entre le bureau à distance et le périphérique hôte, essayez de redémarrer le presse-papiers à distance.
1. Lancez le gestionnaire de tâches Windows et localisez Presse-papiers RDP (ou rdpclip.exe) dans l'onglet Processus. Cliquez avec le bouton droit sur le processus et sélectionnez Tâche finale.
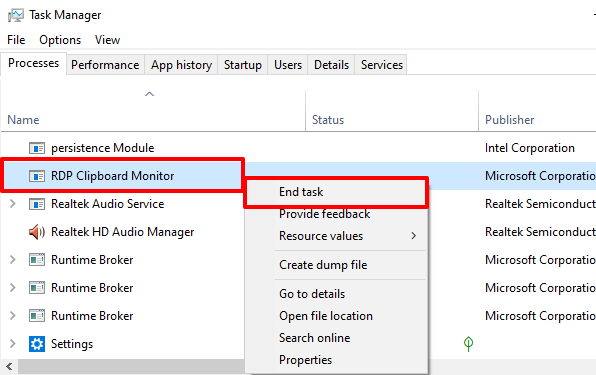
2. Pour redémarrer le processus, cliquez Déposer dans la barre de menu du gestionnaire de tâches et sélectionnez Créer une nouvelle tâche.
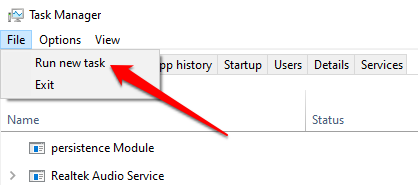
3. Taper rdpclip.exe Dans la boîte de dialogue, cochez la case qui se lit Créez cette tâche avec les privilèges administratifs et cliquer D'ACCORD.
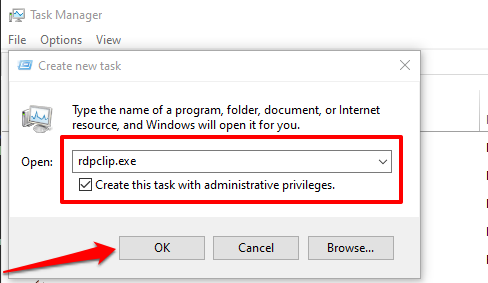
Un autre moyen de redémarrer le presse-papiers à distance est de lancer la boîte d'exécution (clé Windows + R), tape C: \ Windows \ System32 Dans la boîte de dialogue, et cliquez D'ACCORD.
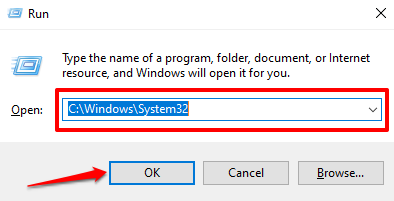
Cliquez avec le bouton droit sur le fichier exécutable de la télécommande (RDPCLIP.exe) et sélectionner Exécuter en tant qu'administrateur.
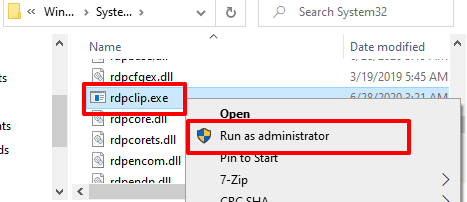
Addendum: activer la mappage du presse-papiers
Dans le rare cas que rdpclip.EXE ne parvient pas à s'exécuter, à se diriger vers le registre Windows et à activer le fichier responsable de la mappage du presse-papiers.
1. Lancez la boîte de course (clé Windows + R), tapez regedit Dans la boîte de dialogue, et cliquez D'ACCORD.
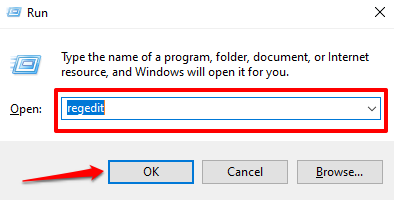
2. Collez le répertoire ci-dessous dans la zone de recherche de l'éditeur de registre et appuyez sur Entrer.
HKLM \ System \ CurrentControlset \ Control \ Terminal Server \ WinStations \ RDP-TCP
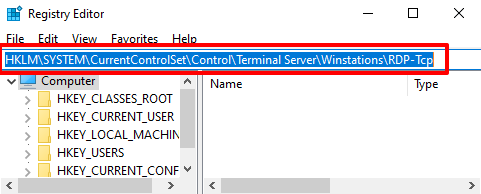
3. Double-cliquez sur le fichier de registre nommé fdisableclip et assurez-vous que sa valeur est définie sur 0.
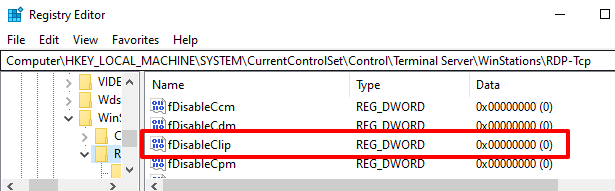
Fermez l'éditeur de registre et vérifiez si vous pouvez maintenant copier et coller des fichiers entre les appareils de votre configuration de bureau à distance.
Contenu en double sans limitation
La commande Copy and Coller peut mal fonctionner si votre ordinateur est infecté par des logiciels malveillants. Scannez votre PC pour des logiciels malveillants à l'aide de Windows Defender ou un logiciel antivirus tiers réputé. Vous pouvez également utiliser le vérificateur de fichiers système Windows (SFC) pour corriger et réparer les fichiers corrompus empêchant la duplication du contenu (via la copie et la pâte).

