Impossible de se connecter au réseau Steam dans Windows 11
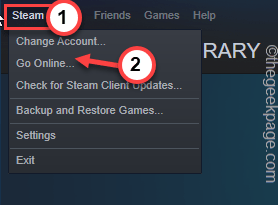
- 1160
- 143
- Clara Nguyen
Lorsque le client Steam sur votre ordinateur ne peut pas se connecter aux serveurs Steam, le «Impossible de se connecter au steam networLe message k ”apparaît sur la page client. Cela peut être un problème côté serveur ou un problème avec votre réseau également. Quelle que soit la raison, vous devez le résoudre et aller en ligne pour profiter pleinement des jeux.
Solution de contournement -
1. La première et la première chose que vous devriez essayer est de puiser sur le «RETRAYER Connexion”Option pour réessayer la vapeur. Habituellement, si certains bogues ou pépins ont causé ce problème, cela peut le résoudre.
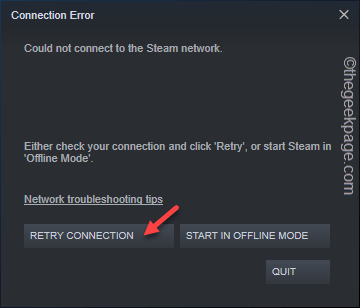
2. Juste redémarrage Votre PC d'où vous êtes. Un redémarrage simple du système peut vous aider à résoudre le problème.
Table des matières
- Correction 1 - Fermer et relancer la vapeur
- Correction 2 - Ajouter un TCP au client Steam
- Correction 3 - Éteignez le pare-feu
- Correction 4 - Vérifiez l'état du serveur Steam
- Correction 5 - Continuez en mode hors ligne
- Correction 6 - Nettoyez le client Steam
- Correction 7 - Modifier le paramètre de l'adaptateur réseau
- Correction 8 - rincer le réglage DNS
- Fix 9 - Utilisez le dépanneur Internet
- Correction 10 - Réinitialiser le réseau
Correction 1 - Fermer et relancer la vapeur
Si vous ne pouvez pas du tout atteindre de la vapeur, nous vous suggérons de forcer la vapeur et de la relancer.
1. Fermez l'invite à vapeur.
2. Ensuite, cliquez sur le signe de la flèche sur la barre des tâches et le coup à droite "Fumer"Icône, et appuyez sur"Sortie".
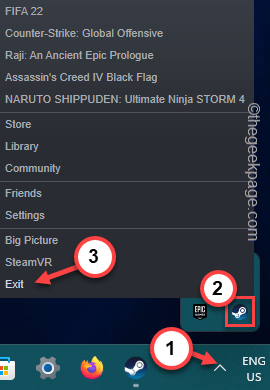
De cette façon, vous pouvez fermer complètement la vapeur. Attendez quelques secondes alors que Windows termine tous les processus de vapeur en cours d'exécution.
Alors, double-taP Steam pour ouvrir le client Steam sur votre ordinateur. Attendez qu'il se charge. Maintenant, testez si cela fonctionne.
Correction 2 - Ajouter un TCP au client Steam
Ajouter le TCP au raccourci d'application Steam.
1. Au début, vous devez ouvrir le Gestionnaire des tâches.
2. Couple à droite le Icône Windows Et taper "Gestionnaire des tâches"Pour l'ouvrir.
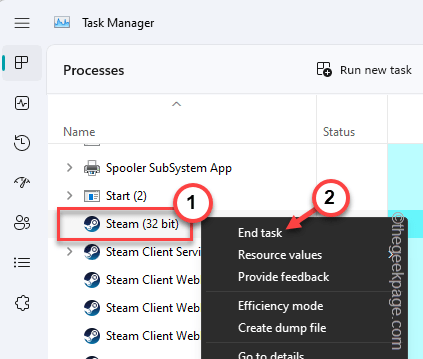
3. Ensuite, recherchez tous les processus Steam. Juste, tape droite Le processus Steam là-bas et appuyez sur «Tâche finale«Pour le terminer.
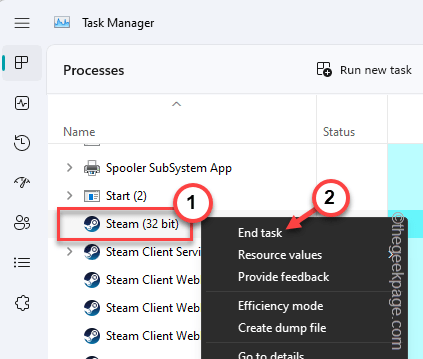
3. Par ici, tuer Tous les processus Steam un par un. Assurez-vous que même un seul processus de vapeur ne fonctionne pas.
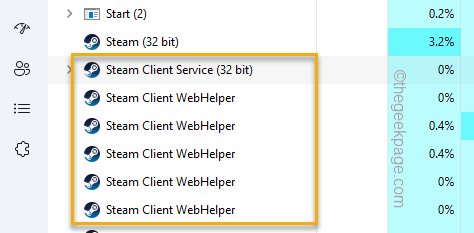
Après cela, Close Task Manager.
4. Maintenant, retournez à votre Bureau Et cherchez le «Fumer»Raccourci.
5. Ensuite, tournez à droite cette icône et appuyez sur "Propriétés".
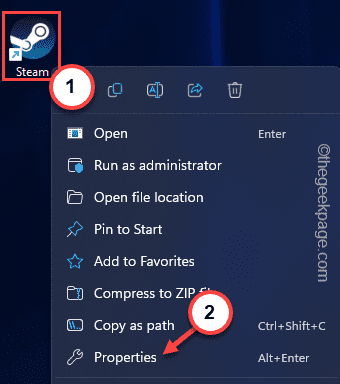
6. Rendez-vous sur le «Raccourci»Onglet.
7. Après cela, allez à la fin du «Cible:" boîte. Là, mettez un espace et écrivez ceci
-TCP
8. Puis clique "Appliquer"Pour appliquer le changement.
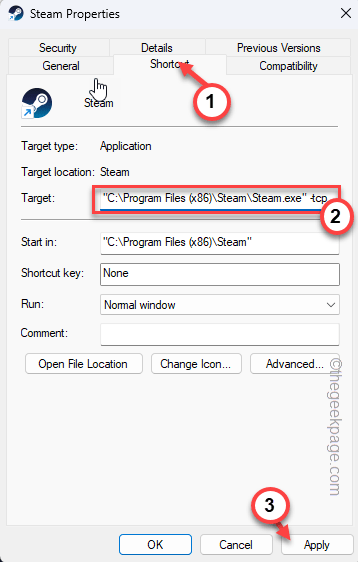
8. Un message d'avertissement peut apparaître sur votre écran. Alors, tapez "Continuer".
9. Enfin, cliquez sur "D'ACCORD«Pour enregistrer les modifications.
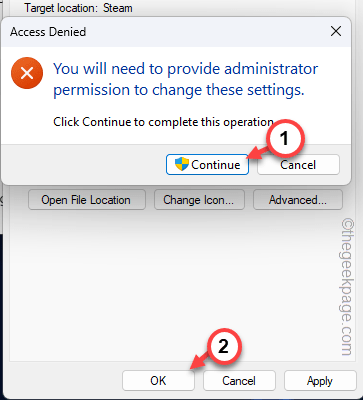
Après cela, lancez de la vapeur et vérifiez.
Correction 3 - Éteignez le pare-feu
Un pare-feu sur votre système peut bloquer les connexions entrantes ou sortantes au client Steam.
1. Au début, appuyez sur le Gagner et le R Clés ensemble.
2. Alors, écrire ceci dans la boîte et frapper Entrer.
pare-feu.cpl
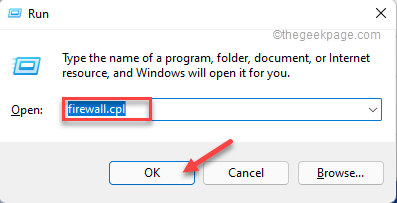
3. Cela vous mènera une page de pare-feu dans le panneau de commande.
4. Là, sur le volet gauche, appuyez sur le "Tourner ou désactiver le pare-feu de défenseur Windows»Fonctionnalité pour accéder à ce.
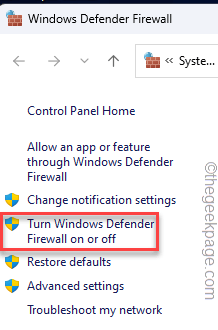
5. Maintenant, ici vous pouvez trouver le Paramètres du réseau privé et Paramètres du réseau public.
6. Ensuite, choisissez "Éteignez le pare-feu de défenseur Windows (non recommandé)»Pour les deux types de réseaux. Si vous savez quel type de réseau vous utilisez, vous pouvez également le modifier spécifiquement.
7. Enfin, tapez "D'ACCORD".
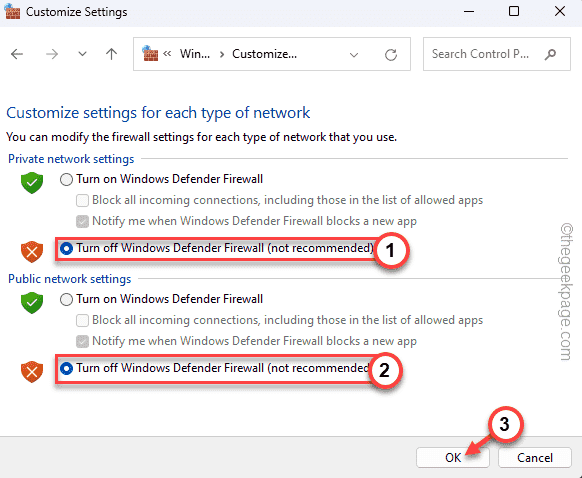
Ensuite, essayez également d'atteindre la vapeur. Vérifiez si cela aide.
Correction 4 - Vérifiez l'état du serveur Steam
Tout d'abord, le test, que les serveurs à vapeur soient en place ou prennent une pause d'entretien. Vous pouvez facilement le faire à partir de SteamStat. Il montre non seulement l'état actuel du client Steam, avec l'état de la communauté Steam, Dota 2, TF2, CSGO, etc.
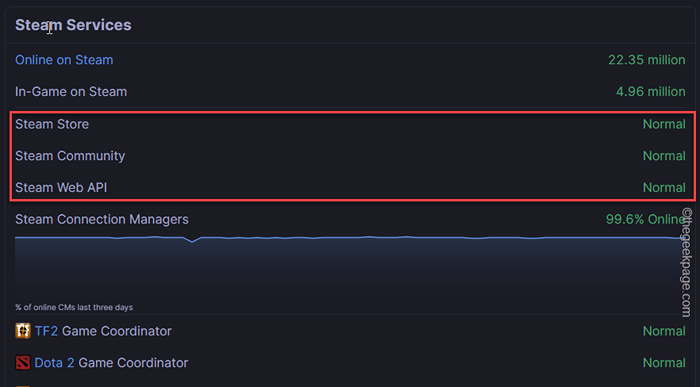
Correction 5 - Continuez en mode hors ligne
Si vous ne pouvez pas simplement aller en ligne, vous pouvez continuer à utiliser Steam en mode hors ligne.
1. Lancez de la vapeur, si vous l'avez déjà fermé.
2. Attendez le package Steam Updater pour terminer la vérification de la mise à jour du package, puis, si vous voyez cette option, appuyez sur "Commencez en mode hors ligne«Pour le démarrer en mode hors ligne.
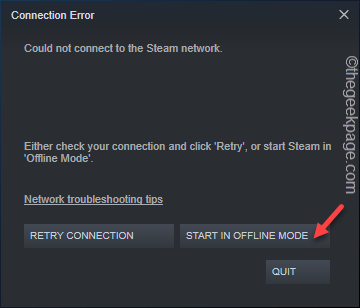
Maintenant, Steam devrait commencer en mode hors ligne. Dans ce mode, vous ne pouvez pas accéder aux fonctionnalités en ligne de Steam et à ne pas jouer à des jeux en ligne.
3. Lorsque Steam se lance en mode hors ligne, appuyez sur "Fumer"Sur la barre de menu et appuyez sur"Aller en ligne".
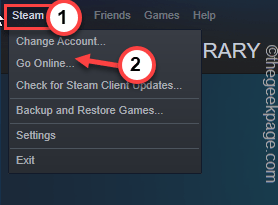
4. Lorsque vous voyez l'invite, appuyez sur "Laisser le mode hors ligne«Pour laisser le mode hors ligne de la vapeur.
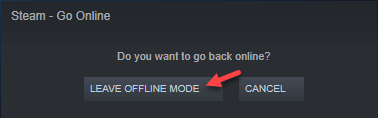
Maintenant, fermez le client Steam et reconnectez-vous au réseau.
Ensuite, redémarrez la vapeur et vérifiez si vous pouvez aller en ligne ou non.
Correction 6 - Nettoyez le client Steam
Vous pouvez forcer la vapeur de réparation car il effectue toujours un contrôle d'intégrité avant de lancer. Alors, suivez simplement ces étapes pour la réparer.
1. Aller au Bureau.
2. Maintenant, tournez à droite le «Fumer"Client et appuyez sur"Lieu de fichier ouvert”Pour atteindre directement le répertoire d'installation de vapeur.
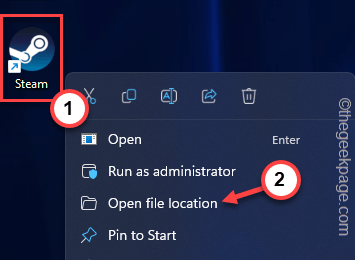
3. Une fois que vous avez atteint ça, supprimer ces dossiers de là.
Steamapps Userdata Skins Steam.fichiers exe ssfn
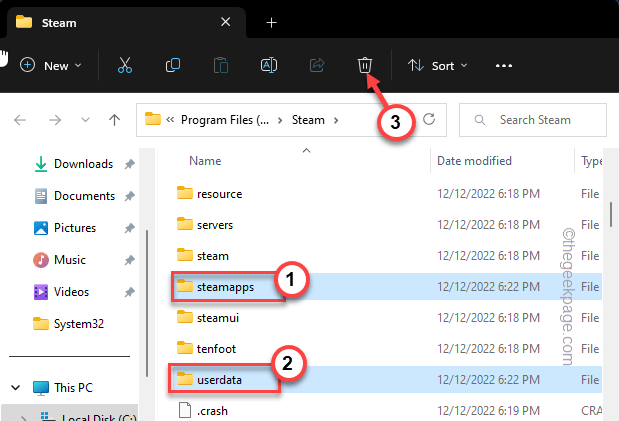
4. Après cela, allez à votre bureau et lancement Fumer encore. Lorsque vous le faites, Steam corrigera automatiquement le package Steam et testera.
Vérifiez si cela résout votre problème.
Correction 7 - Modifier le paramètre de l'adaptateur réseau
Modifiez le paramètre de l'adaptateur réseau et réparez-le.
1. Ouvrez une boîte d'exécution en appuyant sur le Gagner et le R Clés ensemble.
2. Alors, taper ceci dans la boîte et frapper Entrer.
NCPA.cpl
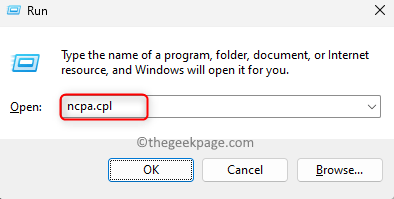
3. Lorsque vous atteignez la liste des appareils de réseautage, recherchez le périphérique réseau que vous utilisez actuellement.
4. Ensuite, coup droit le réseau adaptateur Et taper "Propriétés".
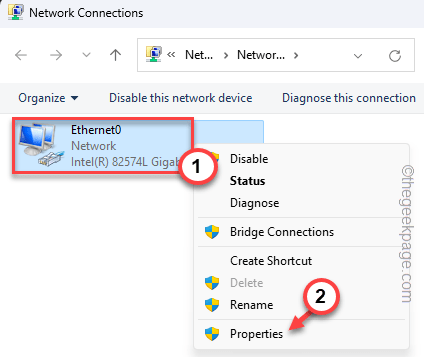
4. Alors, sélectionner le "Protocole Internet version 4 (IPv4)»Propriétés pour y accéder.
5. Ensuite, appuyez sur "Propriétés"Pour ouvrir ça.
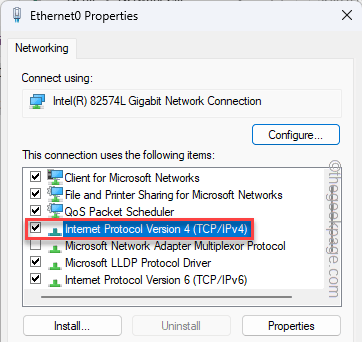
6. Maintenant, ne modifiez pas les paramètres IP.
7. Alors, choisissez le «Utilisez les adresses du serveur DNS suivantes:" boîte.
8. Ensuite, définissez les serveurs DNS de cette façon -
Server DNS préféré -1.1.1.1 serveur DNS alternatif -1.0.0.1
9. Enfin, tapez "D'ACCORD"Pour le sauver.
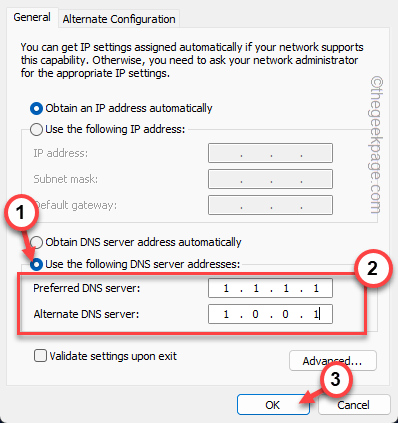
Maintenant, fermez toutes les fenêtres que vous avez ouvertes et testez. Vérifiez si cela résout le problème du réseau auquel vous êtes confronté.
Correction 8 - rincer le réglage DNS
Effacer le cache DNS peut résoudre cette situation.
1. Au début, appuyez sur le Gagner et écrire "CMD»Dans la boîte de recherche élevée.
2. Ensuite, tape à droite le «Invite de commande"Dans les résultats de recherche puis, appuyez sur"Exécuter en tant qu'administrateur«Pour ouvrir le terminal en tant qu'administrateur.
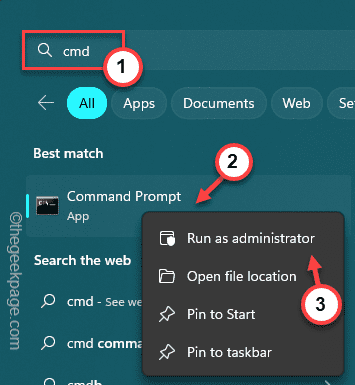
3. Sur la page du terminal, écrire dans tous ces codes un par un et frappez Entrer Pour exécuter les commandes.
ipConfig / release ipconfig / all ipconfig / flushdns ipconfig / renouveler netsh int ip set dns netsh winsock reset
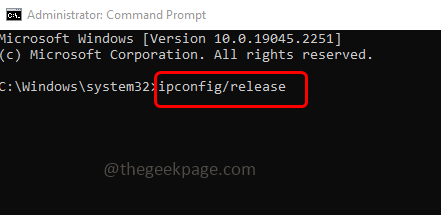
Après cela, fermez la fenêtre de l'invite de commande. Vous devez redémarrer le système après cela.
Ensuite, essayez de reconnecter à nouveau de la vapeur.
Fix 9 - Utilisez le dépanneur Internet
Si vous ne pouvez toujours pas résoudre le problème de la connexion Internet dans Steam, vous pouvez exécuter le dépanneur Internet et le tester.
1. Vous pouvez atteindre directement les paramètres en utilisant Win Key + I Clés ensemble.
2. Ensuite, appuyez sur "Système”Sur le volet gauche.
3. Après cela, cliquez sur "Dépanner"Pour l'ouvrir.
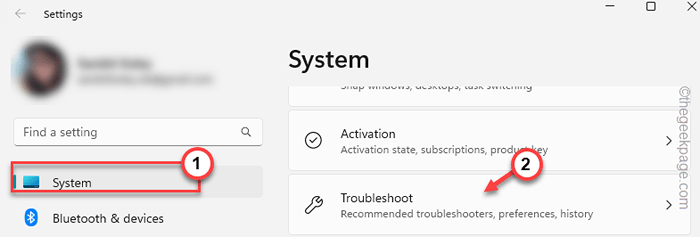
4. Ensuite, appuyez sur "Autres dépanneurs«Pour trouver la liste complète des dépanneurs.
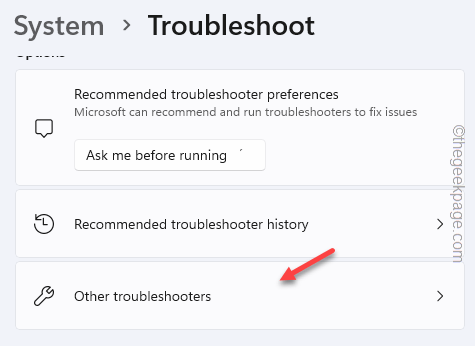
5. Ensuite, recherchez le Connexion Internet dépanneur.
6. Là, taper "Courir"Pour l'exécuter.
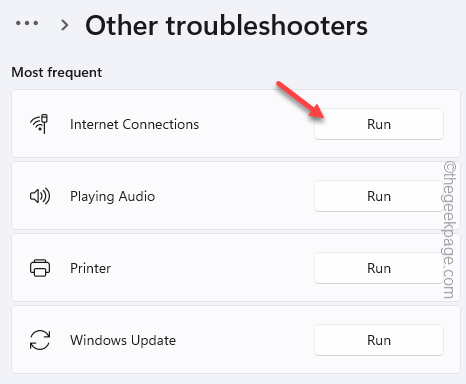
Suivez les étapes du dépanneur et résolvez le problème du réseau.
Correction 10 - Réinitialiser le réseau
La réinitialisation du réseau vient à la fin de la corde alors que rien d'autre ne fonctionne.
1. Écrire "Réinitialisation du réseau"Dans la boîte de recherche.
2. Ensuite, appuyez sur "Réinitialisation du réseau"Dans les résultats de recherche pour l'ouvrir.
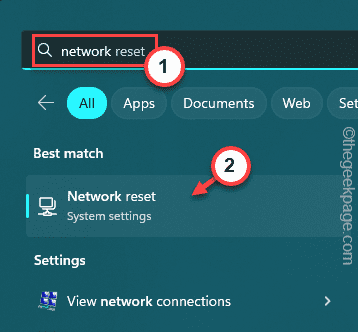
3. Cela vous mènera directement au Réinitialisation du réseau page dans les paramètres.
4. Une fois que vous y êtes, appuyez sur "Réinitialisez maintenant«Pour le réinitialiser immédiatement.
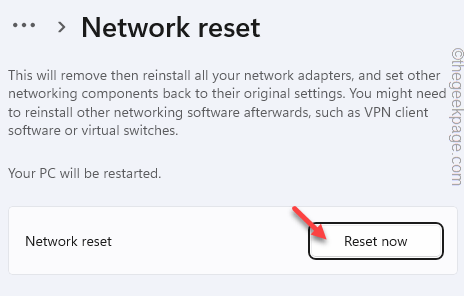
5. Ensuite, appuyez sur "Oui«Pour réinitialiser complètement le réseau.
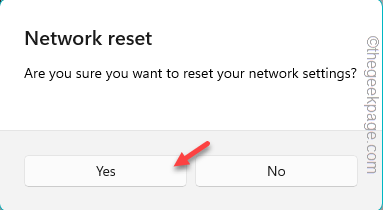
Après cela, fermer les paramètres et relancer la vapeur. Tester si cela fonctionne pour vous.
- « Vous devrez fournir l'autorisation de l'administrateur pour copier ce fichier ou ce dossier
- Comment obtenir des autorisations d'accès complètes au lecteur C sur Windows 11 »

