Comment obtenir des autorisations d'accès complètes au lecteur C sur Windows 11
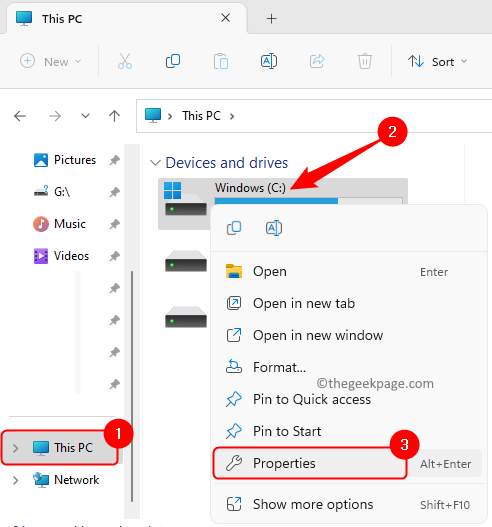
- 3655
- 1119
- Maxence Arnaud
Afin d'apporter des modifications aux fichiers système ou aux dossiers sous le lecteur Root C comme remplacer ou supprimer ou renommer, vous devrez avoir la propriété du lecteur. On voit que à partir de Windows 7, Installateur de confiance possède les fichiers et dossiers système. Même les membres du groupe administrateur ne sont pas autorisés à apporter des modifications ou à modifier les autorisations à moins qu'elles ne soient propriétaires. Si vous souhaitez obtenir des autorisations d'accès complètes aux fichiers et dossiers dans C Drive, vous devez prendre possession, audit et contrôle d'accès efficace du lecteur.
Si vous cherchez à apporter des modifications à votre lecteur C et que vous n'avez pas les autorisations complètes pour le faire, alors lisez cet article. Ici, nous avons détaillé la méthode pour obtenir l'autorisation d'accès complète à la conduite C sur votre PC Windows.
Étapes pour obtenir des autorisations d'accès complètes à C le lecteur
Étape 1. Ouvrez votre Explorateur de fichiers (Windows + E).
Dans le volet gauche, cliquez sur Ce PC.
Étape 2. Maintenant, cliquez avec le bouton droit sur votre lecteur C (le voici Windows (C :)) et choisir Propriétés.
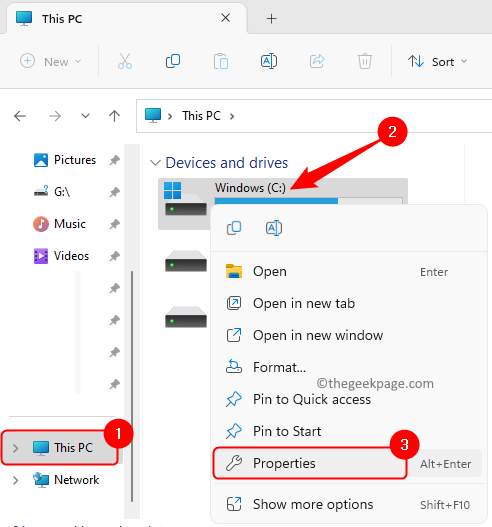
Étape 3. Dans le Propriétés fenêtre, allez au Sécurité languette.
Clique sur le Avancé bouton en bas de la fenêtre.
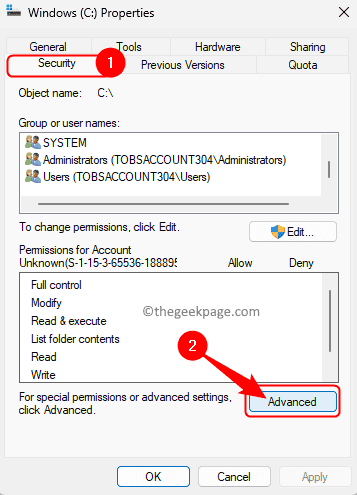
Étape 4. Dans le Paramètres de sécurité avancés fenêtre, cliquez sur le Changement lien à côté du Propriétaire TrustInstaller.
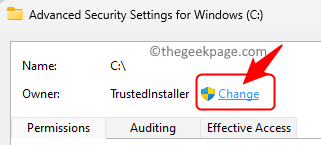
Étape 5. Clique sur le Avancé bouton dans le Sélectionnez l'utilisateur ou le groupe fenêtre.
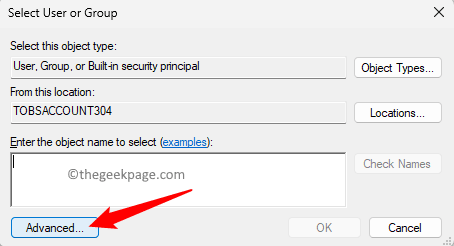
Dans la fenêtre qui s'ouvre, cliquez sur Trouve maintenant.
Faites défiler et sélectionnez votre compte utilisateur dans le résultat de la recherche répertorié ci-dessous.
Note: Si vous sélectionnez Utilisateurs alors tous les utilisateurs de votre PC auront accès et si vous sélectionnez Tout le monde Ensuite, chaque utilisateur et TrustInstaller aura une autorisation d'accès complète.
Ensuite, cliquez sur D'ACCORD.
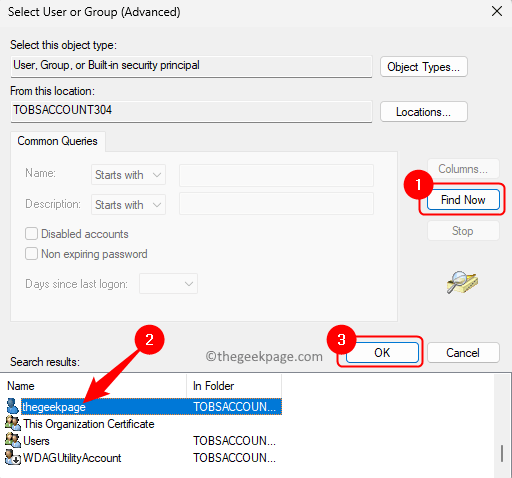
Étape 6. Vous verrez votre compte d'utilisateur dans la case ci-dessous Entrez le nom de l'objet pour sélectionner.
Cliquer sur D'ACCORD.
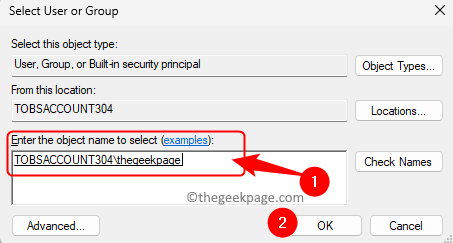
Étape 7. De retour dans le Paramètres de sécurité avancés fenêtre, vous verrez que le Propriétaire a changé pour votre compte d'utilisateur.
Cochez la case à côté de Remplacer le propriétaire sur les sous-contraineurs et les objets en dessous du propriétaire.
Vérifiez également l'option Remplacez toutes les entrées d'autorisation de l'objet enfant par des entrées d'autorisation héritable de cet objet.
Étape 8. Cliquer sur Appliquer.
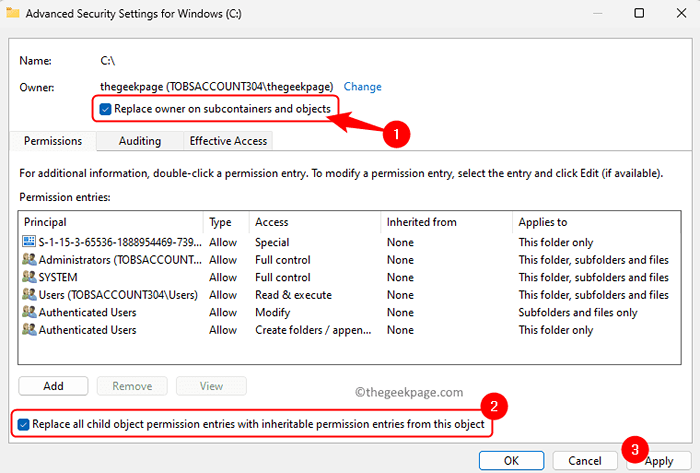
Ensuite, cliquez sur Oui Dans la boîte de dialogue Windows Security.
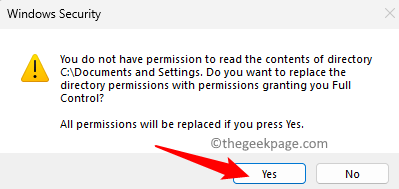
Note: Si vous voyez des invites indiquant Erreur appliquant la sécurité Comme certains fichiers système n'auront pas accès, cliquez sur Continuer.
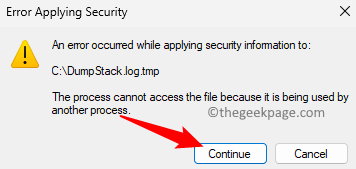
Attendez un certain temps jusqu'à ce que ce processus se termine.
Entre ce processus si vous voyez des invites disant que les autorisations seront remplacées, puis cliquez sur Oui.
Étape 9. Cliquer sur D'ACCORD Une fois la propriété de l'objet transféré à l'utilisateur.
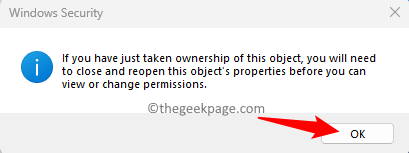
Vous verrez votre compte d'utilisateur dans le Autorisation entrées avec Controle total accès.
Cliquer sur D'ACCORD Pour fermer la fenêtre des paramètres de sécurité avancés.
Étape 10. Maintenant tu seras dans le Sécurité Onglet du C Propriétés du lecteur fenêtre.
Clique sur le Avancé bouton pour ouvrir le Paramètres de sécurité avancés fenêtre.
Étape 11. Aller au Audit languette.
Ensuite, cliquez sur Continuer Pour afficher les propriétés d'audit de l'objet.
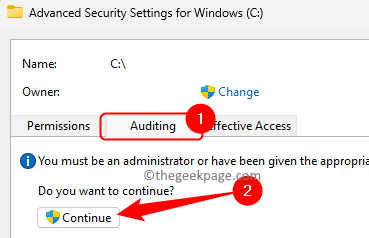
Étape 12. Maintenant, cliquez sur le Ajouter bouton en bas.
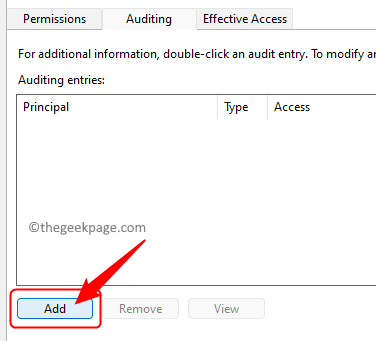
Étape 13. Dans le Entrée d'audit fenêtre, cliquez sur le Sélectionnez un directeur lier à côté de Principal.
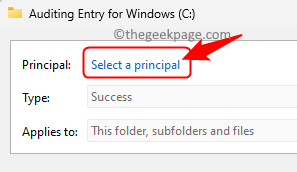
Étape 14. Ici, vous devez saisir votre nom d'utilisateur dans la case ci-dessous Entrez le nom de l'objet pour sélectionner.
Clique sur le Vérifier les noms bouton.
Ensuite, cliquez sur D'ACCORD Une fois que vous voyez le nom de votre compte utilisateur.
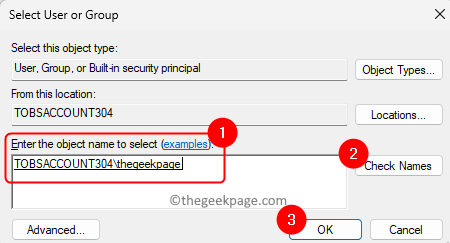
Note: Vous pouvez suivre Marcher 5 Ci-dessus si vous n'êtes pas sûr du nom de votre compte d'utilisateur.
Assurez-vous d'ajouter le même compte d'utilisateur que vous avez ajouté dans les autorisations ci-dessus.
Étape 15. De retour dans le Entrée d'audit fenêtre, cochez la case à côté de Controle total sous Autorisation de base.
Ensuite, cliquez sur D'ACCORD.
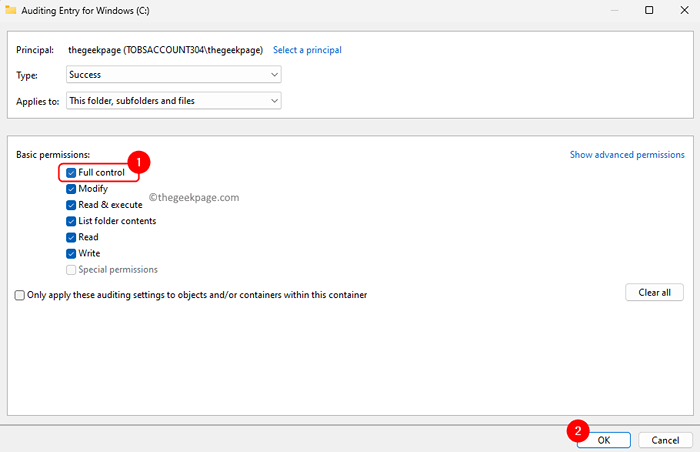
Étape 16. Cliquer sur Appliquer dans le Paramètres de sécurité avancés fenêtre.
Si vous voyez des invites indiquant Erreur appliquant la sécurité, puis cliquez sur Continuer.
Une fois ce processus terminé, vous verrez votre compte d'utilisateur dans l'entrée d'audit.
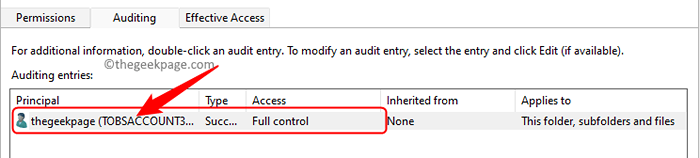
Étape 17. Sélectionnez le Accès efficace languette.
Cliquer sur Sélectionnez un utilisateur lier à côté de Utilisateur / groupe.
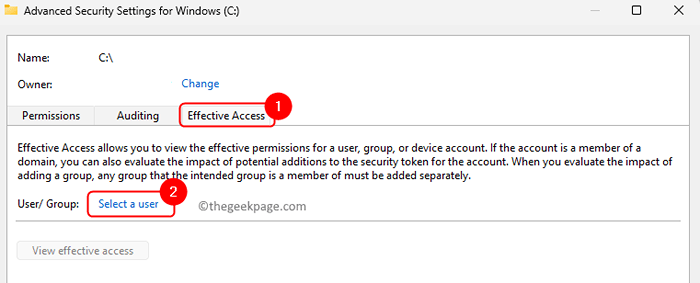
Étape 18. Suivez le même processus que celui indiqué dans Étape 14 Pour ajouter votre compte d'utilisateur.
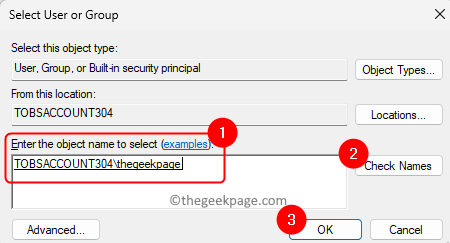
Étape 19. Une fois le compte d'utilisateur ajouté, cliquez sur le Afficher un accès efficace bouton.
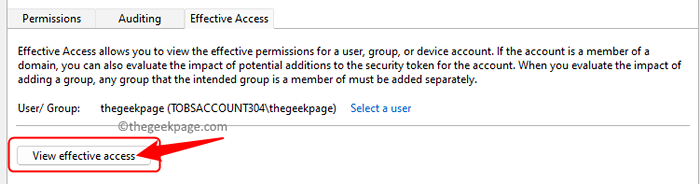
Il répertorie toutes les autorisations disponibles pour le compte d'utilisateur que vous avez sélectionné.
Cliquer sur D'ACCORD.
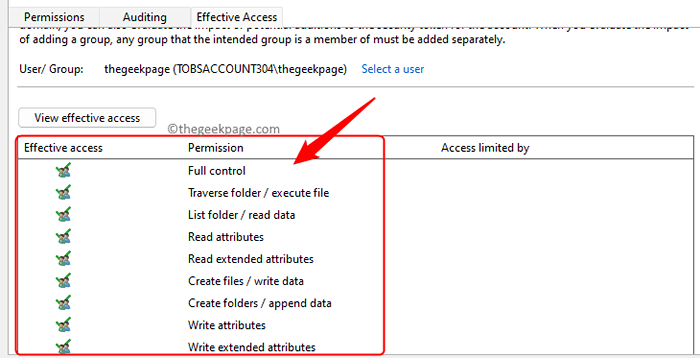
Étape 20. Retournez au C Propriétés du lecteur fenêtre et sélectionnez le Sécurité languette.
Ici, cliquez sur le Modifier bouton pour modifier les autorisations.
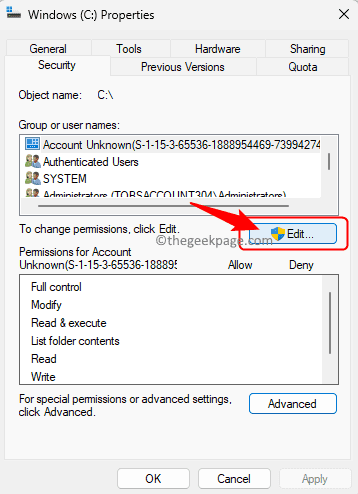
Dans le Autorisation fenêtre, cliquez sur Ajouter.
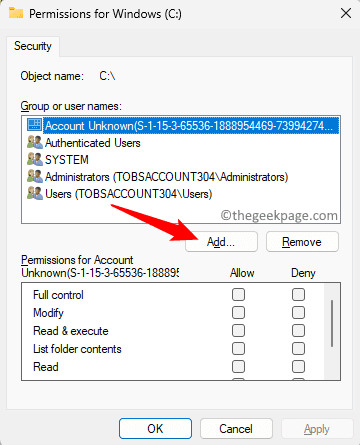
Entrez le même compte d'utilisateur que mentionné dans Étape 14 ou étape 5 au-dessus de.
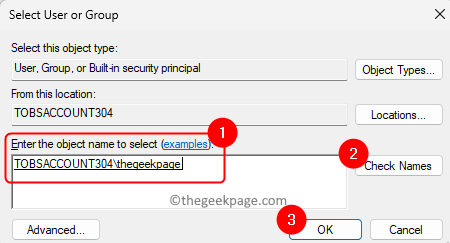
Vous verrez que le compte d'utilisateur a été ajouté et a un accès complet.
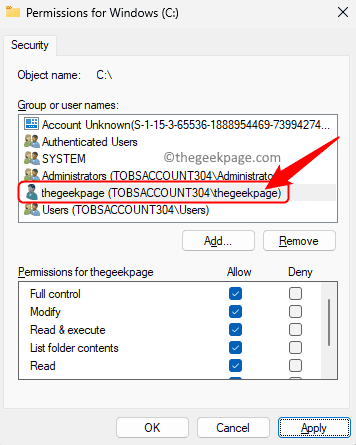
Cliquer sur D'ACCORD pour fermer toutes les fenêtres l'une après l'autre.
En utilisant cette méthode, vous aurez des autorisations d'accès complètes au lecteur C pour votre compte utilisateur ou à tout autre compte d'utilisateur cible. Vous pouvez vérifier cela en allant à C: \ Windows \ System32 et essayer de supprimer n'importe quel fichier système d'ici.
Avez-vous trouvé cet article suffisamment informatif pour obtenir des autorisations d'accès complètes au lecteur C sur votre PC Windows? Veuillez nous faire part de vos réflexions et opinions sur la même chose dans la section des commentaires ci-dessous.
- « Impossible de se connecter au réseau Steam dans Windows 11
- Comment corriger l'iPhone qui n'enregistre pas le problème des contacts [résolu] »

