Impossible de charger le fichier ou l'assemblage «Maman.Implémentation »Correction d'erreur
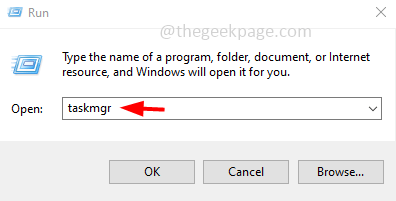
- 2351
- 424
- Jade Muller
Êtes-vous face à «ne pourriez pas charger le fichier ou l'assemblage maman.Erreur d'implémentation »tout en essayant d'installer un logiciel de catalyseur AMD? Cela peut être dû au fait que le .Le cadre net que vous utilisez ne trouve pas tous les fichiers nécessaires à l'installation réussie du logiciel. Dans cet article, nous avons répertorié quelques méthodes qui sont utiles pour résoudre le problème dans le système Windows 10.
Table des matières
- Méthode 1: Désactiver le centre de contrôle du catalyseur à partir du démarrage
- Méthode 2: faire reculer le conducteur
- Méthode 3: Effectuez un coffre propre
- Méthode 4: Réparer le gestionnaire d'installation du catalyseur AMD
- Méthode 5: Installer et activer .Cadre net
- Méthode 6: désinstaller et réinstaller les pilotes du catalyseur ATI
- Méthode 7: Désinstaller le centre de catalyseur uniquement si vous n'utilisez pas de produits AMD
Méthode 1: Désactiver le centre de contrôle du catalyseur à partir du démarrage
Étape 1: ouvrez l'invite d'exécution en utilisant Windows + R Clés ensemble
Étape 2: Type tâche Dans l'invite d'exécution et appuyez sur Entrée pour ouvrir le gestionnaire de tâches
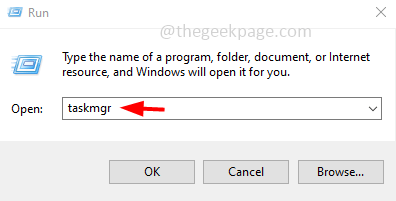
Étape 3: dans le Gestionnaire des tâches fenêtre, cliquez sur le Commencez Onglet et trouver Catalyst Control Center. Clic-droit là-dessus et à partir de la liste apparue Sélectionnez désactiver
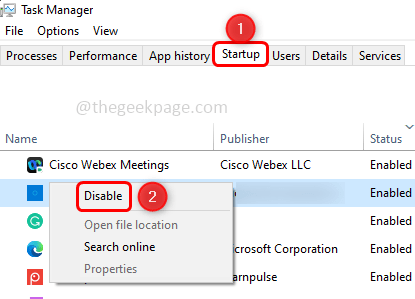
Étape 4: Trouver également Options GU, clic droit là-dessus, et à partir de la liste apparue Sélectionnez désactiver
Étape 5: Fermez le gestionnaire de tâches et redémarrage le système. Vérifiez si l'erreur est résolue.
Méthode 2: faire reculer le conducteur
Étape 1: ouvrez l'invite d'exécution en utilisant Windows + R Clés ensemble
Étape 2: Type devmgmt.MSC et frapper entrer. Cela ouvrira le gestionnaire de périphériques
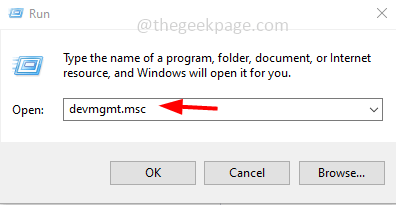
Étape 3: trouver pour Prises d'écran et l'élargir.
Étape 4: Clic-droit Sur l'adaptateur graphique et à partir de la liste apparue, cliquez sur Propriétés
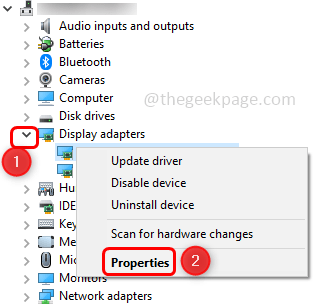
Étape 5: Dans la fenêtre des propriétés, accédez au Conducteur onglet et cliquez sur le Rouler le conducteur bouton. Suivez les instructions à l'écran pour faire reculer le conducteur.
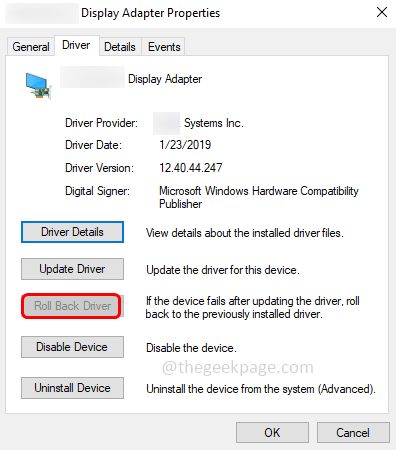
Étape 6: Pour enregistrer les modifications, cliquez sur D'ACCORD et fermer la fenêtre
Note: Si la Rouler le conducteur L'option est désactivée, ce qui signifie qu'il n'y a pas de pilote précédent pour faire reculer. Donc, désinstallez complètement la carte graphique en cliquant sur ce pilote particulier, puis cliquez sur le Action Onglet en haut et sélectionnez Désinstallation de l'appareil.
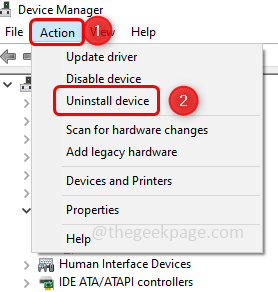
Puis allez à nouveau au action Onglet et cliquez sur Scanner les modifications matérielles Pour réinstaller le pilote par défaut. Vérifiez maintenant si le problème est résolu.
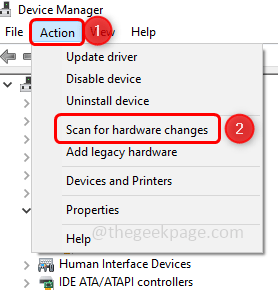
Méthode 3: Effectuez un coffre propre
Étape 1: ouvrez l'invite d'exécution en utilisant Windows + R Clés ensemble
Étape 2: Type msconfig et frapper entrer. Cela ouvrira la configuration du système
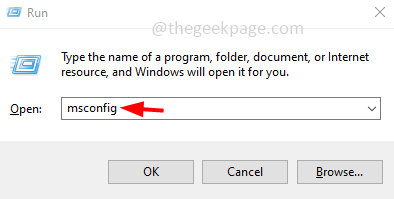
Étape 3: Allez au Prestations de service onglet et en bas, cliquez sur le cocher (une marque de tick doit être présente dans la boîte) à côté Cacher tous les services Microsoft.
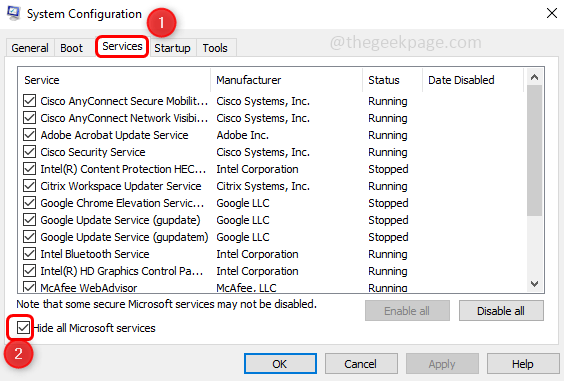
Étape 4: Sur le côté droit, cliquez sur le Désactiver tous les bouton.
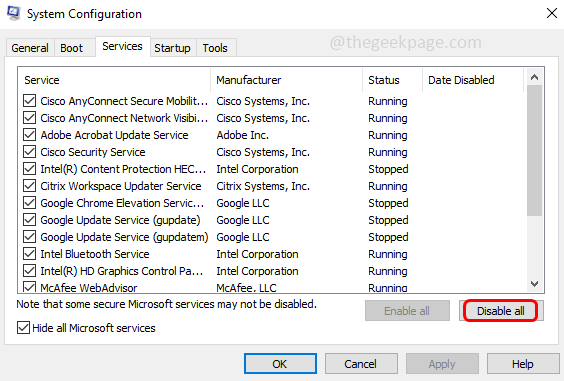
Étape 5: Allez au Commencez onglet et cliquez sur le Gestionnaire de tâches ouvert lien.
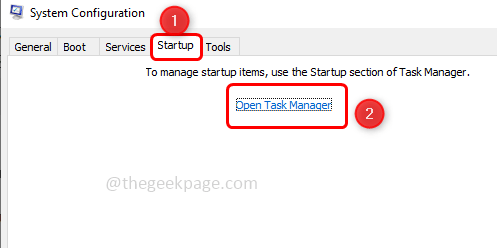
Étape 6: Cela vous amènera au Commencez onglet dans le gestionnaire de tâches
Étape 7: Désactivez toutes les applications de démarrage dans le gestionnaire de tâches. Pour faire ça clic-droit sur la première application et cliquez sur Désactiver
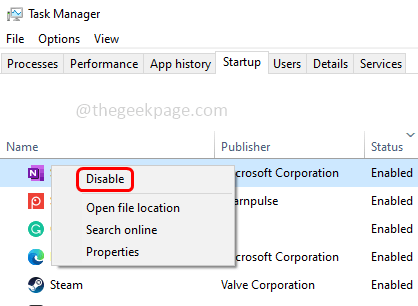
Étape 8: Répétez ceci pour toutes les applications.
Étape 9: Retournez au Configuration du système fenêtre et cliquez sur appliquer et d'accord Pour enregistrer les modifications.
Étape 10: Redémarrage l'ordinateur et vérifiez si le problème est résolu. Si le problème est résolu, répétez les [étapes 1 à 3]
Étape 11: Clic-droit sur la première application et cliquez sur activer, Répétez ceci pour toutes les applications une par une par laquelle vous pouvez identifier l'application problématique.
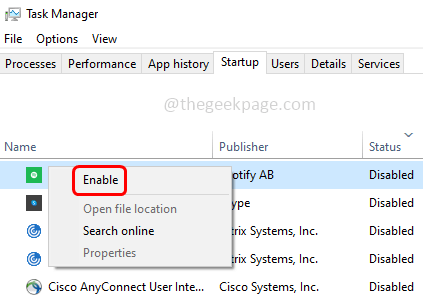
Méthode 4: Réparer le gestionnaire d'installation du catalyseur AMD
Note: Avant de poursuivre, assurez-vous de vous connecter à votre ordinateur en tant qu'administrateur, sinon vous ne pourrez pas exécuter peu de choses dans l'assistant.
Étape 1: ouvrez l'invite d'exécution en utilisant Windows + R Clés ensemble
Étape 2: Type appwiz.cpl et frapper entrer. Cela ouvre la fenêtre des programmes et des fonctionnalités dans le panneau de configuration
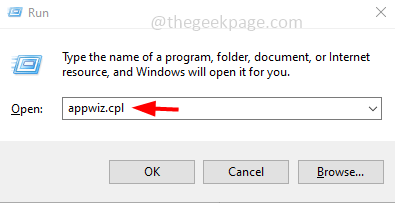
Étape 3: Sous la désinstallation ou le changement de programme, trouvez AMD Catalyst Installer Manager. Clic-droit dessus et sélectionner Changement ou réparation
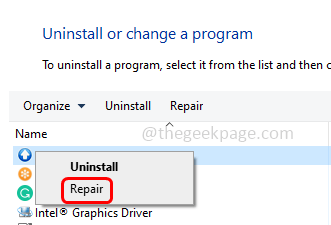
Étape 4: une invite "AMD Catalyst Installer Manager - Wizard InstallShield" apparaîtra.
Étape 5: cliquez sur Suivant Jusqu'à ce que vous voyiez le Désinstaller / réparer les composants du logiciel AMD fenêtre. Cela a trois choix «désinstallation de gestionnaire», «réparation du catalyseur d'installation», «Express désinstaller tous les logiciels AMD»
Étape 6: Choisissez le Réparer le gestionnaire d'installation du catalyseur Option et cliquez Suivant.
Étape 7: Dans la fenêtre apparue, cliquez sur Réparation. Attendez que le processus se termine
Étape 8: Redémarrage L'ordinateur et vérifie si l'erreur est résolue.
Méthode 5: Installer et activer .Cadre net
Étape 1: Téléchargez la dernière version de .Cadre net
Étape 2: Une fois le téléchargement terminé, double Cliquez sur sur le téléchargement .Fichier EXE et suivez les instructions à l'écran pour l'installer.
Étape 3: Ouvrez l'invite d'exécution en utilisant Windows + R Clés ensemble.
Étape 4: Type appwiz.cpl Dans l'invite de course et frapper entrer. Cela ouvrira la fenêtre des programmes et des fonctionnalités
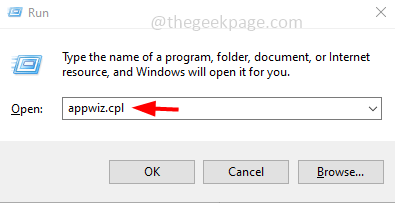
Étape 5: À droite, cliquez sur Activer ou désactiver des fonctionnalités Windows
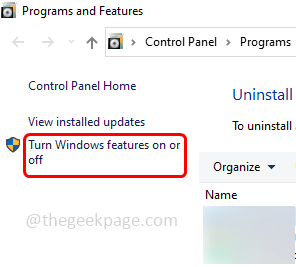
Étape 6: dans l'ouverture Caractéristiques Windows, Cliquez sur la case à côté .Cadre net 4 séries. Par exemple, j'ai .Cadre net 4.8 séries avancées, donc je l'ai sélectionnée
Étape 7: cliquez sur D'ACCORD Pour enregistrer les modifications et sortir de la fenêtre
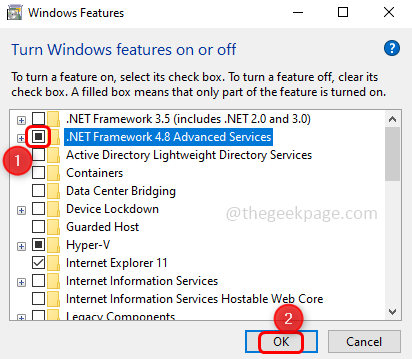
Étape 8: Redémarrage l'ordinateur et vérifiez si le problème est résolu.
Note: Si la .Cadre net 4 La série est déjà activée dans votre ordinateur, vous pouvez réparer le .Cadre net. En faisant cela, décochez le .Cadre net 4 série en cliquant sur la case à côté, redémarrez l'ordinateur. Une fois qu'il est redémarré, activez-le à nouveau [Étape 6 - Étape 8].
Méthode 6: désinstaller et réinstaller les pilotes du catalyseur ATI
Étape 1: ouvrez l'invite d'exécution en utilisant Windows + R Clés ensemble
Étape 2: Type devmgmt.MSC et frapper entrer. Cela ouvrira le gestionnaire de périphériques
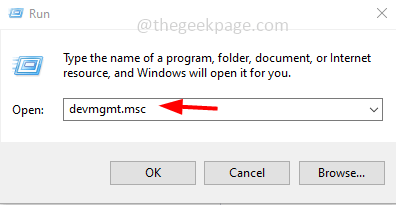
Étape 3: trouver pour Prises d'écran et développer il.
Étape 4: Clic-droit sur le DMLA adaptateur de carte graphique et à partir de la liste apparue, cliquez sur Désinstallation de l'appareil
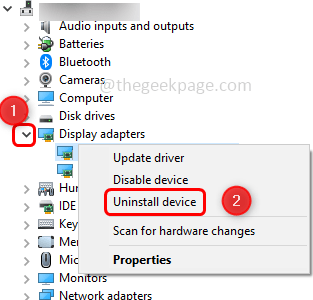
Étape 5: dans le Désinstallation de l'appareil invite qui apparaît, cliquez sur Désinstaller bouton
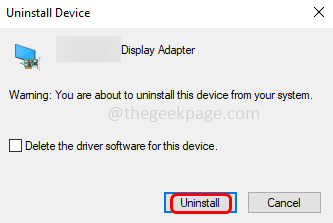
Cela désinstallera la carte graphique AMD et supprimera uniquement l'appareil et, par conséquent, vous devez exécuter l'utilitaire de nettoyage AMD pour supprimer tous les fichiers. Pour ce faire, suivez les étapes ci-dessous.
Étape 6: Maintenant télécharger le AMD Clean Désinstal Utility
Étape 7: Une fois le téléchargement terminé, double cliquer sur le .Fichier EXE pour l'installer.
Étape 8: Une fenêtre contextuelle de l'utilitaire de nettoyage AMD apparaîtra, cliquez sur D'ACCORD Pour aller plus loin.
Étape 9: Cela désinstallera tous les fichiers et les entrées de registre. Une fois le processus de désinstallation terminé, une fenêtre contextuelle apparaîtra et cliquez sur Finir
Étape 10: Dans la fenêtre apparue, cliquez sur Oui et puis redémarrage l'ordinateur. Après le redémarrage, le pilote de carte graphique AMD sera automatiquement installé. Et maintenant, vérifiez si le problème est résolu.
Méthode 7: Désinstaller le centre de catalyseur uniquement si vous n'utilisez pas de produits AMD
Note : Si vous utilisez une carte graphique AMD, sautez cette méthode.
Étape 1: ouvrez l'invite d'exécution en utilisant Windows + R Clés ensemble.
Étape 2: Type appwiz.cpl Dans l'invite de course et frapper entrer. Cela ouvrira la fenêtre des programmes et des fonctionnalités
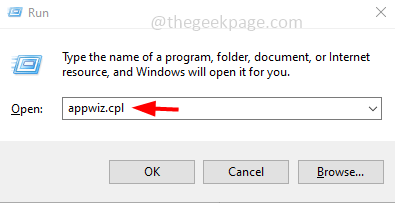
Étape 3: trouver pour Catalyst Control Center et clic-droit dessus et cliquez dessus Désinstaller
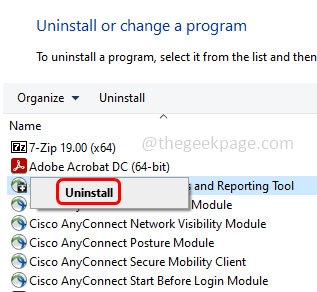
Étape 4: dans le Centre de catalyseur AMD Désinstallation de l'assistant Cliquez sur Suivant et suivez l'instruction à l'écran pour la désinstaller.
Étape 5: Redémarrage l'ordinateur et vérifiez si le problème est résolu.
C'est ça! J'espère que cet article est utile. Faites-nous savoir lequel des méthodes ci-dessus a fonctionné pour vous. Merci!!
- « Comment vérifier votre adresse IP d'imprimante dans Windows 11
- Comment désactiver la clé Windows dans Windows 10/11 »

