Comment vérifier votre adresse IP d'imprimante dans Windows 11
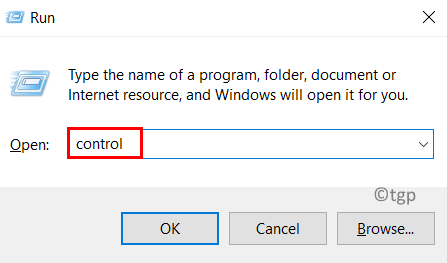
- 825
- 128
- Anaïs Charles
La plupart des imprimantes de retour dans les jours précédents étaient utilisées pour être connectées au système Windows via un fil de câble. Mais maintenant, en raison des améliorations des technologies, vous pouvez connecter l'imprimante sans fil à n'importe quel système Windows et peut envoyer la commande d'impression sur le réseau sans fil.
Cela a permis aux utilisateurs de partager plus facilement l'imprimante entre de nombreux ordinateurs. Mais pour connecter et passer la commande d'impression sur le réseau, vous devez connaître l'adresse IP de votre imprimante.
Peu de nombreux utilisateurs de Windows savent comment trouver l'adresse IP de l'imprimante. Si vous avez également hâte de connaître l'adresse IP de votre imprimante, suivez cet article qui aide l'utilisateur à obtenir l'adresse IP de l'imprimante.
Comment vérifier votre adresse IP d'imprimante dans Windows 11
Étape 1: Appuyez sur le les fenêtres et R touches ensemble sur le clavier pour ouvrir le courir boîte.
Étape 2: puis tapez contrôle Dans la zone de texte de Run et appuyez sur Entrer clé.
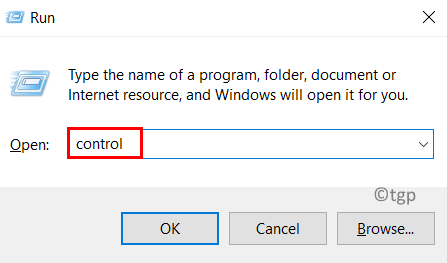
Étape 3: Une fois l'ouverture de la page du panneau de configuration, sélectionnez Catégorie du Vu par Option comme indiqué ci-dessous.
Étape 4: cliquez Afficher les appareils et les imprimantes Juste en dessous de l'option matérielle et sonore comme indiqué dans la capture d'écran ci-dessous.
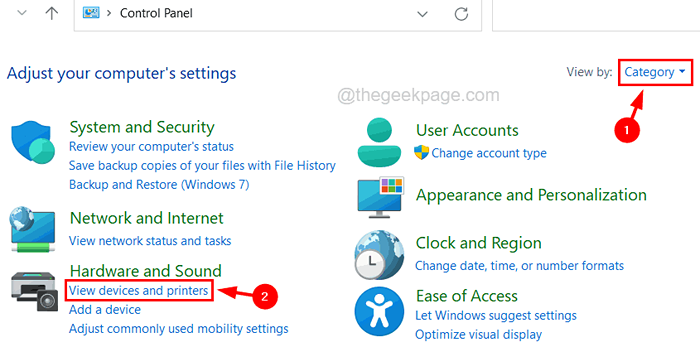
Étape 5: Cela ouvre la page Bluetooth & Devices.
Étape 6: cliquez Imprimantes et scanners Option sur la page Bluetooth et appareils.
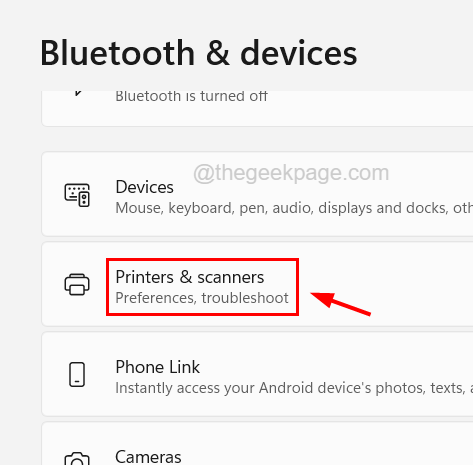
Étape 7: Sélectionnez l'imprimante dans la liste des imprimantes et des scanners comme indiqué ci-dessous.
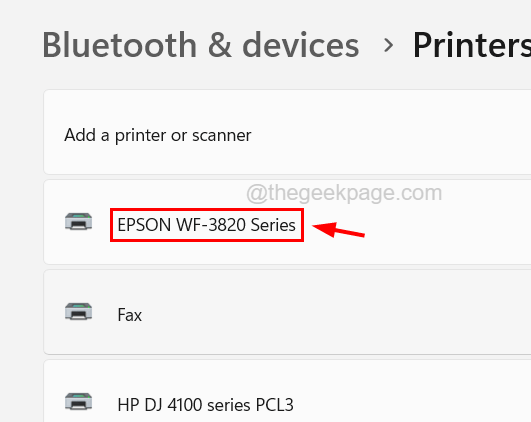
Étape 8: cliquez maintenant sur le Propriétés de l'imprimante Option pour ouvrir la fenêtre Propriétés de l'imprimante.
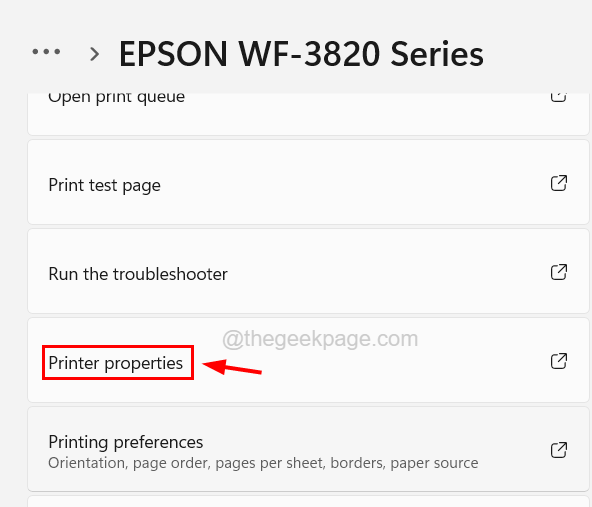
Étape 9: Dans la fenêtre des propriétés sous le Général onglet, vous pourrez voir l'adresse IP de l'imprimante dans le Emplacement zone de texte comme indiqué ci-dessous.
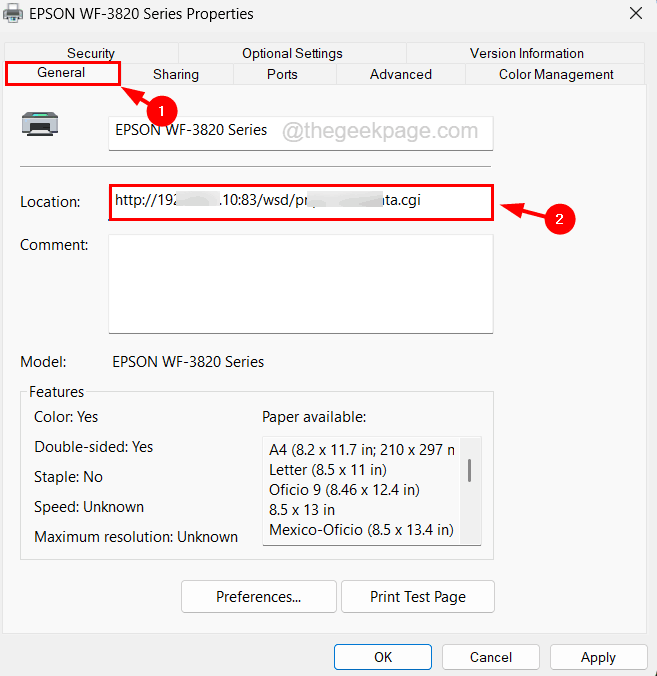
Étape 10: Alternativement, vous pouvez également obtenir l'adresse IP de l'imprimante en cliquant sur le Port onglet et vérification du Détails du port.
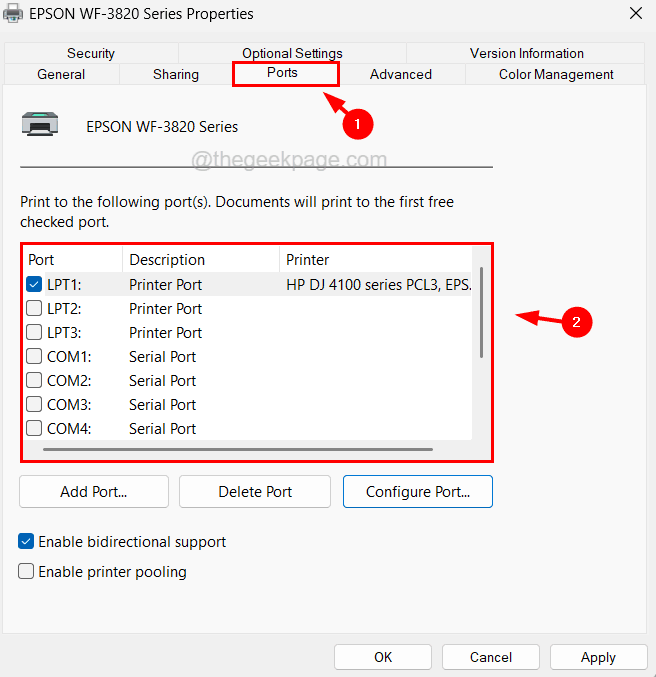
Étape 11: Une fois terminé, vous pouvez fermer la fenêtre Propriétés.
- « Comment désactiver ou activer qui utilise Chrome Pop Up après avoir lancé Chrome
- Impossible de charger le fichier ou l'assemblage «Maman.Implémentation »Correction d'erreur »

