Impossible de charger le fichier ou l'assemblage rsy3_audioappstreamswrapper.dll fixer
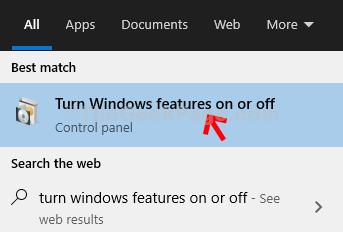
- 670
- 28
- Jeanne Dupont
Lorsque le catalogue Winsock de votre système est corrompu ou lorsque l'installation de Visual C ++ dans le système a des problèmes, vous voyez l'erreur qui dit:
Impossible de charger le fichier ou l'assemblage 'RSY3_AudioAppStreamswrapper.DLL '
Lorsque le système est démarré après la mise à jour Windows, l'erreur est vue. Principalement avec l'application Razer Synapse
Dans cet article, discutons diverses façons de réparer le fichier ou l'assemblage ne peut pas charger.DLL 'Issue.
Table des matières
- Correction 1: Réinitialisez Winsock à partir de l'invite de commande
- Correction 2: Désactiver le .Fonctionnalités nettes
- Correction 3: réinstaller l'application provoquant un problème
- Correction 5: Réparez tous les programmes Microsoft Visual C ++
- Correction 9: réinstaller tous les programmes Microsoft Visual C ++
Correction 1: Réinitialisez Winsock à partir de l'invite de commande
Étape 1: Appuyez sur les touches Windows + R En même temps, ouvrez le terminal de course
Étape 2: Type CMD et appuyez sur Entrée
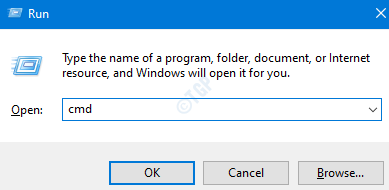
Étape 3: Dans la fenêtre d'invite de commande qui s'ouvre, tapez la commande ci-dessous et appuyez sur Entrée
Réinitialisation de Winsh Winsock
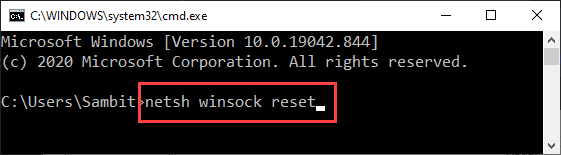
Étape 4: Redémarrez votre ordinateur et voyez si l'erreur disparaît.
Dans le cas où cela ne vous aide pas, essayez le prochain correctif.
Correction 2: Désactiver le .Fonctionnalités nettes
Étape 1: Dans la barre de recherche, à côté du bouton Démarrer (logo Windows dans le coin inférieur gauche), tapez Tournez les fonctionnalités de Windows
Étape 2: Dans le menu qui apparaît, sélectionnez l'option Activer ou désactiver des fonctionnalités Windows comme indiqué ci-dessous
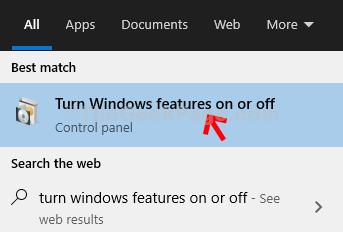
Étape 3: Dans la fenêtre des caractéristiques Windows qui s'ouvre, Untick tous les .Cadre net Options disponibles.
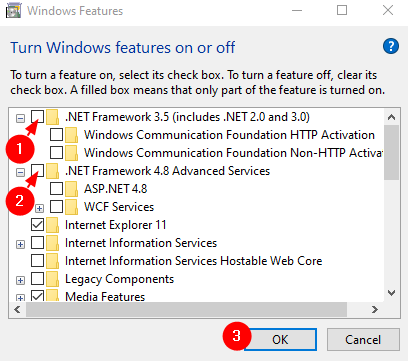
Étape 4: Tout en détournant les options, si vous voyez une invite d'avertissement comme indiqué ci-dessous, cliquez simplement sur Oui
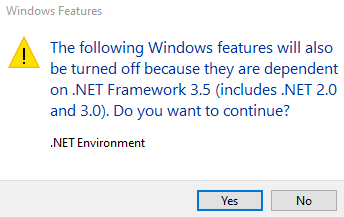
Étape 5: Accédez au lien de téléchargement Visual Studio, puis cliquez sur Télécharger la communauté 2019 bouton
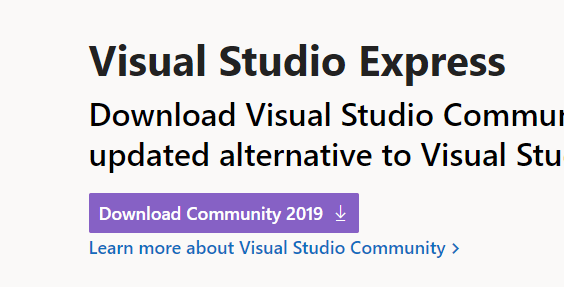
Étape 6: Maintenant, double-cliquez sur le fichier exécutable pour l'installer dans votre système
Étape 7: Si vous voyez une invite UAC apparaître, cliquez sur Oui
Étape 8: Vous pouvez voir que Visual Studio commence à s'installer dans le système
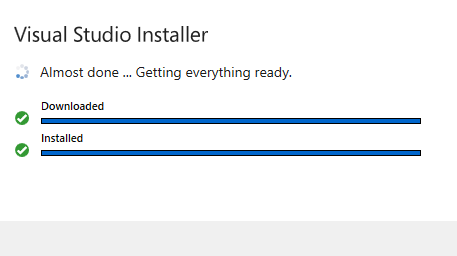
Étape 9: Charges de travail languette
Étape 10: sous le Bureau et mobile Section, cochez sur le .Développement du bureau net
Étape 11: cliquez sur le Installer bouton
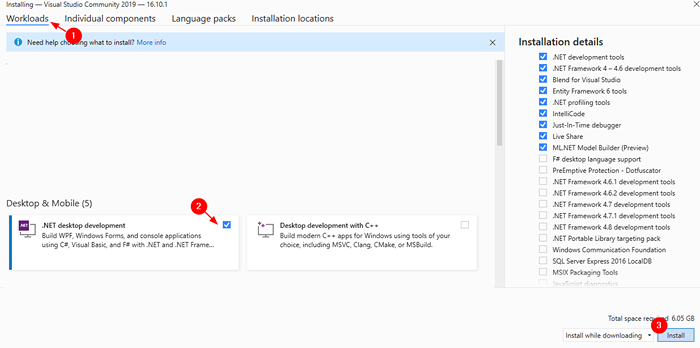
Étape 12: Vous pouvez voir que l'installation commence. Veuillez être patient jusqu'à la fin de l'installation.
Étape 13: Une fois l'installation terminée, redémarrez le système.
Étape 14: Si vous ne voyez aucune erreur, répétez les étapes 1,2 et 3 pour activer les fonctionnalités correspondant à .Cadres nets
Correction 3: réinstaller l'application provoquant un problème
Étape 1: Ouvrez la boîte de dialogue Run
Étape 2: Type appwiz.cpl et frapper Entrer
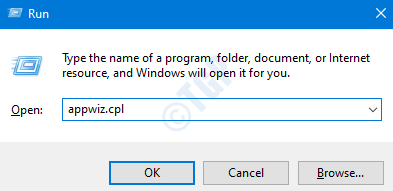
Étape 3: Dans la liste des applications, localisez la demande de problème. Cliquez avec le bouton droit sur l'application et choisissez Désinstaller
Remarque: une bonne application de synchronisation est utilisée uniquement à des fins de démonstration.
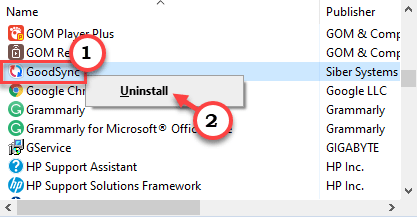
Étape 4: Redémarrez le système
Étape 5: Ouvrez la boîte de dialogue Run.
Étape 6: Tapez ci-dessous l'emplacement et frappez Entrer
% ProgramFiles (x86)%
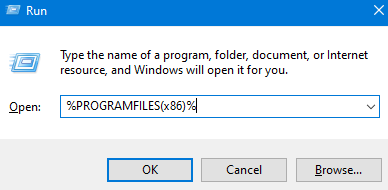
Étape 7: Localisez le dossier correspondant à l'application problématique, le cas échéant.
Étape 8: Supprimer ce dossier du système. Pour ce faire, cliquez simplement sur le dossier requis et appuyez sur le bouton Supprimer du clavier.
Étape 9: Répétez les étapes 5,6,7 et 8 et supprimez tout dossier lié à l'application des emplacements ci-dessous également
% ProgramFiles%% ProgramData%% AppData%
Étape 10: Redémarrez le système et vérifiez si l'erreur se résout.
Correction 5: Réparez tous les programmes Microsoft Visual C ++
Étape 1: Ouvrez la boîte de dialogue Run
Étape 2: Type appwiz.cpl et frapper Entrer
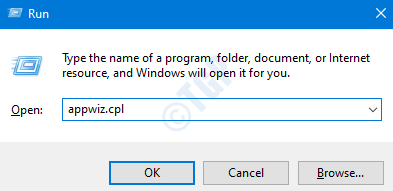
Étape 3: Faites défiler vers le bas et localisez le Application Microsoft Visual C ++.
Remarque: il y aura beaucoup de programmes, choisissez celui qui a une icône d'ordinateur.
Étape 4: cliquez avec le bouton droit dessus et sélectionnez Changement.

Étape 5: Dans la fenêtre qui apparaît, cliquez sur le Réparation bouton
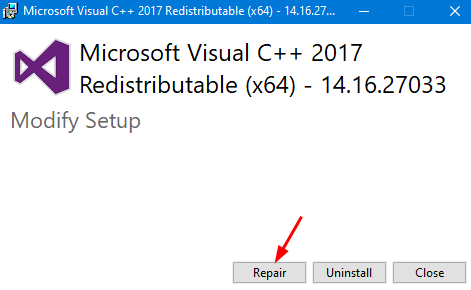
Étape 6: Suivez les instructions à l'écran et réparez le programme.
Étape 7: Maintenant, répétez les étapes 3,4,5 et 6 pour réparer tous les programmes Microsoft Visual C ++
Remarque: omettez les programmes qui n'ont pas le Changement option.
Étape 8: Redémarrez le système
Vérifiez si l'erreur disparaît, si ce n'est pas d'essayer le correctif suivant.
Correction 9: réinstaller tous les programmes Microsoft Visual C ++
Étape 1: boîte de dialogue ouverte
Étape 2: Type appwiz.cpl et frapper Entrer
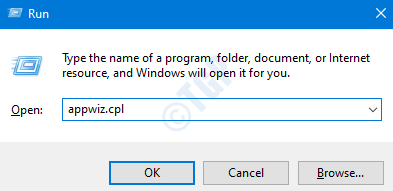
Étape 3: Faites défiler vers le bas et localisez le Application Microsoft Visual C ++.
Remarque: il y aura beaucoup de programmes
Étape 4: cliquez sur Microsoft visual c++ Installations basées sur x86 (Ignore x64 Installations). Notez le nom de ce programme.
Étape 5: clic droit et Désinstaller le programme
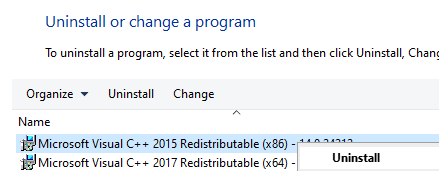
Étape 6: Suivez les instructions à l'écran pour désinstaller complètement le programme du système.
Étape 7: Répétez les étapes 3,4,5 et 6 et Désinstaller toutes les installations basées sur x86 du système.
Étape 8: Redémarrez le système et vérifiez si l'erreur se résout.
Étape 9: Dans le cas où l'erreur est toujours visible, réinstallez tous les programmes qui n'étaient pas installés
Étape 10: Redémarrez le système et vérifiez les erreurs.
Étape 11: Dans le cas où le problème existe toujours, essayez d'installer un INSTALLATEUR VIEUX C ++ Runtime et vérifier si l'erreur disparaît.
C'est tout
Nous espérons que cet article a été informatif. Veuillez commenter et faites-nous savoir si vous avez pu corriger l'erreur. Aussi, faites-nous savoir le correctif qui vous a aidé à résoudre l'erreur
Merci pour la lecture.
- « Bloc-notes qui ne s'ouvre pas sur Windows 10 PC (correctif)
- Icône de notes collantes séparées sur la barre des tâches et ouverture dans une nouvelle fenêtre »

