Bloc-notes qui ne s'ouvre pas sur Windows 10 PC (correctif)
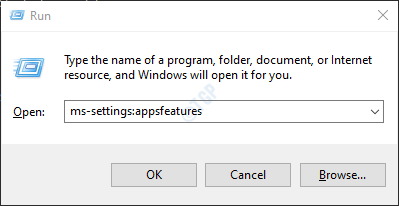
- 3364
- 21
- Thomas Richard
De nombreux utilisateurs ont signalé qu'ils ne sont pas en mesure d'ouvrir l'application du bloc-notes dans leur système. Lorsqu'ils doublent sur n'importe quel fichier texte, ils voient que le curseur tourne pendant un certain temps, puis s'arrête. Le bloc-notes ne s'ouvrira tout simplement pas. Le problème est également remarqué avec l'application MS Paint également.
Ce problème se produit lorsque:
- Un autre éditeur de texte empêche le bloc-notes d'ouvrir
- Compte Windows corrompu
Dans le cas où vous êtes confronté à ce problème, alors ne vous inquiétez pas. Dans cet article, nous discuterons de différentes façons de résoudre le problème du bloc-notes et non d'ouverture.
Table des matières
- Correction 7: Désinstaller et réinstaller le bloc-notes
- Correction 1: Réparer l'image Windows à l'aide de DISM
- Correction 2: Ouvrez le bloc-notes du dossier System32 ou Syswow64
- Correction 3: Effectuez une démarche propre du système
- Correction 4: faire du bloc-notes votre application d'édition de texte par défaut
- Correction 5: Assurez-vous que les applications peuvent s'exécuter en arrière-plan
- Correction 6: Réinitialisez l'application Bloc-notes à ses paramètres par défaut
- Correction 8: Créez un nouveau compte utilisateur
- Fix 9: Utilisez un éditeur de texte alternatif
Correction 7: Désinstaller et réinstaller le bloc-notes
Étape 1: Terminal ouvert
Étape 2: Entrez la commande ci-dessous et appuyez sur Entrer
MS-Settings: AppsFeatures
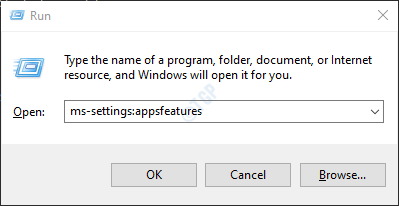
Étape 3: dans le Paramètres> Applications> Applications et fonctionnalités fenêtre, cliquez sur Caractéristiques optionnelles
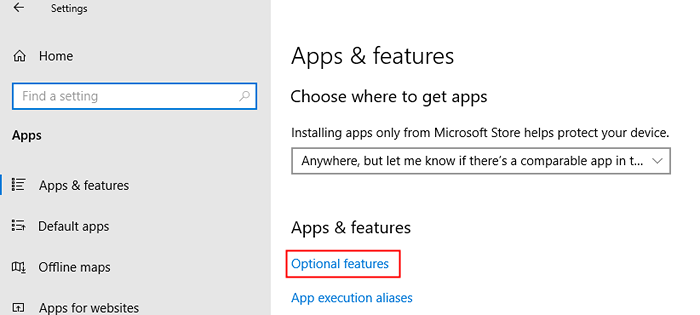
Étape 4: Dans le type de boîte de recherche Bloc-notes comme indiqué ci-dessous
Si le bloc-notes n'apparaît pas dans votre PC, accédez directement à l'étape 9, et cliquez sur Ajouter une fonctionnalité et recherchez et ajoutez la fonction de bloc-notes sur votre PC.
Étape 5: cliquez sur le Bloc-notes application
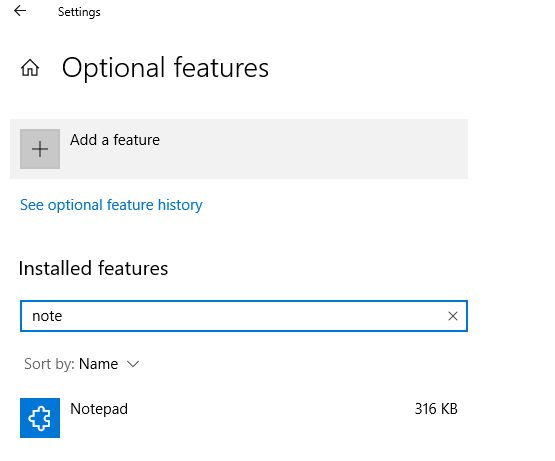
Étape 6: Maintenant, cliquez sur le Désinstaller bouton
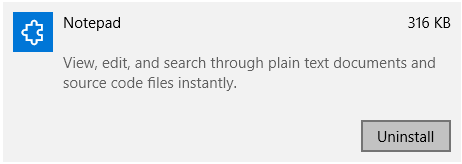
Étape 7: Redémarrez le système
Étape 8: Ouvrez le Caractéristiques optionnelles Page Paramètres à nouveau (suivez les étapes 1 à 3)
Étape 9: cliquez sur Ajouter une fonctionnalité
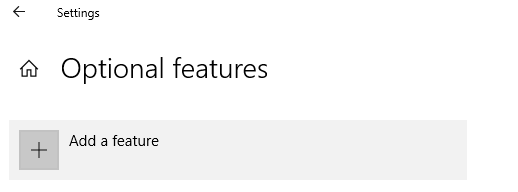
Étape 10: Dans la zone de recherche, tapez Bloc-notes
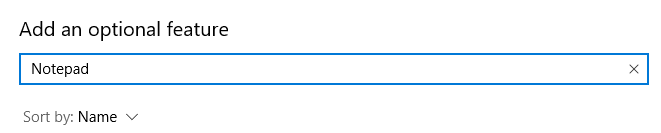
Étape 11: Maintenant, cliquez sur le Bloc-notes application et appuyez sur le Réinstaller bouton
Correction 1: Réparer l'image Windows à l'aide de DISM
Étape 1: Open Run Dialog with Keys Clé du logo Windows + R
Étape 2: Dans la boîte de dialogue, entrez CMD et presser Ctrl + Shift + Entrée
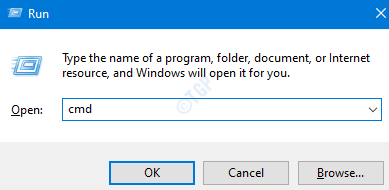
Étape 3: Dans la fenêtre d'invite de commande qui s'ouvre, entrez les commandes suivantes. Assurez-vous de frapper Entrer Après chaque commande.
Dism / Online / Cleanup-Image / ScanHealth Dism / Online / Cleanup-Image / RestoreHealth SFC / ScanNow
Remarque: il faudra un certain temps pour que les commandes terminent l'exécution.
Étape 4: Redémarrez votre système et vérifiez si le bloc-notes s'ouvre
Sinon, essayez le prochain correctif.
Correction 2: Ouvrez le bloc-notes du dossier System32 ou Syswow64
Étape 1: Ouvrez Windows Explorer tenant les clés Windows + E
Étape 2: Dans la barre d'adresse supérieure, tapez l'emplacement ci-dessous de Syswow64
C: \ Windows \ Syswow64
Étape 3: Faites défiler vers le bas et double-cliquez sur bloc-notes.exe

Étape 4: Vous pouvez également essayer d'ouvrir le bloc-notes à partir de l'emplacement ci-dessous,
C: \ Windows \ System32
Vérifiez si cela fonctionne, sinon essayez le prochain correctif.
Correction 3: Effectuez une démarche propre du système
Parfois, certaines applications interdisent le bloc-notes d'ouvrir. En effectuant une botte propre, nous pourrons savoir si une application interdisait à un bloc-notes d'ouvrir dans le système
Étape 1: Ouvrez la commande RUN. Appuyez sur les touches Windows + R.
Étape 2: Type msconfig et frapper Entrer
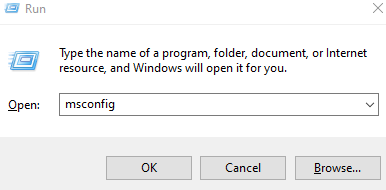
Étape 3: dans le Général Onglet, choisissez Startup selective
Étape 4: assurez-vous que Services de chargement des systèmes et Charge les composants de démarrage sont vérifiés.
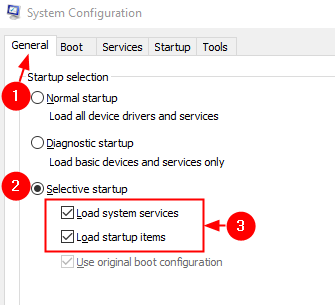
Étape 5: Maintenant, allez au Prestations de service languette
Étape 6: cochez Cacher tous les services Microsoft puis cliquez sur Désactiver tous les bouton
Étape 7: cliquez sur Appliquer puis cliquez sur D'ACCORD
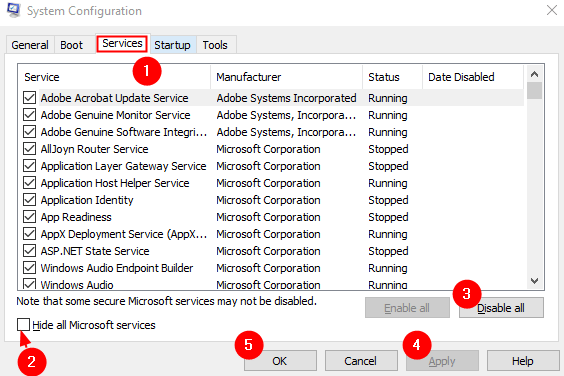
Étape 8: Allez au Commencez Onglet, et cliquez sur Gestionnaire de tâches ouvert
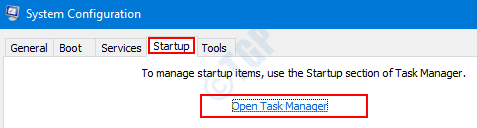
Étape 9: Cliquez avec le bouton droit sur l'application que vous ressentez cause le problème et Désactiver il. Répétez ceci pour toutes les applications qui, selon vous, causent le problème.

Étape 8: Maintenant, redémarrez l'ordinateur. Vérifiez si le problème existe.
Étape 9: Si vous voyez que le bloc-notes s'ouvre maintenant, cela signifie que l'une des applications causait ce problème. Désactivez une application à la fois et vérifiez quelle application est le coupable. Une fois que l'application est identifiée, vous pouvez désinstaller cette application à partir de votre système
Correction 4: faire du bloc-notes votre application d'édition de texte par défaut
Étape 1: tenir Windows + R ensemble pour ouvrir le terminal
Étape 2: Type MS-Settings: DefaultApps , et presser D'ACCORD
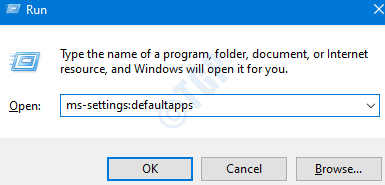
Étape 3: Dans la fenêtre des paramètres, cliquez sur Choisissez les applications par défaut par type de fichier
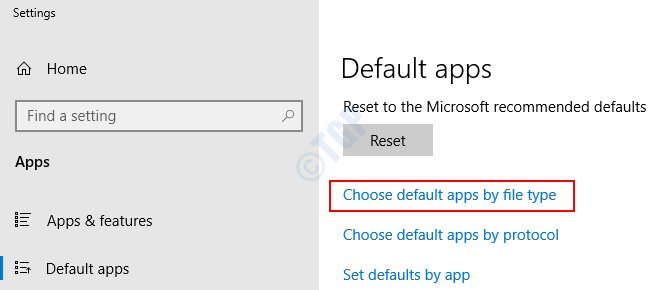
Étape 4: Faites défiler vers le bas et recherchez l'application associée au .SMS Type de fichier et cliquez sur l'application associée. S'il n'y a pas d'application associée, vous pouvez voir un + symbole.
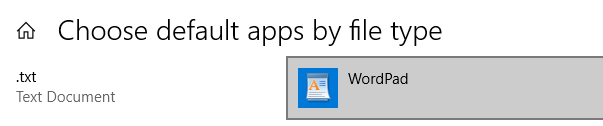
Étape 5: Vous pouvez voir une fenêtre contextuelle apparaître, avec la liste des applications qui peuvent être utilisées pour ouvrir le type de fichier. Choisir Bloc-notes
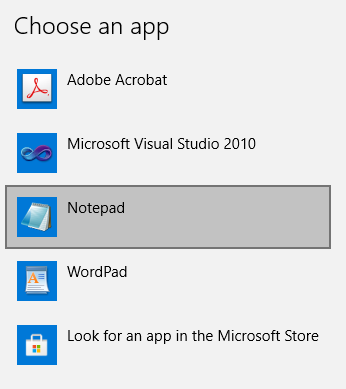
Correction 5: Assurez-vous que les applications peuvent s'exécuter en arrière-plan
Étape 1: En tenant les clés Windows + R, Un terminal de course s'ouvre
Étape 2: Type MS-Settings: Privacy-BackgroundApps et presser D'ACCORD

Étape 3: Dans les paramètres> Confidentialité> Fenêtre d'applications d'arrière-plan qui s'ouvre, basculez le bouton Laissez les applications fonctionner en arrière-plan
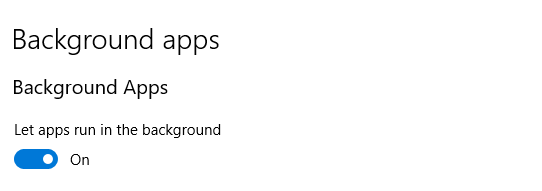
Étape 4: Redémarrez l'ordinateur
Correction 6: Réinitialisez l'application Bloc-notes à ses paramètres par défaut
Étape 1: Ouvrez la fenêtre d'exécution en appuyant sur les boutons Gagner la clé + r De votre clavier
Étape 2: Type regedit et presser D'ACCORD
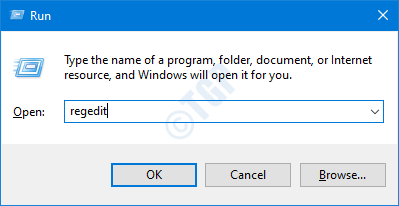
Étape 3: Dans la fenêtre UAC qui demande la permission, cliquez simplement sur Oui
NOTE: L'édition du registre peut avoir un effet négatif sur le système même avec la moindre erreur. Il est conseillé de prendre la sauvegarde du registre avant de continuer. Pour prendre une sauvegarde, dans l'éditeur de registre-> Allez à Fichier -> Exporter -> Enregistrer votre fichier de sauvegarde.
Étape 4: Dans la fenêtre de l'éditeur, dans la barre supérieure, copier-coller l'emplacement ci-dessous
Hkey_current_user \ logiciel \ Microsoft \ notepad
Étape 5: Clic-droit sur le dossier du bloc-notes comme indiqué ci-dessous et sélectionnez Supprimer à partir du menu contextuel.
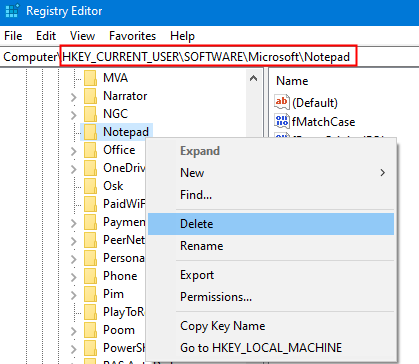
Cela réinitialisera les paramètres du bloc-notes à leur défaut.
Étape 6: Redémarrez l'ordinateur.
Correction 8: Créez un nouveau compte utilisateur
Parfois, lorsque le compte d'utilisateur est corrompu, les applications Windows comme le bloc-notes, la peinture ne fonctionne pas comme prévu, la création d'un nouveau profil utilisateur Windows a aidé. Pour ce faire, reportez-vous à la création d'un nouveau compte utilisateur local dans Windows 10
Vérifiez si cela aide à résoudre le problème.
Fix 9: Utilisez un éditeur de texte alternatif
Si vous avez essayé tous les correctifs énumérés ci-dessus et pourtant, voyez que le bloc-notes ne s'ouvre pas, il serait préférable de considérer des éditeurs de texte alternatifs comme Note-notes ++, atome, et
- « Comment réparer les feuilles Google lents et coincés sur le chargement
- Impossible de charger le fichier ou l'assemblage rsy3_audioappstreamswrapper.dll fixer »

