L'utilisation du processeur est bloquée à une utilisation à 100% dans Windows 10/11 Fix
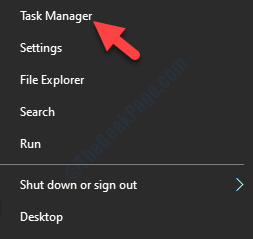
- 1146
- 244
- Emilie Colin
Parfois, en utilisant votre ordinateur, vous pouvez voir que l'appareil ralentit à une utilisation élevée du processeur. Si vous pouvez accéder au gestionnaire de tâches, vous remarquerez que certains processus mangent une énorme partie de ressources CPU sur votre ordinateur. Suivez simplement les correctifs sur votre ordinateur et l'utilisation du processeur sera fixée en un rien de temps du tout.
Lisez également: Comment réparer l'utilisation du processeur à Windows 10
Table des matières
- Correction 1 - Utiliser le gestionnaire de tâches
- Correction 2 - Restaurer les paramètres par défaut dans les options d'alimentation
- Correction 3 - Modifier les paramètres d'alimentation dans CMD
- Correction 4 - Modifier l'éditeur de registre
- Correction 5 - Démarrez le service de gestion des applications
- Correction 5 - Éteignez l'optimisation de la livraison
- Correction 4 - Exécutez un scan complet
- Correction 5 - Éteignez la notification
- Fix 6 - Exécutez les chèques SFC et DISM
Correction 1 - Utiliser le gestionnaire de tâches
Vous pouvez tuer les processus qui consomment une énorme partie de la puissance de traitement.
1. appuie sur le Clé Windows + x.
2. Après cela, cliquez sur le "Gestionnaire des tâches".
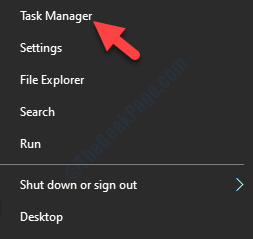
3. Lorsque le gestionnaire de tâches s'ouvre, consultez les processus qui consomment une puissance de traitement plus élevée.
4. Cliquez avec le bouton droit sur le processus, puis cliquez sur "Tâche finale".
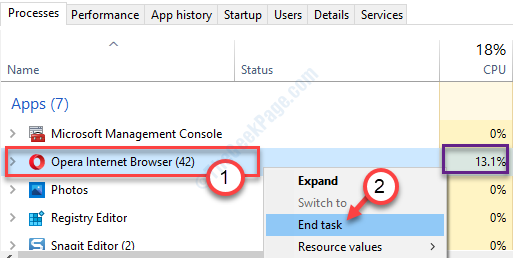
Après cela, fermez le gestionnaire de tâches et vérifiez si cela résout le problème.
[NOTE- Si un processus système consomme une grande quantité de puissance CPU, vous ne pouvez pas tuer ce processus. Dans les cas généraux, les processus système ne consomment pas une énorme partie de la puissance du processeur. Essayez d'autres correctifs si vous rencontrez des problèmes avec les processus système. ]]
Correction 2 - Restaurer les paramètres par défaut dans les options d'alimentation
Dans la plupart des cas, les paramètres d'alimentation corrompus peuvent causer ce problème sur votre ordinateur.
1. appuie sur le Clé Windows + R.
2. Après cela, type "powercfg.cpl". Frapper Entrer Pour accéder aux paramètres des options d'alimentation.

3. Lorsque la fenêtre d'options d'alimentation apparaît, consultez le profil que vous utilisez (l'option d'alimentation qui est vérifiée est votre profil d'alimentation actuel).
(Exemple - Le profil d'alimentation actuel de ce système est «Équilibré". )
4. Ensuite, cliquez sur le "Modifier les paramètres du plan".
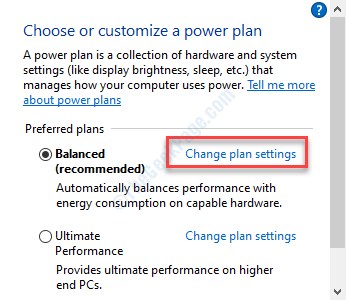
5. Après cela, cliquez sur "Restaurer les paramètres par défaut de ce plan".
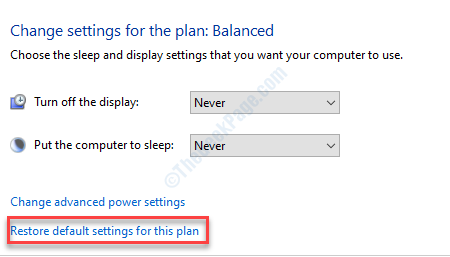
Cela devrait restaurer les paramètres par défaut des paramètres d'alimentation de votre ordinateur.
Cela devrait encore réduire l'utilisation du processeur.
Correction 3 - Modifier les paramètres d'alimentation dans CMD
Si la définition des paramètres d'alimentation sur les paramètres par défaut n'a pas fonctionné, vous essayez cette approche.
1. appuie sur le Clé Windows + S.
2. Puis tapez "CMD". Cliquez avec le bouton droit sur le «Invite de commande"Et cliquez sur"Exécuter en tant qu'administrateur".
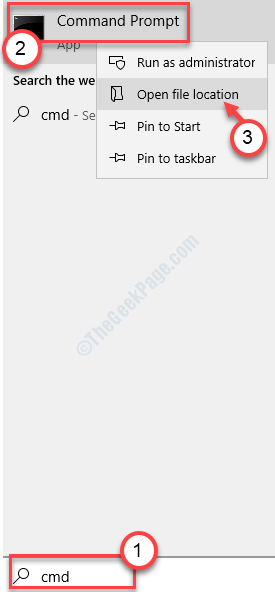
3. Dans le terminal CMD, pâte ces codes un par-obe et frappent Entrer.
PowerCFG / SetACValueIndex schéma_current sub_processor idledisable 000
PowerCFG / SetActive Scheme_current

Après avoir exécuté ces codes, fermer le terminal et redémarrage votre système.
Correction 4 - Modifier l'éditeur de registre
Vous pouvez accéder à l'éditeur de registre.
Avertissement - L'éditeur de registre est un emplacement très sensible sur votre ordinateur. Avant d'apporter des modifications, nous demandons de faire une sauvegarde du registre sur votre ordinateur.
Après avoir ouvert l'éditeur de registre, cliquez sur "Déposer". Puis cliquez sur "Exporter«Pour faire une nouvelle sauvegarde sur votre ordinateur.

1. Écrire "regedit"Dans la boîte de recherche.
2. Après cela, cliquez sur le "Éditeur de registre«Pour y accéder.
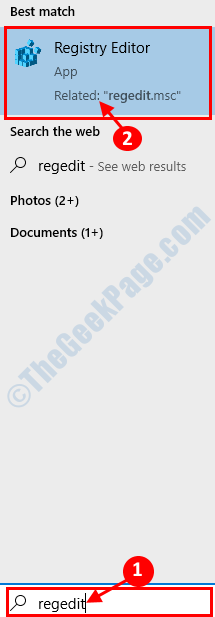
3. Ensuite, accédez à cet emplacement de registre-
HKEY_LOCAL_MACHINE \ System \ CurrentControlset \ Services \ TimeBrokersvc
4. Sur le côté droit, double cliquer sur le "Commencer".
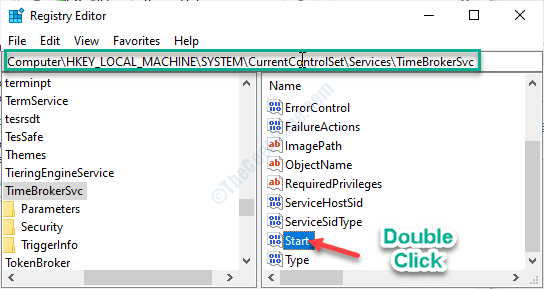
5. Dans la fenêtre d'édition dword (32 bits), définissez les «données de valeur» sur «4".
6. Cliquer sur "D'ACCORD".

Après la fermeture de l'éditeur de registre, redémarrage Votre ordinateur et vérifiez si cela résout le problème sur votre ordinateur.
Correction 5 - Démarrez le service de gestion des applications
Le démarrage du service de gestion des applications peut résoudre le problème de votre système.
1. Cliquez sur l'icône Windows et tapez "Prestations de service".
2. Une fois que vous avez fait cela, frappez 'Entrer'De votre clavier.

3. Vérifiez la liste des services sur votre ordinateur pour trouver le Gestion des applications service.
4. Alors, double cliquer dessus pour le modifier.
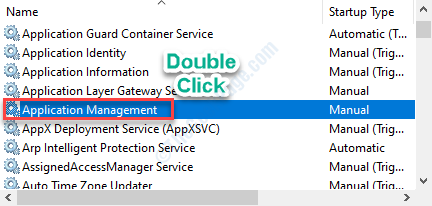
5. Ici, vous devez cliquer sur le 'Type de démarrage:'Et le régler sur "Automatique"De la liste déroulante.
6. Pour démarrer le service s'il n'avait pas encore commencé, cliquez sur "Commencer".
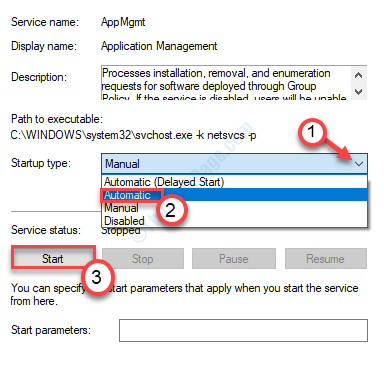
7. Enfin, cliquez sur le «Appliquer", Suivi d'un autre clic sur"D'ACCORD" sauver.
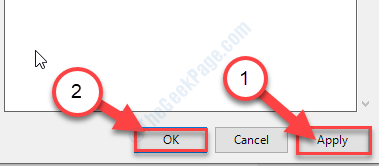
Fermez l'écran des services et vérifiez si cela fonctionne pour vous.
Correction 5 - Éteignez l'optimisation de la livraison
Vous devez désactiver l'optimisation de la livraison sur votre ordinateur.
1. Pressage Key Windows + i.
2. Vous pouvez accéder au «Mises à jour et sécurité".
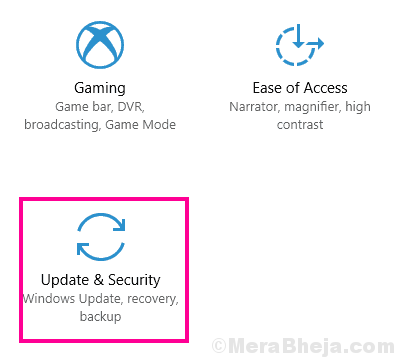
3. Clique sur le "Windows Update".
4. Ensuite, cliquez sur le "Options avancées".
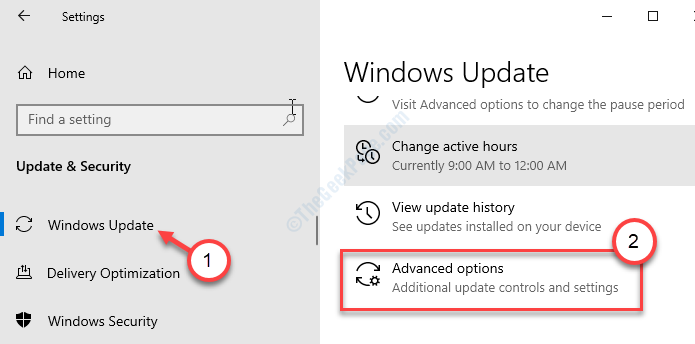
5. Ensuite, faites défiler vers le bas et cliquez sur "Optimisation de la livraison".
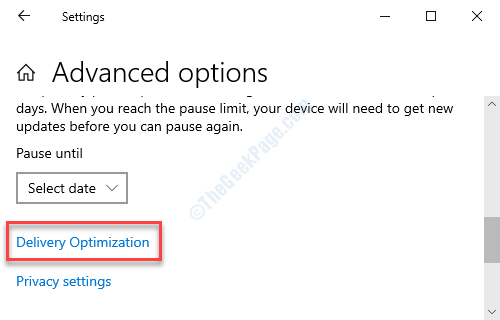
6. Ensuite, définissez le 'Autoriser les téléchargements à partir d'autres PC'Paramètres à "Désactivé".
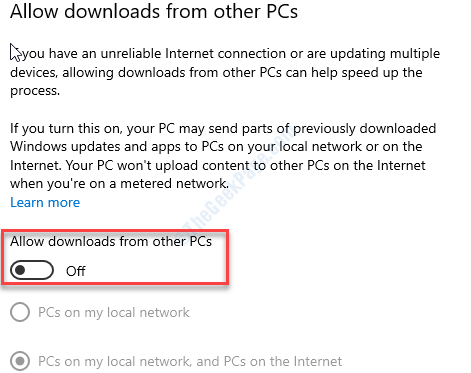
Fermez la fenêtre Paramètres.
Redémarrer Votre calcul une fois et vérifiez si cela fonctionne pour vous.
Correction 4 - Exécutez un scan complet
Exécuter une analyse complète sur votre ordinateur.
1. Rechercher "Sécurité Windows".
2. Clique sur le "Windows Security ".

3. Après cela, cliquez sur le "Virus et protection des menaces".
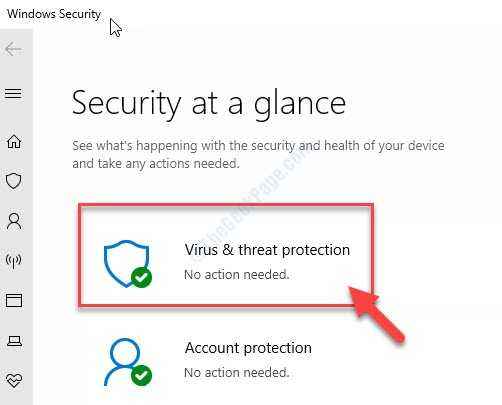
4. Ici, cliquez sur le "Options de numérisation"Pour afficher les options de numérisation possibles pour vos fichiers système.

5. Après cela, cliquez sur le "Scan complet".
6. Ensuite, cliquez sur le "Scanne maintenant".

Ce processus de scan peut prendre un certain temps.
Correction 5 - Éteignez la notification
Certains utilisateurs de Windows 10 se sont exclamés que la notification du système Windows 10 peut avoir causé le problème.
1. appuie sur le Key Windows + i.
2. Ensuite, cliquez sur le "Système".
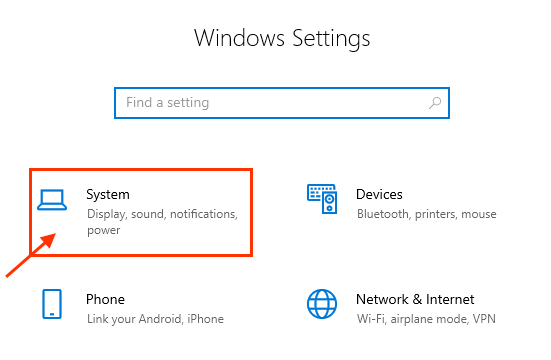
3. Après cela, cliquez sur le "Notifications et actions".
4. Alors, décocher le "Obtenez des conseils, des astuces et des suggestions lorsque vous utilisez la fenêtreS »Paramètres.
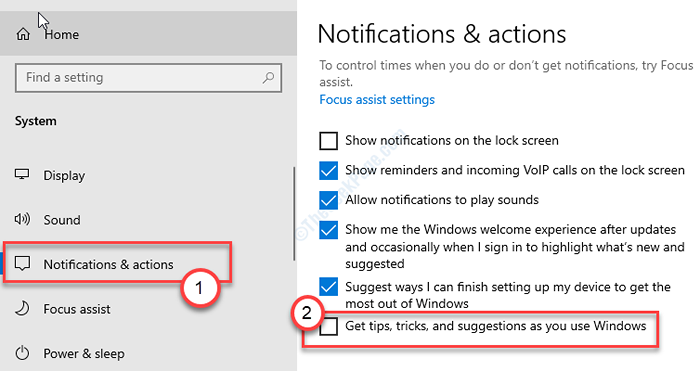
Fermez la fenêtre Paramètres.
Vérifiez si cela résout le problème de votre système ou non.
Fix 6 - Exécutez les chèques SFC et DISM
SFC et DISM identifient et réparent les fichiers système corrompus qui peuvent avoir provoqué une utilisation élevée du processeur.
1. appuie sur le Clé Windows + R.
2. Puis tapez "CMD". Presse Ctrl + Shift + Entrée ensemble.
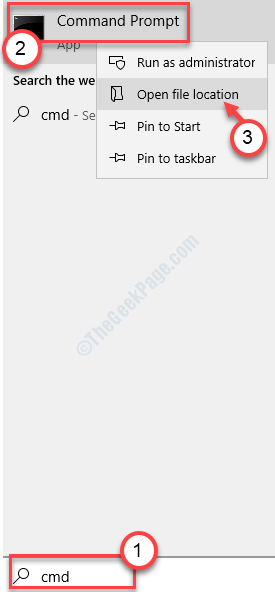
3. Tapez simplement ce code et appuyez sur Entrer Pour exécuter un simple scan SFC.
sfc / scanne
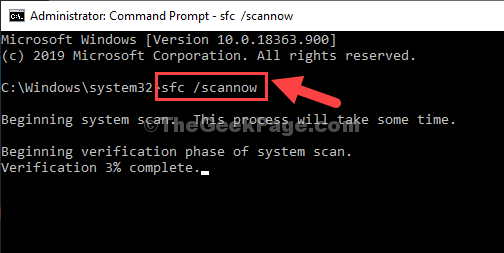
4. Maintenant, vous devez exécuter un scan de DISM. Pour ce faire, copier-coller cette commande puis frapper Entrer.
DISM / en ligne / nettoyage-image / restauration
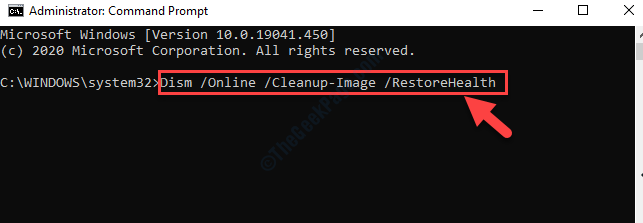
Une fois ces deux scans terminés, redémarrer Votre appareil et vérifiez plus loin.
- « Comment corriger l'erreur d'activation de Windows 0xc004f213 sur Windows 10, 11
- Code d'erreur de mise à jour de l'application Microsoft Store 0x80070141 Correction »

